ボタンをクリックした後に「点」の境界線を表示する方法
今回は、ボタンをクリックした後に「ドット」の枠線が表示されるようにする方法と、その注意事項を実際の事例で紹介します。
// A
input {
outline: none;
}
// B
Input::-moz-focus-inner {
border: none;
}
//加了ouline没用,别死磕,重启これらの事例を読んだ後は、その方法を習得したと思います。さらに興味深い情報については、php 中国語 Web サイトの他の関連記事に注目してください。
関連記事:
divタグの要素margin-top無効な解決策
以上がボタンをクリックした後に「点」の境界線を表示する方法の詳細内容です。詳細については、PHP 中国語 Web サイトの他の関連記事を参照してください。

ホットAIツール

Undresser.AI Undress
リアルなヌード写真を作成する AI 搭載アプリ

AI Clothes Remover
写真から衣服を削除するオンライン AI ツール。

Undress AI Tool
脱衣画像を無料で

Clothoff.io
AI衣類リムーバー

AI Hentai Generator
AIヘンタイを無料で生成します。

人気の記事

ホットツール

メモ帳++7.3.1
使いやすく無料のコードエディター

SublimeText3 中国語版
中国語版、とても使いやすい

ゼンドスタジオ 13.0.1
強力な PHP 統合開発環境

ドリームウィーバー CS6
ビジュアル Web 開発ツール

SublimeText3 Mac版
神レベルのコード編集ソフト(SublimeText3)

ホットトピック
 7490
7490
 15
15
 1377
1377
 52
52
 77
77
 11
11
 19
19
 41
41
 Windows 11 でウィンドウの境界線の設定を調整する方法: 色とサイズを変更する
Sep 22, 2023 am 11:37 AM
Windows 11 でウィンドウの境界線の設定を調整する方法: 色とサイズを変更する
Sep 22, 2023 am 11:37 AM
Windows 11 では、新鮮でエレガントなデザインが前面に押し出されており、最新のインターフェイスにより、ウィンドウの境界線などの細部をカスタマイズして変更することができます。このガイドでは、Windows オペレーティング システムで自分のスタイルを反映した環境を作成するのに役立つ手順について説明します。ウィンドウの境界線の設定を変更するにはどうすればよいですか? + を押して設定アプリを開きます。 Windows [個人用設定] に移動し、[色の設定] をクリックします。ウィンドウの境界線の色の変更設定ウィンドウ 11" width="643" height="500" > [タイトル バーとウィンドウの境界線にアクセント カラーを表示する] オプションを見つけて、その横にあるスイッチを切り替えます。 [スタート] メニューとタスク バーにアクセント カラーを表示するにはスタート メニューとタスク バーにテーマの色を表示するには、[スタート メニューとタスク バーにテーマを表示] をオンにします。
 iPhone iOS 17で複数のタイマーを設定する方法
Sep 18, 2023 am 09:01 AM
iPhone iOS 17で複数のタイマーを設定する方法
Sep 18, 2023 am 09:01 AM
iOS 17 では、時計アプリを使用して iPhone に複数のタイマーを設定したり、Siri を使用してハンズフリーで設定したりできます。この記事では両方について説明します。それらを見てみましょう。時計アプリを使用して iPhone で複数のタイマーを設定する iPhone で時計アプリを開き、右下隅の [タイマー] タブをタップします。次に、時、分、秒を設定します。 「ラベル」および「タイマー終了時」オプションを使用して、タイマーの名前とタイマー完了時の好みのトーンを設定できます。これはタイマーを区別するのに役立ちます。完了したら、「開始」ボタンをクリックします。次に、右上隅にある「+」アイコンをクリックします。次に、上記の手順を繰り返して、iPhone に複数のタイマーを設定します。閲覧することもできます
 iPhoneのiOS 17リマインダーアプリで買い物リストを作成する方法
Sep 21, 2023 pm 06:41 PM
iPhoneのiOS 17リマインダーアプリで買い物リストを作成する方法
Sep 21, 2023 pm 06:41 PM
iOS17のiPhoneでGroceryListを作成する方法 リマインダーアプリでGroceryListを作成するのは非常に簡単です。リストを追加して項目を入力するだけです。アプリは商品を自動的にカテゴリーに分類し、パートナーやフラットパートナーと協力してストアで購入する必要のあるもののリストを作成することもできます。これを行う完全な手順は次のとおりです: ステップ 1: iCloud リマインダーをオンにする 奇妙に聞こえるかもしれませんが、Apple は、iOS17 で GroceryList を作成するには iCloud からのリマインダーを有効にする必要があると言っています。その手順は次のとおりです: iPhone の設定アプリに移動し、[あなたの名前] をタップします。次に、「i」を選択します
![iPhone の連絡先に名刺を設定する方法 [2023]](https://img.php.cn/upload/article/000/465/014/169538863364905.jpg?x-oss-process=image/resize,m_fill,h_207,w_330) iPhone の連絡先に名刺を設定する方法 [2023]
Sep 22, 2023 pm 09:17 PM
iPhone の連絡先に名刺を設定する方法 [2023]
Sep 22, 2023 pm 09:17 PM
iOS の My Business Cards を使用すると、Siri やその他のサービスが認識し、あなたとあなたの電話番号を関連付けるためのパーソナライズされた連絡先カードを作成できます。 iOS17 での連絡先ポスターの導入により、連絡先ポスターの作成にマイ カードが使用されるようになり、非常に重要になります。連絡先ポスターを立ち上げて実行したい場合は、My Business Card を設定することから始める必要があります。 My Business Card の作成方法と、それを Siri および連絡先ポスターとスムーズに連携させる方法について説明します。 iPhone の連絡先にマイ名刺を設定する方法 [2023] iPhone に初めてマイ名刺を設定する場合は、連絡先アプリのみを使用して行う必要があります
![iPhone でアラームをオフにする方法 [2023]](https://img.php.cn/upload/article/000/465/014/169259550735100.png?x-oss-process=image/resize,m_fill,h_207,w_330) iPhone でアラームをオフにする方法 [2023]
Aug 21, 2023 pm 01:25 PM
iPhone でアラームをオフにする方法 [2023]
Aug 21, 2023 pm 01:25 PM
スマートフォンの出現以来、スマートフォンが目覚まし時計に取って代わられたのは間違いありません。 iPhone をお持ちの場合は、時計アプリを使用して、1 日を通して複数の機会にアラームを簡単に設定できます。このアプリでは、アラームの時間、トーン、繰り返しの頻度、およびスヌーズ オプションを使用してアラームを遅らせるかどうかを設定できます。設定したアラームをオフにしたい場合は、次の投稿を参考に iPhone の定期アラームと目覚ましアラームを無効にして削除することができます。 iPhone で通常のアラームをオフにする方法 デフォルトでは、時計アプリにアラームを追加するか、Siri にアラームの追加を依頼すると、実際には通常のアラームが作成されます。 iPhone に目覚まし時計を好きなだけ作成して配置できます
 iPhoneで連絡先の写真を変更する方法
Jun 08, 2023 pm 03:44 PM
iPhoneで連絡先の写真を変更する方法
Jun 08, 2023 pm 03:44 PM
iOS17がついに登場し、多くの新機能が含まれています。今日のチュートリアルでは、iPhone で連絡先の写真を変更する方法を学びましょう。 Apple の最近のイベント WWDC 2023 では、多数のエキサイティングな製品と今後のソフトウェア アップデートが発表されました。 iOS 17 の注目すべき機能の 1 つは、連絡先の写真とポスターをカスタマイズするオプションで、他の人が iPhone であなたから電話を受けたときにユニークな方法で挨拶できるようになります。 iOS 用のこの革新的な機能は、通話をより個人的でユーザーフレンドリーなものにするために設計されており、受信者の画面上で通話がどのように表示されるかを選択できるようになります。この新機能を手に入れて、電話をかけるときに自分好みの方法で愛する人に挨拶したい場合は、この機能を iPhone に追加する方法をご紹介します。
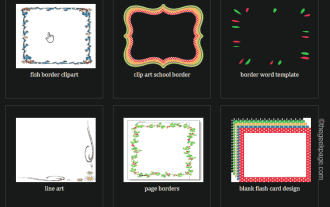 Microsoft Wordでカスタム枠線を作成する方法
Nov 18, 2023 pm 11:17 PM
Microsoft Wordでカスタム枠線を作成する方法
Nov 18, 2023 pm 11:17 PM
学校のプロジェクトの表紙を刺激的なものにしたいですか?ワークブックのホームページにある素敵でエレガントな境界線ほど、他の提出物と比べて目立つものはありません。しかし、Microsoft Word の標準の単一行の枠線は非常に目立ちすぎて退屈なものになってしまいました。したがって、Microsoft Word 文書でカスタム枠線を作成して使用する手順を説明します。 Microsoft Word でカスタム枠線を作成する方法 カスタム枠線の作成は非常に簡単です。ただし、境界線が必要になります。ステップ 1 – カスタム枠線をダウンロードする インターネット上には無料の枠線がたくさんあります。このような枠線をダウンロードしました。ステップ 1 – インターネットでカスタム枠線を検索します。または、クリッピングに移動することもできます
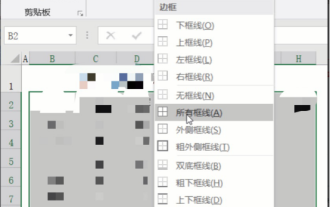 Excel の境界線を設定する方法に関する一般的な科学
Mar 20, 2024 am 10:30 AM
Excel の境界線を設定する方法に関する一般的な科学
Mar 20, 2024 am 10:30 AM
Excel は、従業員情報、給与表、学生の在籍情報や成績証明書の作成など、私たちの日常の仕事や生活に登場することは珍しくありませんが、比較的使いやすいツールです。 Excel を印刷するときは、印刷要件を満たすように枠線を設定する必要があります。この記事では、エディターが Excel の境界線を設定するいくつかの方法を紹介します。方法 1. 機能タブボタンを使用する 誰もがよく使う方法です、便利で早いです 具体的な操作方法: 枠線を追加するセル領域 B2:H10 を選択し、[開始] タブをクリックします- 右側の[枠線]ドロップダウンボタン-[すべてのフレーム]でフレームの追加は完了です。方法 2. 枠線を追加するセル領域 B2:H10 を選択します。




