
この記事では主に Linux に Docker をインストールして使用する方法を紹介します。編集者はこれが非常に優れていると考えたので、皆さんのお役に立てればと思い、共有します。
Docker を使用すると、コンテナーの作成、デプロイ、管理が非常に簡単になります。さらに良いことに、Docker のインストールと使用は、Linux プラットフォームで特に便利です。
Linux に Docker をインストールし、Docker を使い始めるのがいかに簡単かを説明します。私のデモ プラットフォームは Ubuntu 16.04 Server ですが、プロセスは他のほとんどの Linux プラットフォームでも同様です。
ここでは、Ubuntu Server 16.04 を起動していることを前提としています。
インストール
Ubuntu Server 16.04 にはグラフィカル インターフェイスがないため、コマンド ラインから完全に Docker をインストールして使用します。インストールする前に、apt を更新し、必要なアップグレードを実行する必要があります。システム カーネルをアップグレードした場合は、システムを再起動する必要があることに注意してください。したがって、サーバーを再起動できる時間を選択するのが最善です。
次のコマンドを実行して apt を更新します:
sudo apt update
完了後、コマンドを使用してシステムをアップグレードします:
sudo apt upgrade
カーネルがアップグレードされた場合は、次のコマンドを使用してサーバーを再起動する必要があります。
sudo reboot
カーネルがアップグレードされていない場合は、Docker をインストールできます (再起動は必要ありません)。 Docker をインストールするコマンドは次のとおりです:
sudo apt install docker.io
他の Linux ディストリビューションを使用していて、対応するパッケージ マネージャーを使用してインストールしようとしたときに docker.io パッケージがないことが判明した場合は、docker パッケージをインストールする必要があります。たとえば、Fedora にインストールするには、次のコマンドを使用する必要があります:
sudo dnf install docker
CentOS 7 を使用している場合は、インストール スクリプトを使用して docker をインストールするのが最善です。まず、コマンド sudo yum check-update を使用してシステムを更新します。アップグレード後、次のコマンドを入力して必要なスクリプトをダウンロードして実行します:
curl -fsSL https://get.docker.com/ | sh
デフォルトでは、管理者権限のみが docker コマンドを実行できます。セキュリティ上の理由から、Docker を root として実行したり、sudo を使用したりすることは望ましくありません。この問題を解決するには、ユーザーを docker グループに追加する必要があります。コマンドは次のとおりです。
sudo usermod -a -G docker $USER
操作が完了したら、システムからログアウトし、再度ログインすると完了します。ただし、プラットフォームが Fedora の場合、Docker グループにユーザーを追加すると、このグループが存在しないことがわかります。じゃあ何をすればいいの?最初にこのグループを作成する必要があります。コマンドは次のとおりです:
sudo groupadd docker && sudo gpasswd -a ${USER} docker && sudo systemctl restart docker
newgrp dockerログアウトして、再度ログインします。 Docker の使用を開始できます。
Docker を起動、一時停止、有効化する
Docker をインストールした後、システムの起動時に Docker デーモンを自動的に起動させることができます。これを実現するには、次の 2 つのコマンドを使用します:
sudo systemctl start docker sudo systemctl enable docker
Docker デーモンを一時停止または再起動する必要がある場合、コマンドは次のとおりです:
sudo systemctl stop docker sudo systemctl restart docker
これで、Docker を使用してコンテナをデプロイできるようになります。
イメージをプルします
Docker の場合、イメージはコンテナーを構築する基礎です。イメージ (NGINX など) をプルダウンし、このイメージに基づいて好きなだけコンテナをデプロイできます。イメージを使用する前に、まずイメージをシステムにプルする必要があります。イメージは登録ウェアハウスから取得されます。デフォルトでは、インストールされた Docker にはデフォルトの登録ウェアハウス Docker Hub が含まれています。この登録ウェアハウスには、他のユーザーによって提供された多数のイメージ (公式イメージやユーザー自身が提供したイメージを含む) が含まれています。
Nginx Web サーバー関連のイメージをプルしたいとします。プルを開始する前に、まずシステムにどのようなイメージが既に存在しているかを確認してください。 docker image コマンドを入力すると、まだイメージが存在しないことがわかります (図 1)。
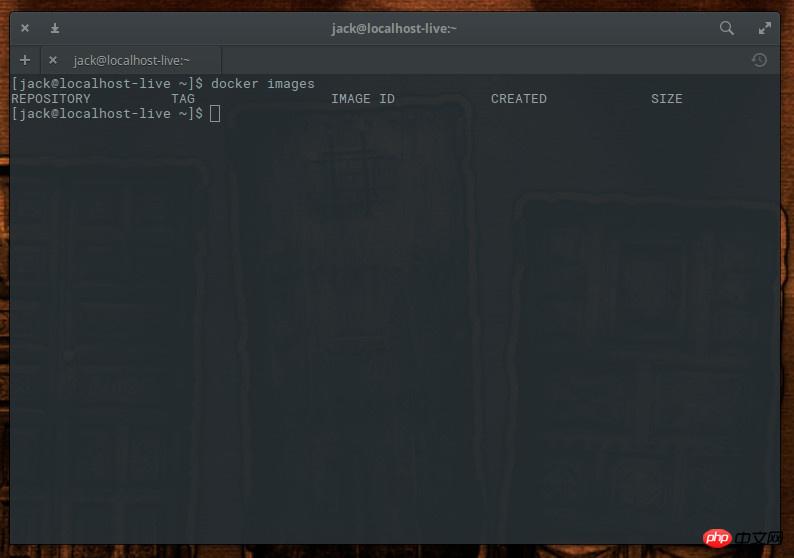
写真 1: 鏡はまだありません。
画像を引っ張ってみましょう。次のコマンドを使用して、Docker Hub から Nginx イメージをダウンロードします:
docker pull nginx
上記のコマンドは、最新 (公式) Nginx イメージを Docker Hub からダウンロードします。ここで docker image コマンドを実行すると、イメージが一覧表示されます (図 2)。
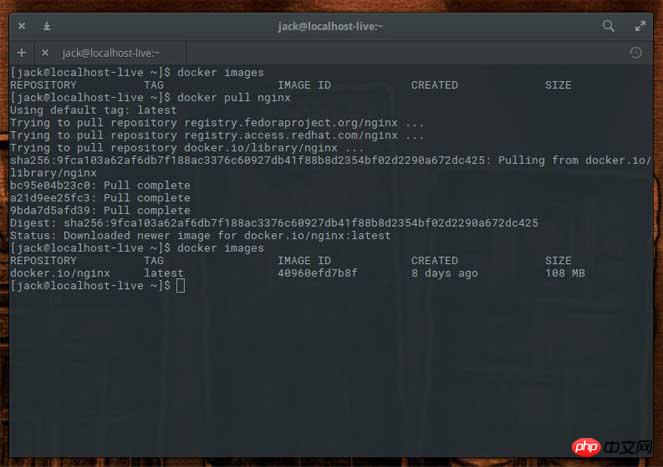
図 2: NGINX イメージがプルダウンされました。
ここで「公式」Nginx イメージについて述べたことに気づきましたか? Docker Hub には非公式の Nginx イメージが多数あります。これらの非公式ミラーはさまざまな目的で作成されます。次のコマンドを使用して、Docker Hub 内のすべての Nginx イメージを検索できます:
docker search nginx
你会发现(图 3 中),有很多基于不同目的所创建的 Nginx 镜像(反向代理、PHP-FPM(LCTT 译注:FastCGI 进程管理器FastCGI Process Manager是一个 PHPFastCGI 管理器,旨在将 FastCGI 进程管理整合进 PHP 包中)功能、LetsEncrypt(LCTT 译注:由 ISRG 提供的免费 SSL 项目),Bitnami,在树莓派上使用的 Nginx 和 Drupal,等等很多很多)。
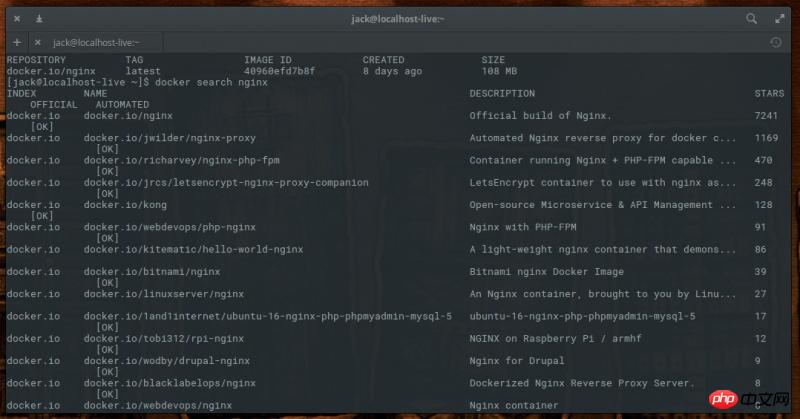
图 3:Docker Hub 上找到的各种 NGINX 镜像。
假设,你想要下载内建有反向代理功能的 Nginx 镜像,有个非官方的镜像 jwilder/nginx-proxy。因此输入下面命令来拉取这个镜像:
docker pull jwilder/nginx-proxy
再输入 docker images 命令来查看新拉下来的这个镜像(图 4)。
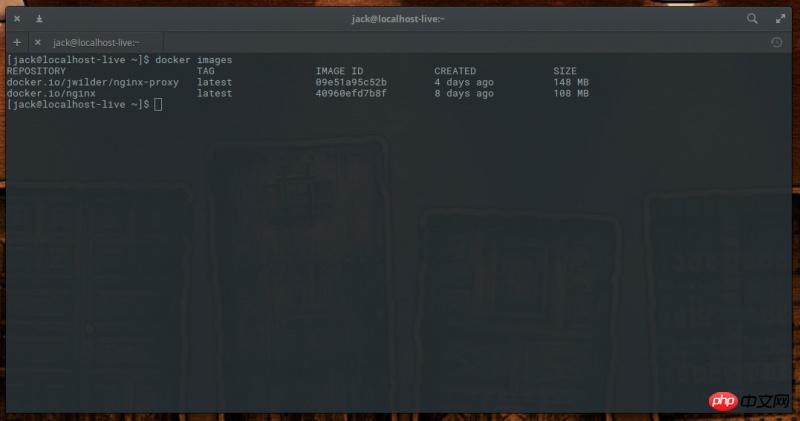
图 4:已经有了两种不同的 NGINX 镜像了。
处于谨慎考虑,我建议只使用官方镜像,毕竟你无法确定非官方镜像是否包含了恶意代码。
有了镜像后就可以用它来部署容器了。下次我们再聊聊如何通过这些 Nginx 镜像来发布容器。
Docker 是一个超级强力的系统可以让你的工作更简单,让你的公司更具有伸缩性,也更灵活。想知道 Docker 还能做什么,运行 man docker 然后阅读它的帮助文档吧。
相关推荐:
以上がLinux に Docker をインストールして使用する方法の詳細内容です。詳細については、PHP 中国語 Web サイトの他の関連記事を参照してください。