CSS3 を使用してピンク色のログイン インターフェイスを作成する
今回は、CSS3 を使用してピンクのログイン インターフェイスを作成する方法について説明します。CSS3 を使用してピンクのログイン インターフェイスを作成する場合の 注意事項 は何ですか? ここでは実際のケースを見てみましょう。
気まぐれに、マテリアルデザインのデザインスタイルを学びたかったので、ログインページを完成させてみました全体的な効果はこれです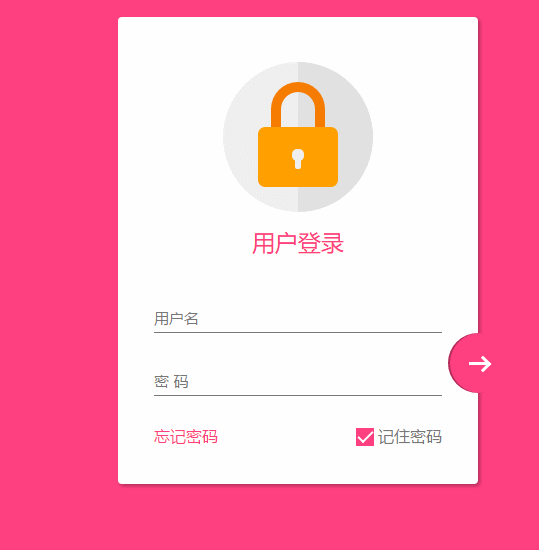
レスポンシブ デザイン
このページでは、次の 3 つのポイントを使用してレスポンシブ デザインを完成させます1. 最大幅を大画面と互換性のある値に設定します。2. マージン: 20px 自動。常に中央に配置するための3. コンポーネントの使用法 Pixel レスポンシブデザインについては他にもたくさんのポイントがあります。ページ全体のレイアウト
<!DOCTYPE html> <html lang="en"> <head> <meta charset="UTF-8"> <title>Document</title> <meta http-equiv="X-UA-Compatible" content="IE=edge,chrome=1"> <meta name="viewport" content="width=device-width, initial-scale=1.0"> <link rel="stylesheet" href="styles/style.css"> </head> <body> <p class="container"> <p class="logo"> <p class="logo-block-top"> </p> <p class="logo-block-bottom"> </p> </p> <h4 class="login-header">用户登录</h4> <p class="content"> <p class="form-group"> <input type="text" required class="form-control"> <label class="form-label">用户名</label> </p> <p class="form-group"> <input type="text" required class="form-control"> <label class="form-label">密 码</label> </p> <p class="option"> <p class="option-left"><a href="">忘记密码</a></p> <p class="option-right"> <span class="md-checkbox" checked="checked"></span> <label class="form-label">记住密码</label> </p> </p> </p> <button class="login-button"> <span class="icon-login"></span> </button> </p> </body> <script src="./app.js type=" text/javascript "></script> </html>
CSSの開始
本文にスタイルを追加html {
font-family: "Microsoft YaHei", 宋体, "Segoe UI", "Lucida Grande", Helvetica, Arial, sans-serif, FreeSans, Arimo;
background-color: #FF4081;
color: #777;
}.container{
position: relative;
max-width: 360px;
margin: 0 auto;
margin-top: 30px;
padding: 45px 20px;
border-radius: 4px;
box-shadow: 2px 2px 5px rgba(0, 0, 0, 0.3);
background-color: #fff;
box-sizing: border-box;
}Head logo
.container>.logo {
height: 150px;
width: 150px;
position: relative;
background-color: #EFEFEF;
border-radius: 75px;
margin: 0 auto;
}
.container>.logo::after {
content: ' ';
height: 150px;
width: 75px;
position: absolute;
background-color: #E1E1E1;
border-radius: 0 75px 75px 0;
left: 75px;
top: 0;
} 
.container>.logo>.logo-block-top {
box-sizing: border-box;
height: 45px;
width: 54px;
border: 10px solid #F57C00;
border-bottom: 0;
position: absolute;
border-radius: 27px 27px 0 0;
left: 48px;
z-index: 1001;
top: 20px;
}.container>.logo>.logo-block-bottom {
position: absolute;
height: 60px;
width: 80px;
box-sizing: border-box;
background-color: #FFA000;
z-index: 1001;
top: 65px;
left: 35px;
border-radius: 7px;
}
.container>.logo>.logo-block-bottom::before {
content: " ";
position: absolute;
height: 12px;
width: 12px;
background-color: #EFEFEF;
border-radius: 5px;
top: 22px;
left: 34px;
box-sizing: border-box;
}
.container>.logo>.logo-block-bottom::after {
content: " ";
position: absolute;
height: 12px;
width: 6px;
background-color: #EFEFEF;
border-radius: 2px;
top: 30px;
left: 37px;
box-sizing: border-box;
}
ここではパディングの代わりにマージンを使用することが最善であることに注意してください。元の h4 タグを破壊しないでください。
.container>.login-header {
text-align: center;
font-size: 23px;
color: #FF4081;
font-weight: 400;
margin: 15px 0 18px 0;
}.container>.content {
width: 90%;
margin: 0 auto;
}.container>.content>.form-group {
position: relative;
}.container>.content>.form-group>.form-control {
z-index: 3;
position: relative;
height: 58px;
width: 100%;
border: 0px;
border-bottom: 1px solid #777;
padding-top: 22px;
color: #FF4081;
font-size: 12px;
background: none;
box-sizing: border-box;
outline: none;
display: inline-block;
-webkit-transition: 0.3s;
transition: 0.3s;
}絶対位置を使用して、入力。
.container>.content>.form-group>.form-label {
z-index: 1;
position: absolute;
bottom: 10px;
left: 0;
font-size: 15px;
-webkit-transition: 0.3s;
transition: 0.3s;
}.container>.content>.form-group>:first-child {
margin-bottom: 5px;
}.container>.content>.form-group>.form-control:focus,
.container>.content>.form-group>.form-control:valid {
box-shadow: 0 1px #FF4081;
border-color: #FF4081;
}
.container>.content>.form-group>.form-control:focus+.form-label,
.container>.content>.form-group>.form-control:valid+.form-label {
font-size: 12px;
-ms-transform: translateY(-20px);
-webkit-transform: translateY(-20px);
transform: translateY(-25px);
}.container>.content>.option {
width: 100%;
height: 14px;
margin-top: 24px;
font-size: 16px;
}
.container>.content>.option>.option-left {
width: 50%;
float: left;
}
.container>.content>.option>.option-left>a,
.container>.content>.option>.option-left>a:hover {
color: #FF4081;
text-decoration: none;
}.container>.content>.option>.option-right {
width: 50%;
float: right;
text-align: right;
position: relative;
}
.container>.content>.option>.option-right>.md-checkbox {
height: 18px;
width: 18px;
display: inline-block;
box-sizing: border-box;
position: absolute;
background-color: #FF4081;
cursor: pointer;
position: absolute;
top: 3px;
right: 68px;
}
.container>.content>.option>.option-right>.md-checkbox[checked]:after {
content: " ";
border-left: 2px solid #fff;
border-bottom: 2px solid #fff;
height: 8px;
width: 15px;
box-sizing: border-box;
position: absolute;
transform: rotate(-45deg);
top: 3px;
left: 2px;
}.container>.login-button {
position: absolute;
height: 60px;
width: 60px;
border: 0px;
outline: 0px;
background-color: #FF4081;
border-radius: 30px;
right: -30px;
bottom: 91px;
box-shadow: 2px 0 0 rgba(0, 0, 0, 0.3) inset;
}中间的按钮在不适用字体图标的情况下也必须要用p 旋转来模仿了
.container>.login-button >.icon-login {
box-sizing: border-box;
position: relative;
width: 18px;
height: 3px;
background-color: #fff;
transition: 0.3s;
display: block;
margin: auto;
}
.container>.login-button >.icon-login::after {
content: ' ';
box-sizing: border-box;
position: absolute;
left: 8px;
height: 12px;
width: 12px;
border-top: 3px solid #fff;
border-right: 3px solid #fff;
transform: rotate(45deg);
top: -4px;
}最后是鼠标hover上的放大和阴影效果
.container>.login-button:hover {
box-shadow: 0 0 0 rgba(0, 0, 0, 0.3) inset, 0 3px 6px rgba(0, 0, 0, 0.16), 0 5px 11px rgba(0, 0, 0, 0.23)
}
.container>.login-button:hover>.icon-login {
-ms-transform: scale(1.2);
=webkit-transform: scale(1.2);
transform: scale(1.2);
}至此,所有的css已经结束了,查看效果

transition bug修复
当我刷新页面或者点击忘记密码的时候,input框就会抖动一下,这个问题只会出现在chrome 浏览器上,firefox 或者edge都不会重现,所以我才这应该是兼容性的问题。 在不断尝试中,我发现,只有取消 transition属性,就不会产生抖动。
这个问题困扰了我3天,真实百思不得其姐。
在某度中查询半天,未果 。
后来终于在 StackOverFlow 中,搜索chrome input transition 时,终于一个回到让我貌似顿开。
this bug has been reported, adding an script tag somewhere can advoid it.
之后,我在页面尾部添加一个下面节点,终于顺利解决。
<script src="./app.js type=" text/javascript "></script>
在阅读过一些文章之后,总结为
当chrome 的input 默认属性向自定义过度时,因为存在transition,所以会产生抖动。 而基本上所有的页面都有script标签,所以这个bug 几乎很难被重现。而我遇到,算是运气好吧。。
至此,这个页面全部内容已经完成。
material-design 很赞,angular-material 是使用 AngularJS 封装了 material-design 的UI 库,很漂亮。不同于 bootstrap的完全扁平化风格,它采用的是盒子堆砌效果,动画效果也比较赞。
相信看了本文案例你已经掌握了方法,更多精彩请关注php中文网其它相关文章!
推荐阅读:
以上がCSS3 を使用してピンク色のログイン インターフェイスを作成するの詳細内容です。詳細については、PHP 中国語 Web サイトの他の関連記事を参照してください。

ホットAIツール

Undresser.AI Undress
リアルなヌード写真を作成する AI 搭載アプリ

AI Clothes Remover
写真から衣服を削除するオンライン AI ツール。

Undress AI Tool
脱衣画像を無料で

Clothoff.io
AI衣類リムーバー

Video Face Swap
完全無料の AI 顔交換ツールを使用して、あらゆるビデオの顔を簡単に交換できます。

人気の記事

ホットツール

メモ帳++7.3.1
使いやすく無料のコードエディター

SublimeText3 中国語版
中国語版、とても使いやすい

ゼンドスタジオ 13.0.1
強力な PHP 統合開発環境

ドリームウィーバー CS6
ビジュアル Web 開発ツール

SublimeText3 Mac版
神レベルのコード編集ソフト(SublimeText3)

ホットトピック
 7698
7698
 15
15
 1640
1640
 14
14
 1393
1393
 52
52
 1287
1287
 25
25
 1229
1229
 29
29
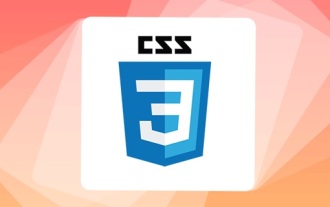 純粋な CSS3 で波の効果を実現するにはどうすればよいですか? (コード例)
Jun 28, 2022 pm 01:39 PM
純粋な CSS3 で波の効果を実現するにはどうすればよいですか? (コード例)
Jun 28, 2022 pm 01:39 PM
純粋な CSS3 で波の効果を実現するにはどうすればよいですか?この記事ではSVGとCSSアニメーションを使って波のエフェクトを作成する方法をご紹介しますので、お役に立てれば幸いです。
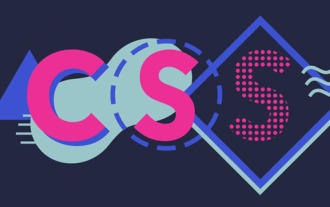 CSSを上手に使って色々な変わった形のボタンを実現(コード付き)
Jul 19, 2022 am 11:28 AM
CSSを上手に使って色々な変わった形のボタンを実現(コード付き)
Jul 19, 2022 am 11:28 AM
この記事では、頻繁に登場する様々な奇妙な形のボタンをCSSを使って簡単に実現する方法を紹介しますので、ぜひ参考にしてください。
 スペースを取らずにCSS内の要素を非表示にする方法
Jun 01, 2022 pm 07:15 PM
スペースを取らずにCSS内の要素を非表示にする方法
Jun 01, 2022 pm 07:15 PM
2 つの方法: 1. display 属性を使用して、要素に「display:none;」スタイルを追加するだけです。 2. Position 属性と top 属性を使用して、要素の絶対位置を設定し、要素を非表示にします。要素に「position:absolute;top:-9999px;」スタイルを追加するだけです。
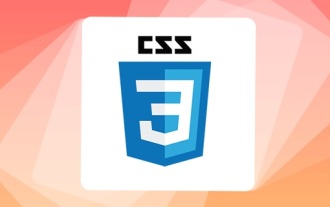 CSS3でレースボーダーを実装する方法
Sep 16, 2022 pm 07:11 PM
CSS3でレースボーダーを実装する方法
Sep 16, 2022 pm 07:11 PM
CSS では、border-image 属性を使用してレースの境界線を実現できます。 border-image 属性では、画像を使用して境界線を作成できます。つまり、境界線に背景画像を追加できます。背景画像をレース スタイルとして指定するだけで済みます。構文「border-image: url (画像パス) は、内側への画像境界線の幅。開始を繰り返すかどうか;"。
 CSS3でマウスクリックで画像を拡大する方法
Apr 25, 2022 pm 04:52 PM
CSS3でマウスクリックで画像を拡大する方法
Apr 25, 2022 pm 04:52 PM
実装方法: 1. ":active" セレクターを使用して、画像上のマウス クリックの状態を選択します; 2. 変換属性とscale() 関数を使用して、画像の拡大効果を実現します。構文 "img:active {transform : スケール(x 軸倍率、y 軸倍率);}"。
 テキストカルーセルと画像カルーセルも純粋な CSS を使用して実現できることがわかりました。
Jun 10, 2022 pm 01:00 PM
テキストカルーセルと画像カルーセルも純粋な CSS を使用して実現できることがわかりました。
Jun 10, 2022 pm 01:00 PM
テキストカルーセルと画像カルーセルを作成するにはどうすればよいですか?皆さんが最初に考えるのはjsを使うかどうかですが、実はテキストカルーセルや画像カルーセルも純粋なCSSでも実現できますので実装方法を見ていきましょう。
 CSS3でアニメーションの回転速度を設定する方法
Apr 28, 2022 pm 04:32 PM
CSS3でアニメーションの回転速度を設定する方法
Apr 28, 2022 pm 04:32 PM
CSS3 では、「animation-timing-function」属性を使用してアニメーションの回転速度を設定できます。この属性は、アニメーションがサイクルを完了する方法を指定し、アニメーションの速度曲線を設定するために使用されます。構文は「element {アニメーションタイミング関数: 速度属性値;}"。
 css3のアニメーション効果に変形はありますか?
Apr 28, 2022 pm 02:20 PM
css3のアニメーション効果に変形はありますか?
Apr 28, 2022 pm 02:20 PM
css3 のアニメーション効果には変形があり、「animation: アニメーション属性 @keyframes ..{..{transform: 変換属性}}」を使用して変形アニメーション効果を実現できます。アニメーション属性はアニメーション スタイルを設定するために使用され、変形スタイルを設定するには、transform 属性を使用します。




