vue-routerビルド時にルーティングページが表示されない場合の対処方法
今回はvue-routerのビルド時にルーティングページが表示されない場合の対処法を紹介します。 vue-routerのビルド時にルーティングページが表示されない場合の注意点は何ですか?実際のケースを見てみましょう。 vue cli を使用して webpack プロジェクトを作成します
vue-router を追加し、ルーティングを使用して新しいコンポーネントを導入します。このとき、ルーティングとリンクは次のように記述されます
const router = new VueRouter({
mode: 'history',
base: dirname,
routes: [
{
path: '/first',
component: firstCom
}
]
})<a href="/first" rel="external nofollow" >Try this!</a>
python
-m) SimpleHTTPServer) を確認してから、index.html ページを確認すると、検出されたルートは /first ページを要求します。4. 解決策: ルーティング設定の履歴をハッシュに変更し、リンクの /first を /#/first に変更します。問題が解決しました。
============2017.8.24更新================さらに詳しい情報を探してみたところ、 、実際には、ルーターモードで履歴を使用することが可能です。問題はジャンプ中に発生しました。 window.location.href="" を使うのが当然だと思っていましたが、実際には router.push を使用する必要があります。コード内の handleSelect は、要素 ui に表示されるメッセージ処理メソッドの使用によるものです。このメソッドは、ボタンのキーが 2 の場合は 1 番目にジャンプし、キーが 3 の場合は 2 番目にジャンプするときにトリガーされることがわかります。
<script>
export default {
data () {
return {
}
},
methods: {
handleSelect(key, keyPath) {
if (key == 2){
this.$router.push('first');
} else if (key == 3){
this.$router.push('second');
}
}
}
}
</script>Vueのルーティング権限管理
vue2.0のルーティングでrouter-viewが表示されない問題を解決
以上がvue-routerビルド時にルーティングページが表示されない場合の対処方法の詳細内容です。詳細については、PHP 中国語 Web サイトの他の関連記事を参照してください。

ホットAIツール

Undresser.AI Undress
リアルなヌード写真を作成する AI 搭載アプリ

AI Clothes Remover
写真から衣服を削除するオンライン AI ツール。

Undress AI Tool
脱衣画像を無料で

Clothoff.io
AI衣類リムーバー

Video Face Swap
完全無料の AI 顔交換ツールを使用して、あらゆるビデオの顔を簡単に交換できます。

人気の記事

ホットツール

メモ帳++7.3.1
使いやすく無料のコードエディター

SublimeText3 中国語版
中国語版、とても使いやすい

ゼンドスタジオ 13.0.1
強力な PHP 統合開発環境

ドリームウィーバー CS6
ビジュアル Web 開発ツール

SublimeText3 Mac版
神レベルのコード編集ソフト(SublimeText3)

ホットトピック
 7655
7655
 15
15
 1393
1393
 52
52
 91
91
 11
11
 37
37
 110
110
 Windows 11 の検索からニュースやトレンド コンテンツを削除する方法
Oct 16, 2023 pm 08:13 PM
Windows 11 の検索からニュースやトレンド コンテンツを削除する方法
Oct 16, 2023 pm 08:13 PM
Windows 11 で検索フィールドをクリックすると、検索インターフェイスが自動的に開きます。左側に最近のプログラムのリストが表示され、右側に Web コンテンツが表示されます。 Microsoft はそこにニュースやトレンドのコンテンツを表示します。今日のチェックでは、Bing の新しい DALL-E3 画像生成機能、「Chat Dragons with Bing」オファー、ドラゴンに関する詳細情報、Web セクションのトップ ニュース、ゲームの推奨事項、およびトレンド検索セクションを宣伝しています。項目のリスト全体は、コンピューター上でのアクティビティとは無関係です。一部のユーザーはニュースを表示できることに感謝しているかもしれませんが、これらはすべて他の場所で豊富に利用できます。直接的または間接的にそれをプロモーションまたは広告として分類する人もいます。 Microsoft はインターフェイスを使用して自社のコンテンツを宣伝しています。
 Windows 11 ユーザー ガイド: 広告ポップアップを無効にする方法
Sep 22, 2023 pm 07:21 PM
Windows 11 ユーザー ガイド: 広告ポップアップを無効にする方法
Sep 22, 2023 pm 07:21 PM
Microsoft の Windows 11 オペレーティング システムでは、通知システムを使用してコンピュータ上に提案がポップアップとして定期的に表示される場合があります。この提案システムは、もともと Windows 11 のワークフローを改善するためのヒントや提案をユーザーに提供するために設計されましたが、現在ではほぼ完全に Microsoft のサービスと製品を宣伝する広告システムに変わりました。提案ポップアップでは、Microsoft 365 サブスクリプションをユーザーに宣伝したり、Android スマートフォンをデバイスにリンクしたり、バックアップ ソリューションをセットアップしたりすることを提案する場合があります。これらのポップアップが煩わしい場合は、システムを調整して完全に無効にすることができます。次のガイドでは、Microsoft の Windows 11 オペレーティング システムを実行しているデバイスでポップアップを無効にするための推奨事項を示します。
 デスクトップレイアウトがロックされる理由と解決策
Feb 19, 2024 pm 06:08 PM
デスクトップレイアウトがロックされる理由と解決策
Feb 19, 2024 pm 06:08 PM
デスクトップ レイアウトがロックされるとどうなりますか? コンピューターを使用しているときに、デスクトップ レイアウトがロックされる状況に遭遇することがあります。この問題は、デスクトップアイコンの位置を自由に調整したり、デスクトップの背景を変更したりすることができないことを意味します。では、デスクトップ レイアウトがロックされていると表示される場合、具体的には何が起こっているのでしょうか? 1. デスクトップ レイアウトとロック機能を理解する まず、デスクトップ レイアウトとデスクトップ ロックの 2 つの概念を理解する必要があります。デスクトップ レイアウトとは、ショートカット、フォルダー、ウィジェットなど、デスクトップ上のさまざまな要素の配置を指します。私たちは自由になれる
 Microsoft Win11 24H2 Build 26100 には複数のバグが見つかったので、インストールは推奨されません
Apr 07, 2024 pm 09:22 PM
Microsoft Win11 24H2 Build 26100 には複数のバグが見つかったので、インストールは推奨されません
Apr 07, 2024 pm 09:22 PM
4 月 7 日のこのサイトの最新ニュースは、Microsoft Win1124H2Build26100 に複数のバグが発見され、一般的に使用されているデバイスへのインストールが一時的に推奨されないというものです。 Windows 1124H2 はまだ非常に不安定な段階にあります。 Microsoft は毎月の累積的な更新プログラムを通じて問題を徐々に解決していきますが、このバージョンが正式にリリースされ、安定したエクスペリエンスをすべての人に提供するまでにはしばらく時間がかかる可能性があります。 24H2 バージョン イメージをインストールして問題が発生した場合は、再インストールすることをお勧めします。現在は比較的安定しています。 ZacBowden 氏は、Windows 1124H2Build26100 バージョンをリセットしようとしたときにブルー スクリーン オブ デスに遭遇しました。「この PC をリセット」機能はシステムの問題を解決するはずでしたが、代わりに
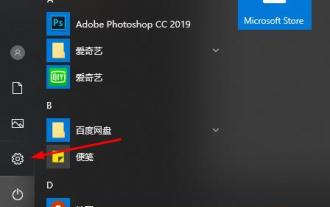 リモートデスクトップ接続で相手のタスクバーを表示させる方法
Jan 03, 2024 pm 12:49 PM
リモートデスクトップ接続で相手のタスクバーを表示させる方法
Jan 03, 2024 pm 12:49 PM
リモートデスクトップ接続を利用しているユーザーは多いですが、利用中に相手のタスクバーが表示されないなどのちょっとしたトラブルに遭遇する人も多いと思いますが、実は相手の設定の問題である可能性が高いです。以下の解決策。リモートデスクトップ接続時に相手のタスクバーを表示する方法: 1. まず「設定」をクリックします。 2. 次に「個人用設定」を開きます。 3. 次に、左側の「タスクバー」を選択します。 4. 画像の「タスクバーを非表示にする」オプションをオフにします。
 Vue と Vue-Router: コンポーネント間でデータを共有するにはどうすればよいですか?
Dec 17, 2023 am 09:17 AM
Vue と Vue-Router: コンポーネント間でデータを共有するにはどうすればよいですか?
Dec 17, 2023 am 09:17 AM
Vue と Vue-Router: コンポーネント間でデータを共有するにはどうすればよいですか?はじめに: Vue は、ユーザー インターフェイスを構築するための人気のある JavaScript フレームワークです。 Vue-Router は Vue の公式ルーティング マネージャーであり、シングルページ アプリケーションの実装に使用されます。 Vue アプリケーションでは、コンポーネントはユーザー インターフェイスを構築するための基本単位です。多くの場合、異なるコンポーネント間でデータを共有する必要があります。この記事では、Vue と Vue-Router でデータ共有を実現するのに役立ついくつかの方法を紹介します。
 Linux で現在のディレクトリを確認するにはどうすればよいですか?
Feb 23, 2024 pm 05:54 PM
Linux で現在のディレクトリを確認するにはどうすればよいですか?
Feb 23, 2024 pm 05:54 PM
Linux システムでは、pwd コマンドを使用して現在のパスを表示できます。 pwd コマンドは PrintWorkingDirectory の略で、現在の作業ディレクトリのパスを表示するために使用されます。ターミナルに次のコマンドを入力して、現在のパスを表示します。 pwd このコマンドを実行すると、ターミナルには現在の作業ディレクトリのフル パス (/home/user/Documents など) が表示されます。さらに、他のオプションを使用して pwd コマンドの機能を拡張することもできます。たとえば、-P オプションを使用すると、次のように表示できます。
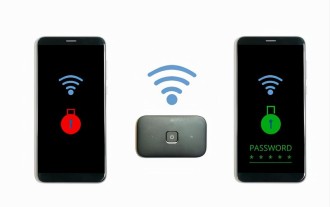 Wi-Fi パスワードの QR コードを表示するにはどうすればよいですか? WeChat で Wi-Fi パスワードを 3 秒以内にスキャンすることをお勧めします。
Feb 20, 2024 pm 01:42 PM
Wi-Fi パスワードの QR コードを表示するにはどうすればよいですか? WeChat で Wi-Fi パスワードを 3 秒以内にスキャンすることをお勧めします。
Feb 20, 2024 pm 01:42 PM
WIFI のパスワードは頻繁に入力する必要はないので忘れてしまうのが普通ですが、今日は自分の WIFI のパスワードを見つける最も簡単な方法を 3 秒で教えます。 WIFI パスワードを確認するには、WeChat を使用してスキャンしますが、この方法の前提条件は、WIFI に接続できる携帯電話が必要であることです。はい、チュートリアルを始めましょう: ステップ 1. 電話機を入力し、電話機の上部からプルダウンし、ステータス バーと WIFI アイコンを表示します。 ステップ 2. WIFI アイコンを長押しして、WLAN 設定に入ります。 WIFI アイコンを押します ステップ 3. 「接続済み」をクリックします 自宅の WIFI 名を入力し、パスワードの共有をクリックすると、QR コードがポップアップ表示されます; WIFI パスワードを共有するステップ 4、スクリーンショットを撮り、この QR コードを保存します; ステップ 5 、デスクトップ上の WeChat アイコンを長押しし、[スキャン] をクリックします。




