WinでAnacondaを設定してインストールする方法
今回は、Win で Anaconda を設定およびインストールする方法を説明します。Win で Anaconda を設定およびインストールするときの 注意事項 は何ですか。実際のケースを見てみましょう。
1. anaconda をダウンロードします最初のステップはもちろん、公式 Web サイトからのダウンロードを高速化するために Thunder をダウンロードすることです
ダウンロードする適切なバージョンを選択するだけです
ダウンロードプロセスでは、確認することが 2 つあります。
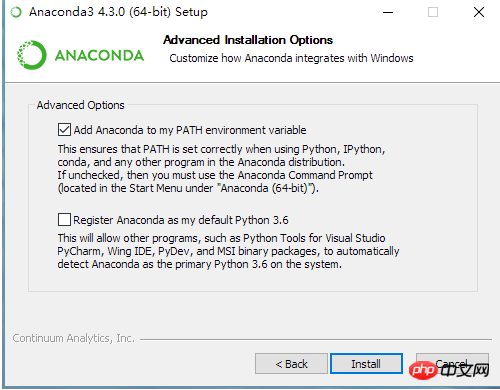 最初のチェックは、Anaconda を環境
最初のチェックは、Anaconda を環境
インストールが完了したら、cmd を開いてインストール結果をテストできます。
python、ipython、conda、jupyter Notebook、その他のコマンドをそれぞれ入力すると、インストールが成功したことを示す対応する結果が表示されます。 (python は Python インタラクティブ コマンド ラインを入力します。ipython は ipython インタラクティブ コマンド ラインを入力します。これは非常に強力です。conda は Anaconda の設定コマンドです。jupyter Notebook は Web 側で ipython Notebook を起動します) jupyter Notebook コマンドはコンピューター上でローカルに実行されることに注意してください。デフォルト構成で jupyter サービスを開始します。これについては後ほど説明します。 Anaconda が正常にインストールされたら、そのパッケージ管理イメージを国内ソースになるように変更する必要があります。2. ミラー アドレスを構成します。そうしないと、公式 Web サイトからアップグレード ファイルをダウンロードするのに時間がかかりすぎます。
インストールが完了したら、Anaconda プロンプトを見つけてミラー アドレスを追加し、構成を完了します。conda config --add Channels https://mirrors .tuna.tsinghua.edu.cn/anaconda/pkgs/free/ conda config --set show_channel_urls yes
Windows では、アプリケーションのバッチは次のようにインストールされます。 Anaconda:Anaconda Navigator、環境とパッケージの管理に GUI を使用します
- Anaconda Prompt ターミナル、コマンドラインインターフェイスを使用して環境とパッケージを管理できるようにします
- Spyder、IDE です科学開発のため
- エラーを避けるために、デフォルト環境ですべてのパッケージを更新することをお勧めします。 Anaconda プロンプト (または Mac のターミナル) を開き、次のように入力します:
conda upgrade --all 更新を求めるプロンプトが表示されたら y (はい) を入力して、更新を続行できるようにします。通常、初めてインストールされるソフトウェア パッケージのバージョンは比較的古いため、事前に更新しておくことで将来の不要な問題を回避できます。
conda upgrade --all
并在提示是否更新的时候输入 y(Yes)以便让更新继续。初次安装下的软件包版本一般都比较老旧,因此提前更新可以避免未来不必要的问题。
管理包
安装了 Anaconda 之后,管理包是相当简单的。要安装包,请在终端中键入 conda install package_name。例如,要安装 numpy,请键入 conda install numpy。
你还可以同时安装多个包。类似 conda install numpy scipy pandas 的命令会同时安装所有这些包。还可以通过添加版本号(例如 conda install numpy=1.10)来指定所需的包版本。
Conda 还会自动为你安装依赖项。例如,scipy 依赖于 numpy,因为它使用并需要 numpy。如果你只安装 scipy (conda install scipy),则 conda 还会安装 numpy(如果尚未安装的话)。
大多数命令都是很直观的。要卸载包,请使用 conda remove package_name。要更新包,请使用 conda update package_name。如果想更新环境中的所有包(这样做常常很有用),请使用 conda update --all。最后,要列出已安装的包,请使用前面提过的 conda list。
如果不知道要找的包的确切名称,可以尝试使用 conda search search_term 进行搜索。例如,我知道我想安装 Beautiful Soup,但我不清楚确切的包名称。因此,我尝试执行 conda search beautifulsoup
conda install package_name」と入力します。たとえば、numpy をインストールするには、「conda install numpy」と入力します。 複数のパッケージを同時にインストールすることもできます。 conda install numpy scipy pandas のようなコマンドは、これらすべてのパッケージを同時にインストールします。バージョン番号を追加して、目的のパッケージ バージョンを指定することもできます (例: conda install numpy=1.10)。 🎜🎜Conda は依存関係も自動的にインストールします。たとえば、scipy は numpy を使用し、numpy を必要とするため、numpy に依存します。 scipy のみをインストールする場合 (conda install scipy)、conda は numpy がまだインストールされていない場合はそれもインストールします。 🎜🎜ほとんどのコマンドは直感的に操作できます。パッケージをアンインストールするには、 conda replace package_name を使用します。パッケージを更新するには、conda update package_name を使用します。環境内のすべてのパッケージを更新する場合 (これは多くの場合便利です)、conda update --all を使用します。最後に、インストールされているパッケージを一覧表示するには、前述の conda list を使用します。 🎜🎜 探しているパッケージの正確な名前がわからない場合は、conda search search_term を使用して検索してみてください。たとえば、Beautiful Soup をインストールしたいと考えていますが、正確なパッケージ名がわかりません。そこで conda search beautifulsoup を実行してみました。 🎜🎜美しいスープを検索🎜利用可能な Beautiful Soup パッケージのリストを返し、対応するパッケージ名 beautifulsoup4 をリストします。
環境を管理する
前に述べたように、conda を使用してプロジェクトを分離する環境を作成できます。環境を作成するには、ターミナルで conda create -n env_name パッケージのリストを使用します。ここで、 -n env_name は環境の名前を設定し (-n は名前を指します)、 list of package は環境にインストールされるパッケージのリストです。たとえば、my_env という名前の環境を作成し、そこに numpy をインストールするには、「conda create -n my_env numpy」と入力します。 conda create -n my_env numpy。

创建环境时,可以指定要安装在环境中的 Python 版本。这在你同时使用 Python 2.x 和 Python 3.x 中的代码时很有用。要创建具有特定 Python 版本的环境,请键入类似于 conda create -n py3 python=3 或 conda create -n py2 python=2 的命令。实际上,我在我的个人计算机上创建了这两个环境。我将它们用作与任何特定项目均无关的通用环境,以处理普通的工作(可轻松使用每个 Python 版本)。这些命令将分别安装 Python 3 和 Python 2 的最新版本。要安装特定版本(例如 Python 3.3),请使用 conda create -n py python=3.3。
进入环境
创建了环境后,在 OSX/Linux 上使用 source activate my_env 进入环境。在 Windows 上,请使用 activate my_env。
进入环境后,你会在终端提示符中看到环境名称,它类似于 (my_env) ~ $。环境中只安装了几个默认的包,以及你在创建它时安装的包。你可以使用 conda list 检查这一点。在环境中安装包的命令与前面一样:conda install package_name。不过,这次你安装的特定包仅在你进入环境后才可用。要离开环境,请键入 source deactivate(在 OSX/Linux 上)。在 Windows 上,请使用 deactivate。
保存和加载环境
共享环境这项功能确实很有用,它能让其他人安装你的代码中使用的所有包,并确保这些包的版本正确。你可以使用 conda env export > environment.yaml 将包保存为 YAML。命令的第一部分 conda env export 用于输出环境中的所有包的名称(包括 Python 版本)。
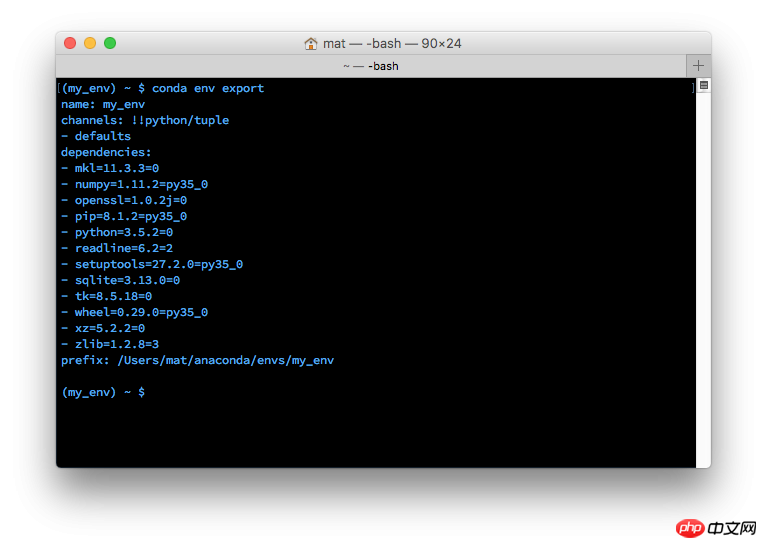
将导出的环境输出到终端中
上图中,你可以看到环境的名称和所有依赖项及其版本。导出命令的第二部分 > environment.yaml 将导出的文本写入到 YAML 文件 environment.yaml 中。现在可以共享此文件,而且其他人能够用于创建和你项目相同的环境。
要通过环境文件创建环境,请使用 conda env create -f environment.yaml。这会创建一个新环境,而且它具有同样的在 environment.yaml 中列出的库。
列出环境
如果忘记了环境的名称(我有时会这样),可以使用 conda env list 列出你创建的所有环境。你会看到环境的列表,而且你当前所在环境的旁边会有一个星号。默认的环境(即当你不在选定环境中时使用的环境)名为 root。
删除环境
如果你不再使用某些环境,可以使用 conda env remove -n env_name

環境を作成するときに、次のように指定できます。環境内のPythonバージョンにインストールします。これは、Python 2.x と Python 3.x の両方のコードを使用する場合に便利です。特定の Python バージョンで環境を作成するには、 conda create -n py3 python=3 または conda create -n py2 python=2 のようなコマンドを入力します。実際に両方の環境を自分のパソコン上に作成してみました。私はこれらを、特定のプロジェクトに関連付けられていない汎用環境として、一般的な作業用に使用しています (Python のすべてのバージョンで簡単に作業できます)。これらのコマンドは、Python 3 と Python 2 の最新バージョンをそれぞれインストールします。特定のバージョン (Python 3.3 など) をインストールするには、conda create -n py python=3.3 を使用します。
環境に入る
環境を作成したら、source activate my_env を使用して OSX/Linux 上の環境に入ります。 Windows では、activate my_env を使用します。 環境に入ると、ターミナルプロンプトに環境名が表示され、(my_env) ~ $ のようになります。環境にインストールされるデフォルトのパッケージは、作成時にインストールしたパッケージと同様に、いくつかのみです。これは conda list を使用して確認できます。環境にパッケージをインストールするコマンドは前と同じです: conda install package_name。ただし、今回は、インストールした特定のパッケージは、その環境に入った後でのみ使用可能になります。環境を終了するには、「source deactivate」と入力します (OSX/Linux の場合)。 Windows では、deactivate を使用します。
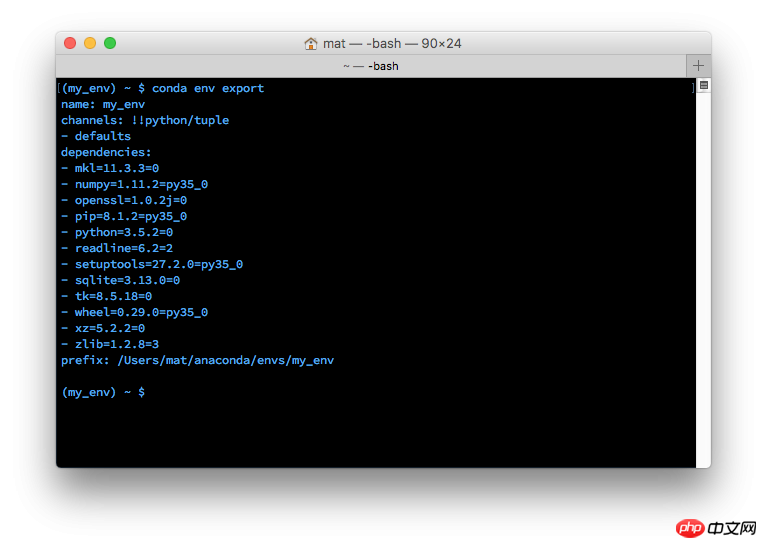 🎜🎜エクスポートした環境を端末に出力します🎜 🎜上の画像では、環境の名前とすべての依存関係とそのバージョンが表示されます。エクスポート コマンドの 2 番目の部分 >environment.yaml は、エクスポートされたテキストを YAML ファイルenvironment.yaml に書き込みます。このファイルを他の人が共有して使用し、プロジェクトと同じ環境を作成できるようになります。 🎜🎜環境ファイルから環境を作成するには、conda env create -f Environmental.yaml を使用します。これにより、environment.yaml にリストされているものと同じライブラリを使用して新しい環境が作成されます。 🎜🎜🎜環境のリストを作成する🎜🎜🎜 環境の名前を忘れた場合 (私は時々忘れてしまいます)、
🎜🎜エクスポートした環境を端末に出力します🎜 🎜上の画像では、環境の名前とすべての依存関係とそのバージョンが表示されます。エクスポート コマンドの 2 番目の部分 >environment.yaml は、エクスポートされたテキストを YAML ファイルenvironment.yaml に書き込みます。このファイルを他の人が共有して使用し、プロジェクトと同じ環境を作成できるようになります。 🎜🎜環境ファイルから環境を作成するには、conda env create -f Environmental.yaml を使用します。これにより、environment.yaml にリストされているものと同じライブラリを使用して新しい環境が作成されます。 🎜🎜🎜環境のリストを作成する🎜🎜🎜 環境の名前を忘れた場合 (私は時々忘れてしまいます)、 conda env list を使用して、作成したすべての環境をリストすることができます。環境のリストが表示され、現在いる環境の横にアスタリスクが表示されます。デフォルトの環境 (つまり、選択した環境にいないときに使用される環境) の名前は root です。 🎜🎜🎜環境を削除する🎜🎜🎜特定の環境を使用しなくなった場合は、 conda env delete -n env_name を使用して、指定した環境 (ここでは env_name という名前) を削除できます。 🎜🎜🎜環境の使用🎜🎜🎜私にとって非常に役立つことの 1 つは、Python 2 と Python 3 用に別の環境があることです。 conda create -n py2 python=2 と conda create -n py3 python=3 を使用して、2 つの独立した環境、つまり py2 と py3 を作成しました。これで、Python の各バージョンに共通の環境ができました。これらすべての環境に、ほとんどの標準データ サイエンス パッケージ (numpy、scipy、pandas など) がインストールされています。 🎜🎜また、取り組んでいるプロジェクトごとに環境を作成することも役立つと感じています。これは、Flask を使用して開発された Web アプリなどのデータ関連以外のプロジェクトにも役立ちます。たとえば、私は個人ブログ用の環境を作成しました (Pelican を使用)。 🎜🎜🎜共有環境🎜🎜GitHub でコードを共有するときは、環境ファイルも作成してコード リポジトリに含めることをお勧めします。これにより、他の人がコードのすべての依存関係を簡単にインストールできるようになります。 conda を使用していない人のために、私は通常、pip フリーズを使用して pip requirements.txt ファイルをエクスポートしてインクルードします (詳細はこちら)。
さらにもう 1 つのポイントを追加します:
設定は完了し、楽しくプレイできます。
「conda list 」と入力して、インストールされているパッケージを確認します。conda list 查看安装了那些包
测试一下:
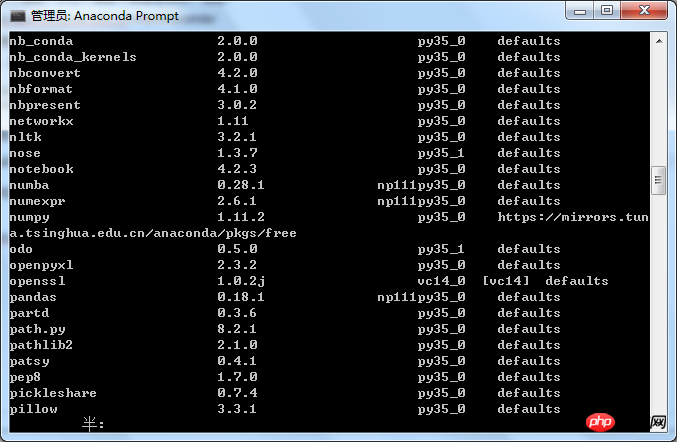
切换当前环境:
当前是python3,如果切换到2.7,则输入
conda create -n python2 python=2.7
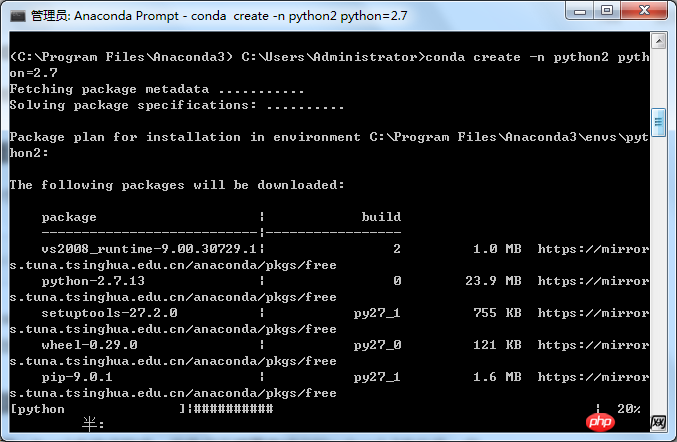
输入:
activate python2
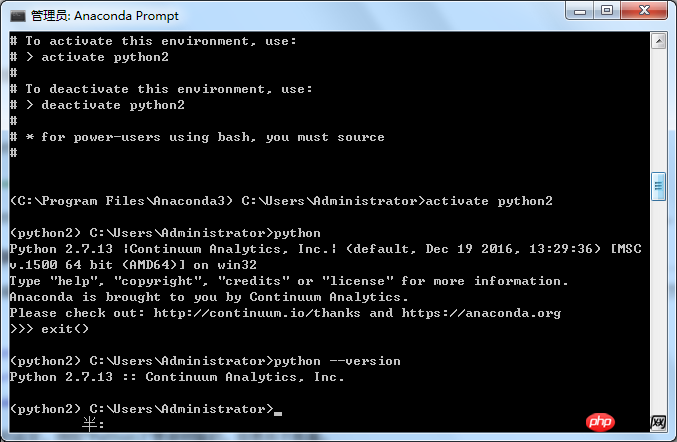
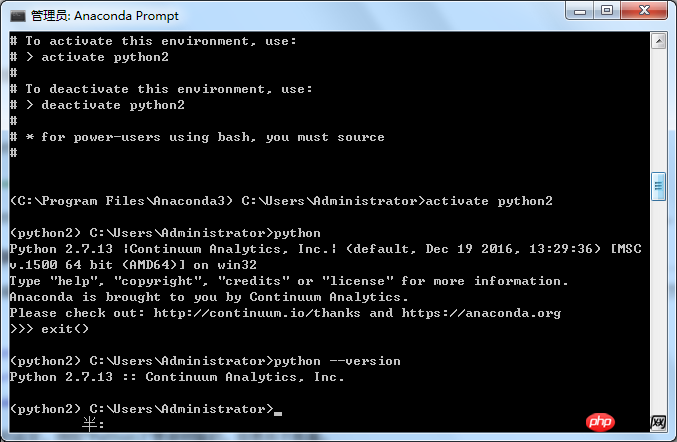 現在の環境を切り替えます:
現在の環境を切り替えます:
現在は python3 です。2.7 に切り替える場合は、次のように入力します
現在のシステムの環境を表示conda create -n python2 python=2.7一般的なcondaコマンド
入力:activate python2 code><br><br>完全な環境切り替え<br><br><br><br><br>追加: <br><br>
conda info -e
新しい環境を作成# Pythonのバージョンを2.7に指定します
conda create -n python2 python=2.7# 必要なパッケージもインストールしますconda create -n python2 numpy matplotlib python=2.7環境の切り替え
# linux/Mac では、source activate python2
# 環境を終了しますpython2 を非アクティブ化する環境を削除する
conda replace -n python2 --all
この記事の事例を読んだ後は、この方法を習得したと思います。さらに興味深い情報については、PHP 中国語に関する他の関連記事に注目してください。 Webサイト!
推奨読書:
以上がWinでAnacondaを設定してインストールする方法の詳細内容です。詳細については、PHP 中国語 Web サイトの他の関連記事を参照してください。

ホットAIツール

Undresser.AI Undress
リアルなヌード写真を作成する AI 搭載アプリ

AI Clothes Remover
写真から衣服を削除するオンライン AI ツール。

Undress AI Tool
脱衣画像を無料で

Clothoff.io
AI衣類リムーバー

Video Face Swap
完全無料の AI 顔交換ツールを使用して、あらゆるビデオの顔を簡単に交換できます。

人気の記事

ホットツール

メモ帳++7.3.1
使いやすく無料のコードエディター

SublimeText3 中国語版
中国語版、とても使いやすい

ゼンドスタジオ 13.0.1
強力な PHP 統合開発環境

ドリームウィーバー CS6
ビジュアル Web 開発ツール

SublimeText3 Mac版
神レベルのコード編集ソフト(SublimeText3)

ホットトピック
 7652
7652
 15
15
 1393
1393
 52
52
 91
91
 11
11
 37
37
 110
110
 Win11システムに中国語言語パックをインストールできない問題の解決策
Mar 09, 2024 am 09:48 AM
Win11システムに中国語言語パックをインストールできない問題の解決策
Mar 09, 2024 am 09:48 AM
Win11 システムに中国語言語パックをインストールできない問題の解決策 Windows 11 システムの発売に伴い、多くのユーザーは新しい機能やインターフェイスを体験するためにオペレーティング システムをアップグレードし始めました。ただし、一部のユーザーは、アップグレード後に中国語の言語パックをインストールできず、エクスペリエンスに問題が発生したことに気づきました。この記事では、Win11 システムに中国語言語パックをインストールできない理由について説明し、ユーザーがこの問題を解決するのに役立ついくつかの解決策を提供します。原因分析 まず、Win11 システムの機能不全を分析しましょう。
 VirtualBox にゲスト追加機能をインストールできない
Mar 10, 2024 am 09:34 AM
VirtualBox にゲスト追加機能をインストールできない
Mar 10, 2024 am 09:34 AM
OracleVirtualBox の仮想マシンにゲスト追加をインストールできない場合があります。 [デバイス] > [InstallGuestAdditionsCDImage] をクリックすると、以下に示すようなエラーがスローされます。 VirtualBox - エラー: 仮想ディスク C: プログラミング ファイルOracleVirtualBoxVBoxGuestAdditions.iso を ubuntu マシンに挿入できません この投稿では、次の場合に何が起こるかを理解します。 VirtualBox にゲスト追加機能をインストールできません。 VirtualBox にゲスト追加機能をインストールできない Virtua にインストールできない場合
 Baidu Netdisk は正常にダウンロードされたものの、インストールできない場合はどうすればよいですか?
Mar 13, 2024 pm 10:22 PM
Baidu Netdisk は正常にダウンロードされたものの、インストールできない場合はどうすればよいですか?
Mar 13, 2024 pm 10:22 PM
Baidu Netdisk のインストール ファイルを正常にダウンロードしたにもかかわらず、正常にインストールできない場合は、ソフトウェア ファイルの整合性にエラーがあるか、残っているファイルとレジストリ エントリに問題がある可能性があります。 Baidu Netdisk はダウンロードできましたが、インストールできない問題の分析を紹介します。 Baidu Netdisk は正常にダウンロードされたがインストールできない問題の分析 1. インストール ファイルの整合性を確認します。ダウンロードしたインストール ファイルが完全で、破損していないことを確認します。再度ダウンロードするか、別の信頼できるソースからインストール ファイルをダウンロードしてみてください。 2. ウイルス対策ソフトウェアとファイアウォールをオフにする: ウイルス対策ソフトウェアやファイアウォール プログラムによっては、インストール プログラムが正常に実行されない場合があります。ウイルス対策ソフトウェアとファイアウォールを無効にするか終了してから、インストールを再実行してください。
 Android アプリを Linux にインストールするにはどうすればよいですか?
Mar 19, 2024 am 11:15 AM
Android アプリを Linux にインストールするにはどうすればよいですか?
Mar 19, 2024 am 11:15 AM
Linux への Android アプリケーションのインストールは、多くのユーザーにとって常に懸念事項であり、特に Android アプリケーションを使用したい Linux ユーザーにとって、Android アプリケーションを Linux システムにインストールする方法をマスターすることは非常に重要です。 Linux 上で Android アプリケーションを直接実行するのは Android プラットフォームほど簡単ではありませんが、エミュレータやサードパーティのツールを使用すれば、Linux 上で Android アプリケーションを快適に楽しむことができます。ここでは、Linux システムに Android アプリケーションをインストールする方法を紹介します。
 Linux Bashrc の機能、構成、使用法を理解する
Mar 20, 2024 pm 03:30 PM
Linux Bashrc の機能、構成、使用法を理解する
Mar 20, 2024 pm 03:30 PM
Linux Bashrc について: 機能、構成、および使用法 Linux システムでは、Bashrc (BourneAgainShellruncommands) は非常に重要な構成ファイルであり、システムの起動時に自動的に実行されるさまざまなコマンドと設定が含まれています。 Bashrc ファイルは通常、ユーザーのホーム ディレクトリにある隠しファイルであり、その機能はユーザーの Bashshell 環境をカスタマイズすることです。 1. Bashrc関数の設定環境
 Ubuntu 24.04 に Podman をインストールする方法
Mar 22, 2024 am 11:26 AM
Ubuntu 24.04 に Podman をインストールする方法
Mar 22, 2024 am 11:26 AM
Docker を使用したことがある場合は、デーモン、コンテナー、およびそれらの機能を理解する必要があります。デーモンは、コンテナがシステムですでに使用されているときにバックグラウンドで実行されるサービスです。 Podman は、Docker などのデーモンに依存せずにコンテナーを管理および作成するための無料の管理ツールです。したがって、長期的なバックエンド サービスを必要とせずにコンテナーを管理できるという利点があります。さらに、Podman を使用するにはルートレベルの権限は必要ありません。このガイドでは、Ubuntu24 に Podman をインストールする方法について詳しく説明します。システムを更新するには、まずシステムを更新し、Ubuntu24 のターミナル シェルを開く必要があります。インストールプロセスとアップグレードプロセスの両方で、コマンドラインを使用する必要があります。シンプルな
 Ubuntu 24.04 に Ubuntu Notes アプリをインストールして実行する方法
Mar 22, 2024 pm 04:40 PM
Ubuntu 24.04 に Ubuntu Notes アプリをインストールして実行する方法
Mar 22, 2024 pm 04:40 PM
高校で勉強しているときに、同じクラスの他の生徒よりも多くのメモを取る、非常に明確で正確なメモを取る生徒もいます。メモをとることが趣味である人もいますが、重要なことについての小さな情報をすぐに忘れてしまうため、メモをとることが必需品である人もいます。 Microsoft の NTFS アプリケーションは、通常の講義以外にも重要なメモを保存したい学生にとって特に役立ちます。この記事では、Ubuntu24へのUbuntuアプリケーションのインストールについて説明します。 Ubuntu システムの更新 Ubuntu インストーラーをインストールする前に、Ubuntu24 では、新しく構成されたシステムが更新されていることを確認する必要があります。 Ubuntu システムでは最も有名な「a」を使用できます
 Win7 コンピューターに Go 言語をインストールする詳細な手順
Mar 27, 2024 pm 02:00 PM
Win7 コンピューターに Go 言語をインストールする詳細な手順
Mar 27, 2024 pm 02:00 PM
Win7 コンピュータに Go 言語をインストールする詳細な手順 Go (Golang とも呼ばれます) は、Google によって開発されたオープン ソース プログラミング言語です。シンプルで効率的で、優れた同時実行パフォーマンスを備えています。クラウド サービス、ネットワーク アプリケーション、およびアプリケーションの開発に適しています。バックエンド システムです。 Win7 コンピューターに Go 言語をインストールすると、その言語をすぐに使い始めて、Go プログラムの作成を開始できるようになります。以下では、Win7 コンピューターに Go 言語をインストールする手順を詳しく紹介し、具体的なコード例を添付します。ステップ 1: Go 言語インストール パッケージをダウンロードし、Go 公式 Web サイトにアクセスします。




