Anaconda の初心者ガイド
今回は初心者向けにAnacondaの使い方を完全ガイドします。初心者がAnacondaを使う際の注意点は何ですか?実際の事例を見てみましょう。
はじめに
Python は使いやすいですが、特に Windows を使用する場合、より面倒なのはパッケージ管理と Python のバージョンです。これらの問題を解決するために、WinPython、Anaconda などの Python のディストリビューションが多数あります。これらのディストリビューションは、Python 使用者による直接使用を容易にするために、多くの一般的に使用されるパッケージで Python をパッケージ化しています。また、virtualenv や pyenv などのツールもあります。仮想環境を管理します。 (推奨学習チュートリアル: Python ビデオチュートリアル)
私は個人的に同様のディストリビューションを数多く試しましたが、最終的に強力で便利なパッケージ管理機能と環境管理機能を備えた Anaconda を選択しました。この記事では、主に Anaconda について紹介し、Anaconda について理解し、関連する操作を簡単にまとめます。
Anaconda の概要
Anaconda は、Linux、Mac、および Windows システムをサポートし、複数のバージョンの Python の共存、切り替え、およびさまざまな問題を簡単に解決します。サードパーティのパッケージのインストールの問題。 Anaconda は、ツール/コマンド conda を使用してパッケージと環境を管理し、Python と関連するサポート ツールがすでに含まれています。
ここではまず、conda と anaconda の概念の違いについて説明します。 conda は、ツールおよび実行可能なコマンドとして理解できます。その中心的な機能はパッケージ管理と環境管理です。パッケージ管理は pip の使用に似ており、環境管理により、ユーザーはさまざまなバージョンの Python を簡単にインストールし、迅速に切り替えることができます。 Anaconda は、conda、特定のバージョンの Python、多くのパッケージ、科学技術計算ツールなどがプリインストールされたパッケージ化されたコレクションであるため、Python のディストリビューションとも呼ばれます。実際、名前が示すように、最も基本的なコンテンツである Python と conda、および関連する必要な依存関係のみが含まれる Miniconda もオプションです。
以下に進む前に、conda の設計思想を説明しましょう。conda は、Python や conda 自体も含め、ほぼすべてのツールとサードパーティのパッケージをパッケージとして扱います。したがって、conda はパッケージ管理や環境管理の制約を打ち破り、さまざまなバージョンの Python やさまざまなパッケージを簡単にインストールし、簡単に切り替えることができます。
Anacondaのインストール
Anacondaのダウンロードページについては、公式Webサイトを参照してダウンロードしてください。 Linux、Mac、Windowsのすべてに対応しています。
インストールすると、Python 2.7 と Python 3.5 に対応する 2 つの異なるバージョンがあることがわかります。この違いを除けば、2 つのバージョンは実際には同じです。後で説明しますが、環境管理を通じてランタイム Python バージョンを簡単に切り替えることができるため、どのバージョンをインストールするかは重要ではありません。 (私がよく使う Python は 2.7 と 3.4 なので、Python 2.7 の場合は Anaconda を直接インストールすることが多いです)
ダウンロードしたら、指示に従ってインストールするだけです。注意: Anaconda のデフォルトの動作に従ってインストールしてください。root 権限は使用せず、個人に対してのみインストールし、インストール ディレクトリを個人のホーム ディレクトリに設定してください (Windows には関係ありません)。この利点は、同じマシン上の異なるユーザーが相互に影響を与えることなく独自の Anaconda をインストールして構成できることです。
Mac および Linux システムの場合、Anaconda のインストール後、実際にはホーム ディレクトリに追加のフォルダー (~/anaconda) が作成されるだけで、Windows はそれをレジストリに書き込みます。インストール中に、インストール プログラムは bin ディレクトリを PATH に追加します (Linux/Mac は ~/.bashrc を書き込み、Windows はそれをシステム変数 PATH に追加します)。これらの操作は自分で行うこともできます。 Linux/Macを例にすると、インストール後にPATHを設定する操作は
# anacondaのbinディレクトリをPATHに追加する バージョンによっては ~/anaconda3/bin
echo 'export PATH="~/ となる場合もあります。 anaconda2/ bin:$PATH"' >> ~/.bashrc
# bashrc を更新してすぐに有効にします
source ~/.bashrc
PATH を設定した後、which conda或conda --version命令检查是否正确。假如安装的是Python 2.7对应的版本,运行python --version または python -V を通じて Python 2.7.12 を入手できます。 :: Anaconda 4.1.1 (64 ビット) は、このディストリビューションのデフォルト環境が Python 2.7 であることも示しています。
Conda の環境管理
Conda の環境管理機能を使用すると、複数の異なるバージョンの Python を同時にインストールし、自由に切り替えることができます。上記のインストール プロセスでは、Python 2.7 に対応するインストール パッケージを使用していると仮定すると、Python 2.7 がデフォルトの環境になります (デフォルト名は root です。root はスーパー管理者を意味するものではないことに注意してください)。
現時点で Python 3.4 をインストールする必要があるとします。
# python34 という名前の環境を作成し、Python のバージョンを 3.4 に指定します (3.4.x であるかどうかに関係なく、conda は自動的に 3.4.x の最新バージョンを見つけます)
conda create --name python34 python=3.4# この時点で、もう一度
python --version
# を入力して `Python 3.4.5 :: Anaconda 4.1.1 (64-bit)` を取得します。つまり、システムは 3.4 環境に切り替わっています# Ifデフォルトの Python 2.7 環境に戻したい場合は、
deactivate python34 # Windows の場合
source deactivate python34 # Linux および Mac の場合# 既存の環境を削除します
conda delete --name python34 --all# インストール後、 activate を使用して環境をアクティブ化します
activate python34 # for Windows
source activate python34 # for Linux & Mac
# アクティブ化後、ターミナルの入力場所に python34 という単語が追加されることがわかります。実際、これはシステムが行うことです。デフォルトの 2.7 環境を PATH から削除して、3.4 に対応するコマンドを PATH に追加します
ユーザーがインストールしたさまざまな Python 環境は、ディレクトリ ~/anaconda/envs に配置されます。コマンド で conda info -e を実行します。 現在アクティブ化されている環境がアスタリスクまたは括弧付きで表示されます。 <code>~/anaconda/envs下,可以在命令中运行conda info -e查看已安装的环境,当前被激活的环境会显示有一个星号或者括号。
说明:有些用户可能经常使用python 3.4环境,因此直接把~/anaconda/envs/python34下面的bin或者Scripts加入PATH,去除anaconda对应的那个bin目录。这个办法,怎么说呢,也是可以的,但总觉得不是那么elegant……
如果直接按上面说的这么改PATH,你会发现conda命令又找不到了(当然找不到啦,因为conda在~/anaconda/bin里呢),这时候怎么办呢?方法有二:1. 显式地给出conda的绝对地址 2. 在python34环境中也安装conda工具(推荐)。
Conda的包管理
Conda的包管理就比较好理解了,这部分功能与pip类似。
例如,如果需要安装scipy:
# 安装scipy
conda install scipy
# conda会从从远程搜索scipy的相关信息和依赖项目,对于python 3.4,conda会同时安装numpy和mkl(运算加速的库)# 查看已经安装的packages
conda list
# 最新版的conda是从site-packages文件夹中搜索已经安装的包,不依赖于pip,因此可以显示出通过各种方式安装的包
conda的一些常用操作如下:
# 查看当前环境下已安装的包
conda list# 查看某个指定环境的已安装包
conda list -n python34# 查找package信息
conda search numpy# 安装package
conda install -n python34 numpy
# 如果不用-n指定环境名称,则被安装在当前活跃环境
# 也可以通过-c指定通过某个channel安装# 更新package
conda update -n python34 numpy# 删除package
conda remove -n python34 numpy
前面已经提到,conda将conda、python等都视为package,因此,完全可以使用conda来管理conda和python的版本,例如
# 更新conda,保持conda最新
conda update conda# 更新anaconda
conda update anaconda# 更新python
conda update python
# 假设当前环境是python 3.4, conda会将python升级为3.4.x系列的当前最新版本
补充:如果创建新的python环境,比如3.4,运行conda create -n python34 python=3.4
~/anaconda/envs/python34 にある bin または Scripts を PATH に直接追加し、anaconda に対応する bin ディレクトリを削除します。この方法は、なんというか、可能ではあるのですが、あまりエレガントではないような気がします…# scipy をインストールします上記のようにPATHを直接変更すると、またcondaコマンドが見つからないことがわかります(当然ですが) conda が ~/anaconda/bin にあるため見つかりません。このときはどうすればよいですか?方法は 2 つあります。 1. conda の絶対アドレスを明示的に指定します。 2. conda ツールも python34 環境にインストールします (推奨)。
Conda のパッケージ管理たとえば、scipy をインストールする必要がある場合:
Conda のパッケージ管理は、関数のこの部分は pip に似ており、理解しやすいです。
conda install scipy
# conda は、リモートの場所から scipy 関連の情報と依存プロジェクトを検索します Python 3.4 の場合、conda は numpy と mkl の両方をインストールします。 (コンピューティングアクセラレーション) ライブラリ)🎜🎜# インストールされているパッケージを表示🎜conda list🎜# 最新バージョンの conda は、site-packages フォルダーからインストールされているパッケージを検索し、pip に依存しないため、さまざまな方法でインストールされたパッケージを表示できます🎜 🎜 🎜conda の一般的な操作は次のとおりです: 🎜🎜🎜# 現在の環境にインストールされているパッケージを表示します 🎜conda list🎜🎜# 指定した環境にインストールされているパッケージを表示します 🎜conda list -n python34🎜🎜# パッケージ情報を検索します🎜conda search numpy 🎜🎜# パッケージをインストールします🎜conda install -n python34 numpy🎜# -n で環境名を指定しない場合は、現在アクティブな環境にインストールされます🎜# -c を指定してチャネル経由でインストールすることもできます🎜🎜 # パッケージを更新🎜 conda update -n python34 numpy🎜🎜# パッケージを削除🎜conda replace -n python34 numpy🎜🎜🎜 先ほども述べたように、condaはcondaやpythonなどをパッケージとして扱うので、condaを使ってバージョン管理することができます。 conda と python の例です。 🎜🎜🎜# conda を更新し、conda を最新の状態に保ちます 🎜conda update conda🎜🎜# anaconda を更新します🎜conda update anaconda🎜🎜# python を更新します🎜conda update python🎜# 現在の環境が Python であると仮定します3.4、conda は Python を 3.4 の最新バージョンにアップグレードします。 Python、pip など。環境をデフォルト環境と同様にして anaconda パッケージ コレクションをインストールする場合、必要なのは次のとおりです: 🎜🎜🎜# anaconda パッケージをインストールする現在の環境のコレクション 🎜conda install anaconda🎜🎜# 上記の操作をコマンドと組み合わせて環境を作成します。 🎜conda create -n python34 python=3.4 anaconda🎜# にマージできます。すべてをインストールする必要はありません。 , 必要に応じて必要なパッケージをインストールするだけです🎜🎜🎜国内ミラーを設定します🎜🎜多くのパッケージをインストールする必要がある場合は、condaのダウンロード速度が遅いことがよくありますが、これはAnaconda.orgのサーバーが海外にあるためです。幸いなことに、Tsinghua TUNA イメージ ソースには Anaconda ウェアハウスのイメージが含まれているため、それを conda 構成に追加できます。# Anaconda の TUNA ミラーを追加します
conda config --add Channels https://mirrors.tuna.tsinghua.edu.cn/anaconda/pkgs/free/
# TUNA のヘルプのミラー アドレスには引用符が含まれているため、削除する必要があります# 検索中に表示されるチャネルアドレスを設定します
conda config --set show_channel_urls yes
上記のコマンドを実行すると、~/.condarc (Linux/Mac) または C:UsersUSER_NAME.condarc ファイルが生成され、 conda の使用法設定では、ファイルを手動で直接作成および編集しても、同じ効果があります。
追記
Anacondaはクロスプラットフォーム、パッケージ管理、環境管理の特徴を持っているため、新しいマシンにPython環境を素早くデプロイするのに非常に適しています。要約すると、インストールと構成のプロセス全体は次のとおりです:
Anaconda をダウンロード、インストール
PATH (bashrc または環境変数) を構成し、TUNA イメージ ソースを変更します
-
さまざまな必要な Python 環境を作成しますバージョン
Just Try!
チートシートのダウンロード:
Conda チートシート
この記事のケースを読んだ後は、この方法を習得したと思います。さらに興味深い情報については、こちらをご覧ください。 php 中国語 Web サイトの他の関連記事にも注目してください。
推奨読書:
Pythonでunittestテストインターフェイスを使用する手順の詳細な説明
以上がAnaconda の初心者ガイドの詳細内容です。詳細については、PHP 中国語 Web サイトの他の関連記事を参照してください。

ホットAIツール

Undresser.AI Undress
リアルなヌード写真を作成する AI 搭載アプリ

AI Clothes Remover
写真から衣服を削除するオンライン AI ツール。

Undress AI Tool
脱衣画像を無料で

Clothoff.io
AI衣類リムーバー

AI Hentai Generator
AIヘンタイを無料で生成します。

人気の記事

ホットツール

メモ帳++7.3.1
使いやすく無料のコードエディター

SublimeText3 中国語版
中国語版、とても使いやすい

ゼンドスタジオ 13.0.1
強力な PHP 統合開発環境

ドリームウィーバー CS6
ビジュアル Web 開発ツール

SublimeText3 Mac版
神レベルのコード編集ソフト(SublimeText3)

ホットトピック
 7530
7530
 15
15
 1379
1379
 52
52
 82
82
 11
11
 21
21
 76
76
 初心者向けにミスト ロック キングダムをプレイするためのヒント
Jan 28, 2024 pm 03:33 PM
初心者向けにミスト ロック キングダムをプレイするためのヒント
Jan 28, 2024 pm 03:33 PM
ミストロック キングダムは、プレイヤーが Sons of Fire としてプレイして生き残り、探索できるオープンワールド ゲームです。このゲームは、アクション RPG チャレンジのユニークなエンターテイメントを組み合わせており、プレイヤーに無限の驚きと喜びをもたらします。ゲームでは、プレイヤーはリソース、環境、武器などを探索できます。初心者プレイヤーの中には、ゲームの始め方に興味がある人もいるかもしれません。この紹介と共有では、関連するスタート ガイドをいくつか提供します。フォグ ロック キングダムの初心者向けヒント: 瘴気に包まれた地域の危険度は異なります。探索プロセス中に、マップの新しいエリアが徐々にロック解除され、瘴気に包まれた地域の位置が確認できるようになります。マップは2色で区別されており、青色のエリアは短時間しか進入できず、キャラクターの能力レベルに応じて滞在可能時間も変化する。
 Python と Anaconda の違いは何ですか?
Sep 06, 2023 pm 08:37 PM
Python と Anaconda の違いは何ですか?
Sep 06, 2023 pm 08:37 PM
この記事では、Python と Anaconda の違いについて学びます。パイソンとは何ですか? Python は、行をインデントし空白を入れることでコードを読みやすく理解しやすくすることに重点を置いたオープンソース言語です。 Python は柔軟性と使いやすさを備えているため、オンライン アプリケーションの作成や開発だけでなく、科学コンピューティング、人工知能、データ サイエンスなどのさまざまなアプリケーションに最適です。 Python はインタープリタ言語であるため、テストされるとすぐに機械語に翻訳されます。 C++ などの一部の言語は、理解するためにコンパイルが必要です。 Python は理解、開発、実行、読み取りが非常に簡単であるため、Python の習熟度は重要な利点となります。これにより Python が作成されます
 アンカーポイントアドベント ノービス十中隊おすすめキャラクター
Feb 20, 2024 pm 02:30 PM
アンカーポイントアドベント ノービス十中隊おすすめキャラクター
Feb 20, 2024 pm 02:30 PM
「アンカーアライバル」は、高解像度の美少女 2D をテーマにした 3D ターン制カードゲームです。プレイヤーが探索して体験できる豊富でエキサイティングなキャラクターの組み合わせを提供します。高品質のラインナップの強力な組み合わせが数多くあります。新規プレイヤーは初心者にも気になる初心者向けの強力なキャラは何ですか? 初心者が10連ゴールドを獲得するための選択の参考を見てみましょう! アンカーポイント降臨は初心者向けの強力なキャラです。10連の最初のピックはアリスです。主に単体雷系爆発キャラで、出力も爆発力が高く、初心者にも優しいので選ぶのがオススメです。ゴールド10連は「アリス」+「アンテロープ」の組み合わせがおすすめ アリスはゴールドパイア属性を出力するのに最も適したキャラクターであり、初心者カードプールの他の2キャラクターと比べても少しも強いです。アリスはスペシャルをパスできる
 バッチインデントの使い方を学ぶことは、PyCharm 初心者が習得しなければならないスキルです
Dec 30, 2023 pm 12:58 PM
バッチインデントの使い方を学ぶことは、PyCharm 初心者が習得しなければならないスキルです
Dec 30, 2023 pm 12:58 PM
PyCharm の初心者向けの必須スキル: バッチ インデントの使用をマスターするには、特定のコード サンプルが必要です。 概要: PyCharm は、開発者の効率向上に役立つ多くの実用的なツールと機能を提供する強力な Python 統合開発環境 (IDE) です。日常のコーディングプロセスでは、コードの形式を整然と美しく保つためにコードをインデントする必要があることがよくあります。 PyCharm が提供するバッチ インデント機能を使用すると、コードを迅速にバッチ インデントし、コーディング効率を向上させることができます。この記事では Py について説明します
 エンシェント クラウンの初心者ガイドとゲームプレイの紹介
Feb 20, 2024 am 11:20 AM
エンシェント クラウンの初心者ガイドとゲームプレイの紹介
Feb 20, 2024 am 11:20 AM
Crown of the Ancients は、西洋の魔法の冒険をベースにした高品質で戦略的なカード モバイル ゲームです。ゲーム内では秘密の探索、遺跡の冒険、全国選手権などの特別なゲームプレイがあなたを待っています。したがって、初心者プレイヤーがこのゲームをすぐに始めたい場合は、初心者ガイドが不可欠です。今日、編集者が関連するガイドをお届けしますので、見てみましょう。エンシェントクラウンの初心者向けガイド、ゲームプレイ、エリア開放スタイルの概要: 1. ダイヤモンド蓄積フロー:すべてはダイヤモンドを蓄積することに集中しており、村を出てから熱心に働き始めます。メインの魔法の武器、ダイヤモンドを必要とする 3 つのフライホイール アクティビティなどを除いて、その他は無視されます。主にそのうちの 1 つに重点が置かれます。ヒーロー チャレンジには注意を払わないでください。できるだけ多く戦えます。 、そしてそれを強制しないでください。利点: ダイヤモンドを集めるためにいじるだけで、村を出た後、ダイヤモンドを使った最新のアクティビティにすぐにアクセスでき、新しいハードウェア ヒーロー シリーズを入手でき、ダイヤモンドは壊れます。
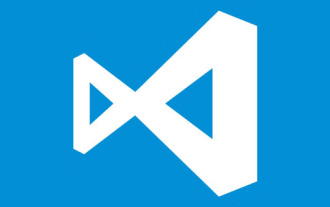 Vscode で Anaconda 環境を構成する方法を段階的に説明します。
Apr 13, 2023 pm 05:50 PM
Vscode で Anaconda 環境を構成する方法を段階的に説明します。
Apr 13, 2023 pm 05:50 PM
Vscode で Anaconda 環境を構成するにはどうすればよいですか?次の記事では、Anaconda 環境を段階的に構成する方法を説明します。
 i5-13490F プロセッサーの仕様とパフォーマンスの包括的なレビュー
Jan 02, 2024 pm 06:12 PM
i5-13490F プロセッサーの仕様とパフォーマンスの包括的なレビュー
Jan 02, 2024 pm 06:12 PM
i5-13490F は中国本土のみで販売されている CPU で、最近発売されたばかりで、13400F に比べて性能がわずかに向上しており、ゲームでのパフォーマンスが非常に高く、低消費電力と高性能を実現しています。 i5-13490F プロセッサー・パラメーターの総合評価: 1. i5-13490F プロセッサーのパフォーマンスは、i5-13400F と比較して 0.2GHz 向上し、レベル 3 キャッシュは 24MB に増加しました。 2. シングルコアのパフォーマンスとレベル 3 キャッシュの向上により、パフォーマンスの面でゲーマーに役立ちます。 3. 2K 解像度では、i5-13490F は i5-13400F よりもゲームでのパフォーマンスがわずかに優れています。 i7-13490F パラメータ評価の完全なパフォーマンス ベンチマーク: CPU-z のベンチマーク スコアがシングルに達しました
 C 言語と C: 新しいプログラマーにとってどちらが良いか
Mar 19, 2024 am 08:30 AM
C 言語と C: 新しいプログラマーにとってどちらが良いか
Mar 19, 2024 am 08:30 AM
C 言語と C: どちらが新人プログラマーに適しているか 現代テクノロジーの急速な発展の時代において、キャリア開発の一環として、または論理的思考スキルを向上させる方法として、プログラミングを学ぶことはますます人気のある選択肢となっています。数あるプログラミング言語の中でもC言語とC言語はどちらも非常に古典的で代表的な言語ですが、初心者向けのプログラミング言語としてC言語とC言語のどちらを選べばよいか迷う方も多いと思います。では、プログラミング初心者には C 言語の方が適しているのでしょうか、それとも C の方が適しているのでしょうか?具体的なコード例が必要な場合




