GetBoundingClientRectの利用方法と互換処理
今回はgetBoundingClientRectの使い方と互換処理について注意点を紹介します。
getBoundingClientRect の役割
getBoundingClientRect は、ビュー ウィンドウに対する特定の html 要素の位置セットを取得するために使用されます。
object.getBoundingClientRect(); を実行すると、要素の top、right、bottom、left、width、height 属性が object として返されます。
getBoundingClientRect()
このメソッドは、left、top、right、bottom の 4 つのプロパティを含む四角形オブジェクトを返します。要素の各辺とページの上辺および左辺との間の距離をそれぞれ表します。
var box=document.getElementById('box'); // 获取元素
alert(box.getBoundingClientRect().top); // 元素上边距离页面上边的距离
alert(box.getBoundingClientRect().right); // 元素右边距离页面左边的距离
alert(box.getBoundingClientRect().bottom); // 元素下边距离页面上边的距离
alert(box.getBoundingClientRect().left); // 元素左边距离页面左边的距离ブラウザの互換性
IE5以降で対応可能ですが、いくつか修正が必要な点がございます
IE67 の左と上は 2px 小さくなり、幅や高さの属性はなくなります。
getBoundingClientRect を使用して、ウィンドウに対する HTML 要素の位置セットを取得するメソッドを作成します
<p id="test" style="width: 100px; height: 100px; background: #ddd;"></p>
<script>
function getObjXy(obj){
var xy = obj.getBoundingClientRect();
var top = xy.top-document.documentElement.clientTop+document.documentElement.scrollTop,//document.documentElement.clientTop 在IE67中始终为2,其他高级点的浏览器为0
bottom = xy.bottom,
left = xy.left-document.documentElement.clientLeft+document.documentElement.scrollLeft,//document.documentElement.clientLeft 在IE67中始终为2,其他高级点的浏览器为0
right = xy.right,
width = xy.width||right - left, //IE67不存在width 使用right - left获得
height = xy.height||bottom - top;
return {
top:top,
right:right,
bottom:bottom,
left:left,
width:width,
height:height
}
}
var test = getObjXy(document.getElementById('test'));
alert("top:" + test.top + ", right:" + test.right + ", bottom:" + test.bottom + ", left:" + test.left);
</script>この記事のケースを読んだ後は、メソッドを習得したと思います。さらに興味深い情報については、他のセクションに注目してください。関連記事はPHP中国語サイトにあります!
推奨読書:
Vue は、ショッピング カートの小さなボール放物線効果を実装します。 詳細な説明
以上がGetBoundingClientRectの利用方法と互換処理の詳細内容です。詳細については、PHP 中国語 Web サイトの他の関連記事を参照してください。

ホットAIツール

Undresser.AI Undress
リアルなヌード写真を作成する AI 搭載アプリ

AI Clothes Remover
写真から衣服を削除するオンライン AI ツール。

Undress AI Tool
脱衣画像を無料で

Clothoff.io
AI衣類リムーバー

AI Hentai Generator
AIヘンタイを無料で生成します。

人気の記事

ホットツール

メモ帳++7.3.1
使いやすく無料のコードエディター

SublimeText3 中国語版
中国語版、とても使いやすい

ゼンドスタジオ 13.0.1
強力な PHP 統合開発環境

ドリームウィーバー CS6
ビジュアル Web 開発ツール

SublimeText3 Mac版
神レベルのコード編集ソフト(SublimeText3)

ホットトピック
 7322
7322
 9
9
 1625
1625
 14
14
 1350
1350
 46
46
 1262
1262
 25
25
 1209
1209
 29
29
 DirectX修復ツールの使い方は? DirectX修復ツールの詳しい使い方
Mar 15, 2024 am 08:31 AM
DirectX修復ツールの使い方は? DirectX修復ツールの詳しい使い方
Mar 15, 2024 am 08:31 AM
DirectX 修復ツールは専門的なシステム ツールであり、その主な機能は現在のシステムの DirectX 状態を検出することであり、異常が見つかった場合は直接修復できます。 DirectX 修復ツールの使い方がわからないユーザーも多いと思いますので、以下の詳細なチュートリアルを見てみましょう。 1. 修復ツール ソフトウェアを使用して修復検出を実行します。 2. 修復の完了後、C++ コンポーネントに異常な問題があることを示すメッセージが表示された場合は、[キャンセル] ボタンをクリックし、[ツール] メニュー バーをクリックしてください。 3. [オプション] ボタンをクリックし、拡張機能を選択して、[拡張機能の開始] ボタンをクリックします。 4. 拡張が完了したら、再検出して修復します。 5. 修復ツールの操作が完了した後も問題が解決しない場合は、エラーを報告したプログラムをアンインストールして再インストールしてみてください。
 HTTP 525 ステータス コードの概要: その定義と応用を調べる
Feb 18, 2024 pm 10:12 PM
HTTP 525 ステータス コードの概要: その定義と応用を調べる
Feb 18, 2024 pm 10:12 PM
HTTP 525 ステータス コードの概要: その定義と使用法を理解する HTTP (HypertextTransferProtocol) 525 ステータス コードは、SSL ハンドシェイク中にサーバーでエラーが発生し、安全な接続を確立できないことを意味します。 Transport Layer Security (TLS) ハンドシェイク中にエラーが発生すると、サーバーはこのステータス コードを返します。このステータス コードはサーバー エラー カテゴリに分類され、通常はサーバーの構成またはセットアップの問題を示します。クライアントが HTTPS 経由でサーバーに接続しようとすると、サーバーには
 Baidu Netdisk の使用方法 - Baidu Netdisk の使用方法
Mar 04, 2024 pm 09:28 PM
Baidu Netdisk の使用方法 - Baidu Netdisk の使用方法
Mar 04, 2024 pm 09:28 PM
Baidu Netdisk の使い方をまだ知らない友人も多いので、以下では編集者が Baidu Netdisk の使い方を説明しますので、必要な場合は急いでご覧ください。ステップ 1: Baidu Netdisk をインストールした後、直接ログインします (図を参照); ステップ 2: 次に、ページのプロンプトに従って [マイ共有] と [転送リスト] を選択します (図を参照); ステップ 3: 「 「友達共有」では、写真やファイルを友達と直接共有できます (図を参照); ステップ 4: 次に、「共有」を選択し、コンピューター ファイルまたはネットワーク ディスク ファイルを選択します (図を参照); 5 番目のステップ 1:次に、友達を見つけることができます (写真に示すように); ステップ 6: 「機能宝箱」で必要な機能を見つけることもできます (写真に示すように)。以上、編集者の意見です
 素早くコピー&ペーストする方法を学ぶ
Feb 18, 2024 pm 03:25 PM
素早くコピー&ペーストする方法を学ぶ
Feb 18, 2024 pm 03:25 PM
コピー&ペーストのショートカットキーの使い方 コピー&ペーストは、毎日パソコンを使っていると頻繁に遭遇する操作です。作業効率を向上させるためには、コピー&ペーストのショートカットキーを使いこなすことが非常に重要です。この記事では、読者がコピー アンド ペースト操作をより便利に実行できるように、一般的に使用されるコピー アンド ペーストのショートカット キーをいくつか紹介します。コピーのショートカット キー: Ctrl+CCtrl+C はコピーのショートカット キーで、Ctrl キーを押しながら C キーを押すと、選択したテキスト、ファイル、画像などをクリップボードにコピーできます。このショートカットキーを使用するには、
 KMS アクティベーション ツールとは何ですか? KMS アクティベーション ツールの使用方法は? KMS アクティベーション ツールの使用方法は?
Mar 18, 2024 am 11:07 AM
KMS アクティベーション ツールとは何ですか? KMS アクティベーション ツールの使用方法は? KMS アクティベーション ツールの使用方法は?
Mar 18, 2024 am 11:07 AM
KMS ライセンス認証ツールは、Microsoft Windows および Office 製品のライセンス認証に使用されるソフトウェア ツールです。 KMS は KeyManagementService の略で、鍵管理サービスです。 KMS ライセンス認証ツールは、KMS サーバーの機能をシミュレートして、コンピューターが仮想 KMS サーバーに接続して Windows および Office 製品をライセンス認証できるようにします。 KMS ライセンス認証ツールは、サイズが小さく、機能が強力です。ワンクリックで永続的にライセンス認証できます。インターネットに接続せずに、あらゆるバージョンのウィンドウ システムとあらゆるバージョンの Office ソフトウェアをライセンス認証できます。現在、最も成功しているツールです。頻繁に更新される Windows ライセンス認証ツール 今日はそれを紹介します kms ライセンス認証作業を紹介します
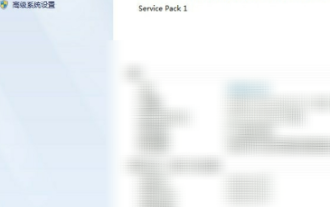 Xiaoma win7 アクティベーション ツールの使用方法 - Xiaoma win7 アクティベーション ツールの使用方法
Mar 04, 2024 pm 06:16 PM
Xiaoma win7 アクティベーション ツールの使用方法 - Xiaoma win7 アクティベーション ツールの使用方法
Mar 04, 2024 pm 06:16 PM
Xiaoma win7 アクティベーション ツールを使用しているユーザーは多いと思いますが、Xiaoma win7 アクティベーション ツールの使い方をご存知ですか?次に、Xiaoma win7 アクティベーション ツールの使用方法をエディターが説明します。ぜひ次の記事へ行って見てみましょう。最初のステップは、システムを再インストールした後、「マイ コンピュータ」に移動し、上部メニューの「システムのプロパティ」をクリックして、Windows のライセンス認証ステータスを確認することです。 2 番目のステップでは、クリックして win7 アクティベーション ツールをオンラインでダウンロードし、クリックして開きます (どこでも利用できるリソースが多数あります)。 3 番目のステップは、Xiaoma ライセンス認証ツールを開き、[Windows を完全にライセンス認証する] をクリックすることです。 4 番目のステップは、アクティベーション プロセスがアクティベーションを完了するまで待機することです。ステップ 5: Windows のライセンス認証ステータスを再度確認し、システムがライセンス認証されていることを確認します。
 PyCharmとは何ですか?機能紹介と使い方の詳しい説明
Feb 20, 2024 am 09:21 AM
PyCharmとは何ですか?機能紹介と使い方の詳しい説明
Feb 20, 2024 am 09:21 AM
PyCharm は、JetBrains が開発したプロフェッショナルな Python 統合開発環境 (IDE) で、Python 開発者に強力な機能とツールを提供し、Python コードの作成をより効率的かつ便利にします。 PyCharm は、Windows、macOS、Linux などの複数のオペレーティング システムをサポートし、複数の Python バージョンもサポートし、開発者が独自のニーズに応じて IDE 環境をカスタマイズできるようにする豊富なプラグインと拡張機能を提供します。 P
 自動修復操作で win10 コマンド プロンプトを正しく使用する方法
Dec 30, 2023 pm 03:17 PM
自動修復操作で win10 コマンド プロンプトを正しく使用する方法
Dec 30, 2023 pm 03:17 PM
コンピューターは長く使用すると故障する可能性が高くなります。その場合、友人が独自の方法でコンピューターを修復する必要があります。では、最も簡単な方法は何でしょうか?今回はコマンドプロンプトを使って修復する方法を紹介します。 Win10 自動修復コマンド プロンプトの使用方法: 1. 「Win+R」を押して cmd と入力して「コマンド プロンプト」を開きます。 2. chkdsk と入力して修復コマンドを表示します。 3. 他の場所を表示する必要がある場合は、次のコマンドを追加することもできます。 「d」などの他のパーティション 4. 実行コマンド chkdskd:/F を入力します。 5. 変更プロセス中に占有されている場合は、Y を入力して続行できます。




