vue2.0で複数ページを開発する方法
今回は、vue2.0で複数ページを開発する方法と、vue2.0で複数ページを開発する際の注意点を紹介します。実際の事例を見てみましょう。
普段 Vue を使って開発をしていると、Vue はシングルページ アプリケーション専用に生まれたように感じますが、そうではありません。 Vue はエンジニアリング開発中に webpack に大きく依存しており、webpack はすべてのリソースを 1 つのページに統合しているためです。ただし、vue は単一のページを作成するだけでなく、複数のページを作成することもできます。複数のページを作成したい場合は、vue に依存する必要があります。つまり、webpack を再構成する必要があります。この記事では、Webpack の構成について詳しく説明します。
vueの開発には2つの方法がありますが、1つはvue.jsファイルをscriptタグ内に直接導入する方法で、一度導入してしまうと小規模なマルチページを作るのが楽になると感じています。より大きなプロジェクトでも、Webpack なしでは実行できません。そこで、もう 1 つの方法は、webpack と vue-cli に基づいたエンジニアリング開発です。手順については以下で詳しく説明します。
まず最初に、エンジニアリング開発に vue を使用する場合は、まず node.js を入手してから、npm をダウンロードする必要があることを述べておきます。ただし、通常、node の新しいバージョンには npm が含まれているため、その必要はありません。やれ。指示はコマンドラインに入力します。最初のステップは、コマンド
vue init webpack test
を使用して vue プロジェクトを生成することです。 ダウンロード後、ブロガー自身が宣言したファイル名を「test.」と最後まで入力すると、vue プロジェクトが生成されますが、この時点では、フォルダーと関連するものを入力する必要があります。コマンドを入力します:
npm install
ネットワーク速度が良くない場合は、cnpm install を使用しても効果は同じです。数分後、依存関係全体がダウンロードされます。次に、コマンド
npm run dev
を入力します。 インターフェイスが自動的に開かれ、エラーが報告されて Web ページを開けない場合、その原因は 1 つだけです。つまり、この時点でポートを変更する必要があります。 jsディレクトリ。
vue プロジェクトがすべての構成を完了したら、次のステップに移ります。まず、ブロガーとして、新しい one.html と two.html、およびそれらに対応する vue ファイルを作成します。ファイルの場合、ファイルディレクトリは次のとおりです:
それを実行した後、buildwebpack.base.conf.js ディレクトリに入り、module.exports ドメイン内のエントリを見つけて、そこに複数のエントリを設定して追加します。
entry: {
app: './src/main.js',
one: './src/js/one.js',
two: './src/js/two.js'
},紫色の部分の変数名は、忘れないように後で使用するため、慎重に選択する必要があることに注意してください。
次のステップは、開発環境を変更して dev を実行し、buildwebpack.dev.conf.js ファイルを開き、module.exports でプラグインを見つけます。次のように記述されています。 チャンク内のアプリは、webpack.base.conf.js のエントリ内の対応する変数名を参照します。チャンクの機能は、各エントリがコンパイルおよび実行されるたびにエントリに対応することです。これを記述しないと、すべてのページのリソースが導入されます。
次に、コンパイル環境である実行ビルドを構成します。まず configindex.js ファイルを開いて、これをビルドに追加します:
plugins: [
new webpack.DefinePlugin({
'process.env': config.dev.env
}),
// https://github.com/glenjamin/webpack-hot-middleware#installation--usage
new webpack.HotModuleReplacementPlugin(),
new webpack.NoEmitOnErrorsPlugin(),
// https://github.com/ampedandwired/html-webpack-plugin
new HtmlWebpackPlugin({
filename: 'index.html',
template: 'index.html',
inject: true,
chunks: ['app']
}),
new HtmlWebpackPlugin({
filename: 'one.html',
template: 'one.html',
inject: true,
chunks: ['one']
}),
new HtmlWebpackPlugin({
filename: 'two.html',
template: 'two.html',
inject: true,
chunks: ['two']
}),
new FriendlyErrorsPlugin()
]次に、/build/webpack.prod/conf.js ファイルを開き、プラグインで HTMLWebpackPlugin を見つけて、次のコードを追加します:
index: path.resolve(dirname, '../dist/index.html'), one: path.resolve(dirname, '../dist/one.html'), two: path.resolve(dirname, '../dist/two.html'),
ファイル名は configindex.js のビルドを参照します。各ページは 1 つのチャンクで構成されている必要があります。そうしないと、すべてのページのリソースがロードされます。
次に、one.js ファイルは次のように記述できます:
new HtmlWebpackPlugin({
filename: process.env.NODE_ENV === 'testing'
? 'index.html'
: config.build.index,
template: 'index.html',
inject: true,
minify: {
removeComments: true,
collapseWhitespace: true,
removeAttributeQuotes: true
// more options:
// https://github.com/kangax/html-minifier#options-quick-reference
},
// necessary to consistently work with multiple chunks via CommonsChunkPlugin
chunksSortMode: 'dependency',
chunks: ['manifest', 'vendor', 'app']
}),
new HtmlWebpackPlugin({
filename: config.build.one,
template: 'one.html',
inject: true,
minify: {
removeComments: true,
collapseWhitespace: true,
removeAttributeQuotes: true
},
chunksSortMode: 'dependency',
chunks: ['manifest', 'vendor', 'one']
}),
new HtmlWebpackPlugin({
filename: config.build.two,
template: 'two.html',
inject: true,
minify: {
removeComments: true,
collapseWhitespace: true,
removeAttributeQuotes: true
},
chunksSortMode: 'dependency',
chunks: ['manifest', 'vendor', 'two']
}),二人の書き方が似ているので書きません
次に、App.vue で次のように記述します:
import Vue from 'vue'
import one from './one.vue'
Vue.config.productionTip = false
/* eslint-disable no-new */
new Vue({
el: '#one',
render: h => h(one)
})
one.vue写法如下:
<template>
<p id="one">
{{msg}}
</p>
</template>
<script>
export default {
name: 'one',
data () {
return {
msg: 'I am one'
}
}
}
</script>このように、ページを開いたときに、上の 1 つのリンクをクリックすると one.html にジャンプし、2 つをクリックすると two.html にジャンプします。これで完了です。
この記事の事例を読んだ後は、この方法を習得したと思います。さらに興味深い情報については、php 中国語 Web サイトの他の関連記事に注目してください。
推奨読書:
JS プロンプト テキスト ボックスのメール アドレスの入力$.ajax() メソッド サーバーから JSON データを取得する方法以上がvue2.0で複数ページを開発する方法の詳細内容です。詳細については、PHP 中国語 Web サイトの他の関連記事を参照してください。

ホットAIツール

Undresser.AI Undress
リアルなヌード写真を作成する AI 搭載アプリ

AI Clothes Remover
写真から衣服を削除するオンライン AI ツール。

Undress AI Tool
脱衣画像を無料で

Clothoff.io
AI衣類リムーバー

Video Face Swap
完全無料の AI 顔交換ツールを使用して、あらゆるビデオの顔を簡単に交換できます。

人気の記事

ホットツール

メモ帳++7.3.1
使いやすく無料のコードエディター

SublimeText3 中国語版
中国語版、とても使いやすい

ゼンドスタジオ 13.0.1
強力な PHP 統合開発環境

ドリームウィーバー CS6
ビジュアル Web 開発ツール

SublimeText3 Mac版
神レベルのコード編集ソフト(SublimeText3)

ホットトピック
 7689
7689
 15
15
 1639
1639
 14
14
 1393
1393
 52
52
 1287
1287
 25
25
 1229
1229
 29
29
 Wordでページをコピーする方法
Feb 20, 2024 am 10:09 AM
Wordでページをコピーする方法
Feb 20, 2024 am 10:09 AM
Microsoft Word でページをコピーし、書式設定をそのまま維持したいですか? Word でページを複製すると、特定の文書レイアウトまたは形式のコピーを複数作成する場合に時間の節約に役立つため、これは賢明なアイデアです。このガイドでは、テンプレートを作成する場合でも、文書内の特定のページをコピーする場合でも、Word でページをコピーする手順を段階的に説明します。これらの簡単な手順は、最初から始めなくてもページを簡単に再作成できるように設計されています。 Microsoft Word でページをコピーする必要があるのですか? Word でページをコピーすることが非常に有益である理由はいくつかあります。 特定のレイアウトまたは形式の文書をコピーしたい場合。ページ全体を最初から再作成するのとは異なります
 Web ページをすばやく更新するにはどうすればよいですか?
Feb 18, 2024 pm 01:14 PM
Web ページをすばやく更新するにはどうすればよいですか?
Feb 18, 2024 pm 01:14 PM
ネットワークを日常的に使用する中でページの更新は頻繁に行われますが、Web ページにアクセスすると、Web ページが読み込まれない、表示が異常になるなどの問題が発生することがあります。現時点では、通常、問題を解決するためにページを更新することを選択しますが、ページを素早く更新するにはどうすればよいでしょうか?ページ更新のショートカット キーについて説明します。ページ更新ショートカットキーは、キーボード操作で現在のWebページを素早く更新する方法です。オペレーティング システムやブラウザが異なると、ページを更新するためのショートカット キーが異なる場合があります。以下では一般的な W を使用します。
 iPhone のスタンバイ モードをカスタマイズおよび編集する方法: iOS 17 の新機能
Sep 21, 2023 pm 04:01 PM
iPhone のスタンバイ モードをカスタマイズおよび編集する方法: iOS 17 の新機能
Sep 21, 2023 pm 04:01 PM
スタンバイは iOS 17 アップデートの新機能で、携帯電話がアイドル状態のときにすぐに情報にアクセスするための新しく強化された方法を提供します。 StandBy を使用すると、時間を確認したり、今後のイベントを表示したり、カレンダーを参照したり、現在地の天気予報の最新情報を入手したりすることができます。起動すると、充電中に横向きに設定すると、iPhone が直感的にスタンバイ モードに入ります。この機能は、ベッドサイドテーブルなどのワイヤレス充電ポイント、または日常業務中に iPhone の充電から離れているときに最適です。スタンバイ中に表示されるさまざまなウィジェットをスワイプすることで、さまざまなアプリのさまざまな情報にアクセスできます。ただし、好みや頻繁に必要な情報に基づいて、これらのウィジェットを変更したり、一部を削除したりすることもできます。それでは、詳しく見ていきましょう
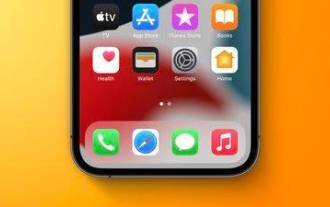 iPhoneのホーム画面ページを並べ替え、無効化、削除する方法
Nov 29, 2023 am 08:22 AM
iPhoneのホーム画面ページを並べ替え、無効化、削除する方法
Nov 29, 2023 am 08:22 AM
iOS では、Apple は iPhone の個々のホーム画面ページを無効にすることを許可しています。ホーム画面のページを無効にするだけでなく、ホーム画面のページの順序を並べ替えたり、ページを直接削除したりすることもできます。仕組みは次のとおりです。ホーム画面のページを並べ替える方法 ホーム画面でスペースをタッチしたままにして、ジッター モードに入ります。ホーム画面ページを表す点の列をタップします。表示されるホーム画面のグリッドで、ページをタッチしてドラッグし、他のページとの相対的な位置を再配置します。ドラッグに応じて他のものも動きます。新しい配置に満足したら、画面の右上隅にある「完了」をタップし、もう一度「完了」をタップしてディザモードを終了します。ホーム画面ページを無効化または削除する方法 ホーム画面でスペースを押したままにして、ディザ モードに入ります。タップしてホーム画面を表示します
 3 秒でページジャンプを実装する方法: PHP プログラミングガイド
Mar 25, 2024 am 10:42 AM
3 秒でページジャンプを実装する方法: PHP プログラミングガイド
Mar 25, 2024 am 10:42 AM
タイトル: 3秒でできるページジャンプの実装方法: PHPプログラミングガイド Web開発においてページジャンプは一般的な操作ですが、通常はHTMLやJavaScriptのメソッド内のメタタグを使ってページにジャンプします。ただし、特定のケースでは、サーバー側でページ ジャンプを実行する必要があります。この記事では、PHPプログラミングを使用して、3秒以内に指定したページに自動でジャンプする機能を実装する方法と、具体的なコード例を紹介します。 PHP を使用したページジャンプの基本原理 PHP は一種の
 LaravelページでCSSが正しく表示されない場合の対処方法
Mar 10, 2024 am 11:33 AM
LaravelページでCSSが正しく表示されない場合の対処方法
Mar 10, 2024 am 11:33 AM
「CSS を正しく表示できない Laravel ページを処理する方法、特定のコード例が必要」 Laravel フレームワークを使用して Web アプリケーションを開発する場合、ページで CSS スタイルを正しく表示できず、ページのレンダリングが異常になるという問題が発生することがあります。スタイル。ユーザー エクスペリエンスに影響します。この記事では、Laravel ページで CSS が正しく表示されない場合に対処するいくつかの方法を紹介し、開発者がこの一般的な問題を解決するのに役立つ具体的なコード例を示します。 1. ファイルパスを確認する まずCSSファイルのパスを確認します。
 ThinkPHP6 を使用して美しい 404 ページを実装する
Jun 20, 2023 am 11:06 AM
ThinkPHP6 を使用して美しい 404 ページを実装する
Jun 20, 2023 am 11:06 AM
インターネットの発展に伴い、多くの Web サイトやアプリケーションは徐々に複雑になってきました。ユーザーがそれを使用すると、エラー ページが頻繁に表示されます。その中で最も一般的なのは 404 ページです。 404 ページは、アクセスされているページが存在しないことを意味し、一般的なエラー ページです。 Web サイトやアプリケーションの場合、美しい 404 ページはユーザー エクスペリエンスを大幅に向上させます。この記事では、ThinkPHP6を使って美しい404ページを素早く実装する方法を紹介します。ルートを作成する まず、ルート フォルダーにエラーを作成する必要があります。
 Word でコンテンツのページを削除する方法の紹介
Mar 26, 2024 am 10:06 AM
Word でコンテンツのページを削除する方法の紹介
Mar 26, 2024 am 10:06 AM
タイトル: Word でコンテンツのページを削除する方法の紹介 Microsoft Word を使用して文書を編集しているときに、空白のページや不要なコンテンツを削除する必要がある場合があります。文書内の特定のページにあります。この状況に対応して、コンテンツのページを迅速かつ効果的に削除するいくつかの方法を講じることができます。次に、Microsoft Word でコンテンツのページを削除するいくつかの方法を紹介します。方法 1: コンテンツのページを削除する まず、編集する必要がある Word 文書を開きます。確かに




