vue+swiper がサイドバー メニューを実装する方法
今回はvue+swiperでサイドバーメニューを実装する方法を紹介します。vue+swiperでサイドバーメニューを実装するための注意点を実際に見てみましょう。
この記事の例では、サイドスライドメニュー効果を実現するためのvue Swiperの具体的なコードを共有します。具体的な内容は次のとおりです
。
この左右スライドと上下スライドは主にSwiperのカルーセル機能を利用しています。 1つ目は独自定義コンポーネントのコードです: <template>
<p class="s-slider">
<swiper :options="horizontalSwiperOptions" ref="horizontalSwiper">
<swiper-slide class="left" ref="left" v-bind:style="{'background':getRandomColor()}">
<slot name="left"></slot>
</swiper-slide>
<swiper-slide class="content">
<swiper :options="verticalSwiperOptions" ref="verticalSwiper">
<swiper-slide class="top" ref="top" v-bind:style="{'background':getRandomColor()}">
<slot name="top"></slot>
</swiper-slide>
<swiper-slide class="content" ref="content" v-bind:style="{'background':getRandomColor()}">
<slot name="content"></slot>
</swiper-slide>
<swiper-slide class="bottom" ref="bottom" v-bind:style="{'background':getRandomColor()}">
<slot name="bottom"></slot>
</swiper-slide>
</swiper>
</swiper-slide>
<swiper-slide class="right" ref="right" v-bind:style="{'background':getRandomColor()}">
<slot name="right"></slot>
</swiper-slide>
</swiper>
</p>
</template>
<script>
import {swiper, swiperSlide, swiperWraper} from 'vue-awesome-swiper'
export default {
name: "s-slider",
props: ['leftWidth','rightWidth','topHeight','bottomHeight'],
data() {
return {
horizontalSwiperOptions: {
slidesPerView: 'auto',
initialSlide: 0,
direction: 'horizontal'
},
verticalSwiperOptions:{
slidesPerView: 'auto',
initialSlide: 0,
direction: 'vertical'
}
}
},
mounted() {
setTimeout(() => {
this._initMenuWidth();
}, 20);
},
methods: {
_initMenuWidth() {
this.$refs.left.$el.style.width = this.leftWidth;
this.$refs.right.$el.style.width = this.rightWidth;
this.$refs.top.$el.style.height = this.topHeight;
this.$refs.bottom.$el.style.height = this.bottomHeight;
this.horizontalSwiper.updateSlides();
this.horizontalSwiper.slideTo(1, 1000, false);
this.verticalSwiper.updateSlides();
this.verticalSwiper.slideTo(1, 1000, false);
},
/*获取随机颜色*/
getRandomColor() {
return "#" + ("00000" + ((Math.random() * 16777215 + 0.5) >> 0).toString(16)).slice(-6);
}
},
computed: {
horizontalSwiper() {
return this.$refs.horizontalSwiper.swiper;
},
verticalSwiper(){
return this.$refs.verticalSwiper.swiper;
}
}
}
</script>
<style scoped lang="scss">
@import "src/base/css/public/variable.scss";
@import "swiper/dist/css/swiper.css";
.s-slider {
height: 100%;
color: white;
.swiper-container {
@include fill-with-parent
}
}
</style>
<s-slider leftWidth="200px" rightWidth="300px" topHeight="100px" bottomHeight="150px"> <p slot="left"> left </p> <p slot="content"> Content </p> <p slot="right"> right </p> <p slot="top"> top </p> <p slot="bottom"> bottom </p> </s-slider>
この vue コンポーネントを親コンポーネントに忘れずに導入してください。
この記事の事例を読んだ後は、この方法を習得したと思います。さらに興味深い情報については、php 中国語 Web サイトの他の関連記事に注目してください。
推奨読書:
vue.js のデータ転送とデータ配布手順の詳細な説明 Angular17 でのカスタム命令の使用の詳細な説明以上がvue+swiper がサイドバー メニューを実装する方法の詳細内容です。詳細については、PHP 中国語 Web サイトの他の関連記事を参照してください。

ホットAIツール

Undresser.AI Undress
リアルなヌード写真を作成する AI 搭載アプリ

AI Clothes Remover
写真から衣服を削除するオンライン AI ツール。

Undress AI Tool
脱衣画像を無料で

Clothoff.io
AI衣類リムーバー

AI Hentai Generator
AIヘンタイを無料で生成します。

人気の記事

ホットツール

メモ帳++7.3.1
使いやすく無料のコードエディター

SublimeText3 中国語版
中国語版、とても使いやすい

ゼンドスタジオ 13.0.1
強力な PHP 統合開発環境

ドリームウィーバー CS6
ビジュアル Web 開発ツール

SublimeText3 Mac版
神レベルのコード編集ソフト(SublimeText3)

ホットトピック
 7342
7342
 9
9
 1627
1627
 14
14
 1352
1352
 46
46
 1265
1265
 25
25
 1210
1210
 29
29
 Windows 11: スタート レイアウトをインポートおよびエクスポートする簡単な方法
Aug 22, 2023 am 10:13 AM
Windows 11: スタート レイアウトをインポートおよびエクスポートする簡単な方法
Aug 22, 2023 am 10:13 AM
Windows 11 では、スタート メニューが再設計され、スタート メニューにフォルダー、アプリ、アプリがあった以前のバージョンとは異なり、ページのグリッドに配置された簡略化されたアプリのセットが特徴です。 [スタート] メニューのレイアウトをカスタマイズし、他の Windows デバイスにインポートおよびエクスポートして、好みに合わせてカスタマイズできます。このガイドでは、スタート レイアウトをインポートして Windows 11 のデフォルト レイアウトをカスタマイズする手順について説明します。 Windows 11 の Import-StartLayout とは何ですか? Import Start Layout は、Windows 10 以前のバージョンでスタート メニューのカスタマイズをインポートするために使用されるコマンドレットです。
 Windows 11の右クリックメニューで「その他のオプションを表示」をデフォルトにする方法
Jul 10, 2023 pm 12:33 PM
Windows 11の右クリックメニューで「その他のオプションを表示」をデフォルトにする方法
Jul 10, 2023 pm 12:33 PM
私たちユーザーが決して望んでいない最も迷惑な変更の 1 つは、右クリックのコンテキスト メニューに [その他のオプションを表示] が含まれていることです。ただし、これを削除して、Windows 11 のクラシック コンテキスト メニューに戻すことができます。複数回クリックしたり、コンテキスト メニューで ZIP ショートカットを探したりする必要はもうありません。 Windows 11 で本格的な右クリック コンテキスト メニューに戻るには、このガイドに従ってください。解決策 1 – CLSID を手動で調整する これは、リストにある唯一の手動方法です。この問題を解決するには、レジストリ エディターで特定のキーまたは値を調整します。注 – このようなレジストリの編集は非常に安全であり、問題なく機能します。したがって、システムでこれを試す前に、レジストリのバックアップを作成する必要があります。ステップ 1 – 試してみる
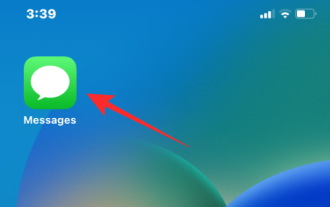 iPhoneでメッセージを編集する方法
Dec 18, 2023 pm 02:13 PM
iPhoneでメッセージを編集する方法
Dec 18, 2023 pm 02:13 PM
iPhone のネイティブ メッセージ アプリを使用すると、送信されたテキストを簡単に編集できます。このようにして、間違いや句読点を修正したり、テキストに適用された可能性のある間違った語句や単語を自動修正したりすることができます。この記事では、iPhone でメッセージを編集する方法を学びます。 iPhone でメッセージを編集する方法 必須: iOS16 以降を実行している iPhone。 iMessage テキストはメッセージ アプリでのみ編集でき、元のテキストを送信してから 15 分以内に限り編集できます。 iMessage 以外のテキストはサポートされていないため、取得または編集できません。 iPhone でメッセージ アプリを起動します。 [メッセージ] で、メッセージを編集する会話を選択します
 純粋な CSS を使用して影付きのメニュー ナビゲーション バーを実装する実装手順
Oct 16, 2023 am 08:27 AM
純粋な CSS を使用して影付きのメニュー ナビゲーション バーを実装する実装手順
Oct 16, 2023 am 08:27 AM
純粋な CSS を使用して影付きのメニュー ナビゲーション バーを実装する手順には、特定のコード サンプルが必要です。Web デザインでは、メニュー ナビゲーション バーは非常に一般的な要素です。メニュー ナビゲーション バーに影効果を追加すると、外観が向上するだけでなく、ユーザー エクスペリエンスも向上します。この記事では、純粋な CSS を使用して影付きのメニュー ナビゲーション バーを実装し、参考として具体的なコード例を示します。実装手順は次のとおりです。 HTML 構造の作成 まず、メニュー ナビゲーション バーを収容するための基本的な HTML 構造を作成する必要があります。による
![Windows 11 で [その他のオプションを表示] メニューを無効にする方法](https://img.php.cn/upload/article/000/465/014/168138780718487.png?x-oss-process=image/resize,m_fill,h_207,w_330) Windows 11 で [その他のオプションを表示] メニューを無効にする方法
Apr 13, 2023 pm 08:10 PM
Windows 11 で [その他のオプションを表示] メニューを無効にする方法
Apr 13, 2023 pm 08:10 PM
新しく改良された Microsoft オペレーティング システムを体験する人が増えていますが、それでも昔ながらのデザインを好む人もいるようです。新しいコンテキスト メニューが Windows 11 に優れた一貫性をもたらしていることは疑いの余地がありません。 Windows 10 について考えてみると、各アプリケーションに独自のコンテキスト メニュー要素があるという事実が、一部の人にとって深刻な混乱を引き起こします。 Windows 11 の透明なタスクバーから丸い角に至るまで、このオペレーティング システムは傑作です。この問題では、世界中のユーザーが Windows 11 の「その他のオプションの表示」メニューをすばやく無効にする方法を知りたいと考えています。プロセスは非常に簡単なので、同じ状況にある場合は、必ず最後まで確認してください。
 Windows 11の右クリックコンテキストメニューから「Windowsターミナルで開く」オプションを削除する方法
Apr 13, 2023 pm 06:28 PM
Windows 11の右クリックコンテキストメニューから「Windowsターミナルで開く」オプションを削除する方法
Apr 13, 2023 pm 06:28 PM
デフォルトでは、Windows 11 の右クリック コンテキスト メニューには [Windows ターミナルで開く] というオプションがあります。これは、ユーザーが特定の場所で Windows ターミナルを開くことができる非常に便利な機能です。たとえば、フォルダーを右クリックして [Windows ターミナルで開く] オプションを選択すると、Windows ターミナルが起動し、その特定の場所が現在の作業ディレクトリとして設定されます。これは素晴らしい機能ですが、誰もがこの機能を活用できるわけではありません。一部のユーザーは、右クリック コンテキスト メニューにこのオプションを入れたくないため、右クリック コンテキスト メニューを整理するために削除したいと考えている場合があります。
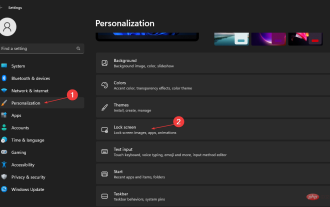 5 つの簡単なステップで Windows 11 で広告を拒否する方法
Apr 22, 2023 pm 07:16 PM
5 つの簡単なステップで Windows 11 で広告を拒否する方法
Apr 22, 2023 pm 07:16 PM
広告が時々煩わしい場合があることは誰もが知っています。広告が最も歓迎されないタイミングでどのように表示されるのか、広告が望ましくないプラットフォームにどのように誘導するのか、そして最悪の場合、一部の広告はマルウェアの脅威をもたらすことが知られています。 Windows 11 の絶え間ない広告を削除する方法を知りたいが、その方法が分からなかった場合は、ここが待ち望んでいた助けです。この記事の内容 Windows 11 で広告が表示されるのはなぜですか? Windows 11 の広告を取り除くことが緊急に必要であるにもかかわらず、これらの広告が表示される原因と表示される理由を理解することは価値があると考えています。 最近の Windows アップデートで追加された機能 - ニュースや興味などの機能がないと、通知を受け取ることが困難になる場合があります。コンピューターを使用してください。これ
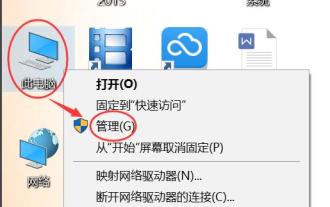 win10のスタートメニューが開けない問題を解決する方法:システムのスタートメニューの方法を素早く設定する
Jan 13, 2024 am 09:39 AM
win10のスタートメニューが開けない問題を解決する方法:システムのスタートメニューの方法を素早く設定する
Jan 13, 2024 am 09:39 AM
デフォルトでは、[スタート] ボタンは画面の左下にあり、[スタート] ボタンは円形の Windows ロゴです。しかし、一部の Windows 10 システム ユーザーは、Windows グラフィック ロゴをクリックしても反応がなく、まったく開く気配がないと報告しています。何が起こっているのでしょうか?スタート メニューには重要な操作がいくつかあります。慌てずに、Win10 のスタート メニューが開かない問題の解決策をエディターで学びましょう!マイクロソフトは、Win10 システムで使い慣れた「スタート」メニューを復元しました。これは、Win10 ユーザーにとってより魅力的です。しかし、使用中、いくつかの厄介な問題も発生します。たとえば、左下隅のスタート メニューをクリックしたときなどです。アイコンをクリックすると、通常はダイアログ ボックスが表示されます。




