vueとnodeを使ってWebpack環境を構築する方法
今回はvueとnodeを使ってwebpack環境を構築する方法を紹介します。vueとnodeを使ってwebpack環境を構築する際の注意点を紹介します。
1. 環境設定
公式Webサイトにアクセスしてnode.js(http://www.runoob.com/nodejs/nodejs-install-setup.html)をインストールします
ノードのバージョンに注意してください。ハーモニー モードをサポートするノードのみが es6 をサポートし、webpack に基づいてプロジェクト名をビルドするときにエラーは報告されません。最新バージョンをお勧めします。
インストールパッケージをダウンロードしたら、「インストール」をクリックするだけです。
npm を使用して webpack をインストールするコマンドライン ステートメントは、npm install webpack -g です。テスト インストールを成功させるためのインターフェイスは次のとおりです:
次のステップは、vue-cli をグローバルにインストールすることです。 npm を使用して vue-cli をインストールするには時間がかかり、2 時間以上かかる場合があることに注意してください
インストールステートメントは次のとおりです: npminstall --globalvue-cli
webpack テンプレートに基づいて新しいプロジェクトを作成します
コマンドラインステートメントは vue init webpack my-project です (my-project はファイル名であり、ファイル名には小文字のみを使用できます)。新しいテンプレート プロジェクトを作成するときは、指定したフォルダーに移動する必要があります。
cmd に vue init webpack my-project (プロジェクトフォルダー名) と入力し、Enter キーを押してしばらく待つと、「git」以下の項目が次々と表示されます
新しいプロジェクトを作成するとき、以下の場合。エラーが報告されています。これは、ノードのバージョンが低すぎて調和モードをサポートしていないことを意味します (おそらく es6 をサポートしていることを意味します。そうでない場合はサポートしていません。詳細については専門家の指導が必要です)。交換する必要があります。ノードの上位バージョンを使用します。エラーは以下のとおりです:
cmd 1) に「cd my-project (プロジェクト名)」と入力し、Enter キーを押し、特定のプロジェクト フォルダーを入力します
「cnpm install」と入力し、Enter キーを押してしばらく待ちます
プロジェクトフォルダーに戻ると、プロジェクト構造に追加のnode_modulesフォルダーがあることがわかります(このファイルの内容は、以前にインストールされた依存関係です)
ウェブストームのインストール、プロジェクトの紹介
公式 Web サイトにアクセスして、webstrom インストール パッケージをダウンロードしてインストールします。
次に進みます。コンピューター システムに応じて、64 ビット システムまたは 32 ビット システムを選択して、js、css、html を選択し、
をインストールします。 ウェブストームのファイルの下で開くを選択します (プロジェクトフォルダーを選択します)
とても簡単そうに見えますが、数日以内に間違えてしまうのではないかと心配しています。
テスト環境が正常にセットアップされているかどうか
方法 1: cmd に次のように入力します: cnpm rundev
(明らかに、コードを変更するたびに、毎回 cmd に移動してコマンドを入力するのは非常に面倒なプロセスなので、ウェブストームで npm メニューを表示します。
package.json ファイルを右クリックし、[npm スクリプトの表示] をクリックしてメニューを表示します。今後実行するには、npm メニューで dev.
をダブルクリックします。 コマンド ラインで実行されているプロジェクトと dev で実行されているプロジェクトは同時に実行できないことに注意してください。一方を実行する場合は、もう一方を閉じる必要があります。そうしないと、ポートが占有されているというエラーが報告されます。
)
方法 2: ブラウザに次のように入力します: localhost:8080 (デフォルトのポートは 8080)
run コマンドを入力すると、エラーが報告されます。以下の図に示すように、2 つの状況があります:
第一の状況: 港湾占有問題
したがって、 解決策 は次のようになります:
オプション 1: プロセス中にポートを閉じます。
a. cmd を開き、コマンド netstat –ano を入力します。すべてのポート番号が表示されます。 b. ローカルアドレスの下にはポート番号があり、PID はそのポート番号を占有するプログラムのプロセス番号です (プロセス番号を覚えておいてください)
c. タスク マネージャー (Ctrl + Alt +
delete) を開き、[プロセス] をクリックし、[表示] をクリックして [列の選択] を選択し、[OK] をクリックすると、ポートを占有しているプロセス プログラムが見つかります d. 記憶されているプロセス番号を見つけて閉じます
オプション 2:
config/index.js ファイルで、ポート番号を変更します。ポート: 新しいポート番号。
2 番目のタイプ: npm のバージョンが低すぎるため、アップグレードする必要があります:
解決策:
a. コマンドを入力します: npm install -g npm
b. C:Users{Windows ユーザー名}AppDataRoamingnpmnode_modulesnpm にあるファイルを NodeJS インストール ディレクトリの node_modulesnpm にコピーし、元のファイルをすべて上書きします
(または、ベンゼンを比較する方法を使用して、前の手順をもう一度実行します)
2. 個人のニーズに応じた変更
1. vue.js は、デフォルトのポート番号 8080 を指定されたポートに変更します:
npm run dev を実行すると、実際にはルートディレクトリの package.json が呼び出されます
package.json を開くと、次のコードが見つかります
このことから、ビルド ディレクトリ内の dev-server.js ファイルを確認する必要があることがわかります
dev-server.js ファイル内に見つかりました
varuri='http://localhost:'+port
ここでのポートは私たちが探しているもので、dev-server.js の先頭で見つけることができます
varpath=require('パス')
そして、パスはどこから来たのでしょうか?
ルートディレクトリにconfigフォルダーがあるので、configディレクトリにあるindex.jsを開きます 。
ここでポートを変更できるだけでなく、必要に応じて他の構成情報も変更できます。 この記事の事例を読んだ後は、この方法を習得したと思います。さらに興味深い情報については、php 中国語 Web サイトの他の関連記事に注目してください。 推奨読書: "scripts":{
"dev":"nodebuild/dev-server.js",
"build":"nodebuild/build.js",
"lint":"eslint--ext.js,.vuesrc"
}dev:{
env:require('./dev.env'),
port:8080,
autoOpenBrowser:true,
assetsSubDirectory:'static',
assetsPublicPath:'/',
proxyTable:{},
cssSourceMap:false
}
以上がvueとnodeを使ってWebpack環境を構築する方法の詳細内容です。詳細については、PHP 中国語 Web サイトの他の関連記事を参照してください。

ホットAIツール

Undresser.AI Undress
リアルなヌード写真を作成する AI 搭載アプリ

AI Clothes Remover
写真から衣服を削除するオンライン AI ツール。

Undress AI Tool
脱衣画像を無料で

Clothoff.io
AI衣類リムーバー

AI Hentai Generator
AIヘンタイを無料で生成します。

人気の記事

ホットツール

メモ帳++7.3.1
使いやすく無料のコードエディター

SublimeText3 中国語版
中国語版、とても使いやすい

ゼンドスタジオ 13.0.1
強力な PHP 統合開発環境

ドリームウィーバー CS6
ビジュアル Web 開発ツール

SublimeText3 Mac版
神レベルのコード編集ソフト(SublimeText3)

ホットトピック
 7469
7469
 15
15
 1376
1376
 52
52
 77
77
 11
11
 19
19
 29
29
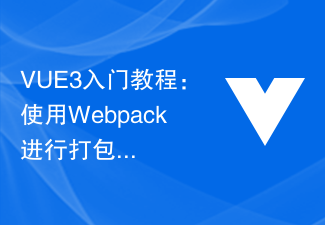 VUE3 入門チュートリアル: Webpack を使用したパッケージ化とビルド
Jun 15, 2023 pm 06:17 PM
VUE3 入門チュートリアル: Webpack を使用したパッケージ化とビルド
Jun 15, 2023 pm 06:17 PM
Vue は、インタラクティブで効率的な Web アプリケーションを迅速に構築するのに役立つ優れた JavaScript フレームワークです。 Vue3 は、多くの新機能が導入された Vue の最新バージョンです。 Webpack は現在最も人気のある JavaScript モジュール パッケージャーおよびビルド ツールの 1 つで、プロジェクト内のさまざまなリソースの管理に役立ちます。この記事では、Webpack を使用して Vue3 アプリケーションをパッケージ化してビルドする方法を紹介します。 1.Webpackをインストールする
 PIノードティーチング:PIノードとは何ですか? PIノードをインストールしてセットアップする方法は?
Mar 05, 2025 pm 05:57 PM
PIノードティーチング:PIノードとは何ですか? PIノードをインストールしてセットアップする方法は?
Mar 05, 2025 pm 05:57 PM
ピン張りのノードの詳細な説明とインストールガイドこの記事では、ピネットワークのエコシステムを詳細に紹介します - PIノードは、ピン系生態系における重要な役割であり、設置と構成の完全な手順を提供します。 Pinetworkブロックチェーンテストネットワークの発売後、PIノードは多くの先駆者の重要な部分になり、テストに積極的に参加し、今後のメインネットワークリリースの準備をしています。まだピン張りのものがわからない場合は、ピコインとは何かを参照してください。リストの価格はいくらですか? PIの使用、マイニング、セキュリティ分析。パインワークとは何ですか?ピン競技プロジェクトは2019年に開始され、独占的な暗号通貨PIコインを所有しています。このプロジェクトは、誰もが参加できるものを作成することを目指しています
 Java API開発におけるWebサーバー処理にJetty7を使用する
Jun 18, 2023 am 10:42 AM
Java API開発におけるWebサーバー処理にJetty7を使用する
Jun 18, 2023 am 10:42 AM
JavaAPI 開発における Web サーバー処理に Jetty7 を使用する インターネットの発展に伴い、Web サーバーはアプリケーション開発の中核部分となり、多くの企業でも注目を集めています。増大するビジネス ニーズを満たすために、多くの開発者が Web サーバー開発に Jetty の使用を選択しており、その柔軟性と拡張性は広く認識されています。この記事では、JavaAPI 開発における Jetty7 の使用方法を紹介します。
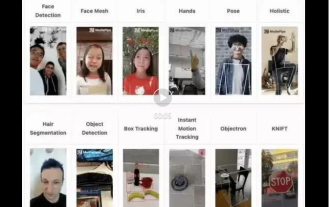 ウェブ上の顔面ブロック攻撃に対するリアルタイム保護 (機械学習に基づく)
Jun 10, 2023 pm 01:03 PM
ウェブ上の顔面ブロック攻撃に対するリアルタイム保護 (機械学習に基づく)
Jun 10, 2023 pm 01:03 PM
顔面遮蔽弾幕とは、映像内の人物を遮ることなく大量の弾幕が浮遊し、人物の背後から浮遊しているように見せることです。機械学習は数年前から普及していますが、これらの機能がブラウザでも実行できることは多くの人に知られていません。この記事では、ビデオ連発における実際的な最適化プロセスを紹介します。記事の最後に、適用可能なシナリオをいくつか示します。このソリューションを開くことを望んでいます。いくつかのアイデアがあります。 mediapipeDemo (https://google.github.io/mediapipe/) は、顔ブロック弾幕のオンデマンドアップアップロードの主流の実装原理を示していますサーバーのバックグラウンド計算により、ビデオ画面内のポートレート領域を抽出し、SVG ストレージに変換しますクライアントがビデオを再生している間、サーバーから SVG をダウンロードし、弾幕、ポートレートと組み合わせる
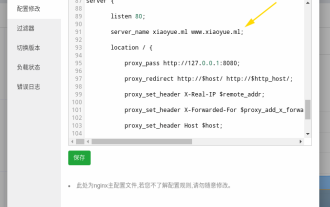 FRPS サーバーと Web がポート 80 を共有するように nginx を設定する方法
Jun 03, 2023 am 08:19 AM
FRPS サーバーと Web がポート 80 を共有するように nginx を設定する方法
Jun 03, 2023 am 08:19 AM
まず、frpって何?という疑問があると思います。簡単に言うと、frp はイントラネット侵入ツールであり、クライアントを設定すると、サーバー経由でイントラネットにアクセスできるようになります。現在、私のサーバーは Web サイトとして nginx を使用しており、ポート 80 が 1 つだけあります。では、FRP サーバーもポート 80 を使用したい場合はどうすればよいでしょうか?クエリ後、nginx のリバース プロキシを使用してこれを実現できます。追加: frps はサーバー、frpc はクライアントです。ステップ 1: サーバーの nginx.conf 構成ファイルを変更し、次のパラメータを nginx.conf の http{} に追加します。server{listen80
 Golang を使用して Web アプリケーションのフォーム検証を実装する方法
Jun 24, 2023 am 09:08 AM
Golang を使用して Web アプリケーションのフォーム検証を実装する方法
Jun 24, 2023 am 09:08 AM
フォーム検証は Web アプリケーション開発において非常に重要なリンクであり、フォーム データを送信する前にデータの有効性をチェックして、アプリケーションのセキュリティ脆弱性やデータ エラーを回避できます。 Web アプリケーションのフォーム検証は、Golang を使用すると簡単に実装できます。この記事では、Golang を使用して Web アプリケーションのフォーム検証を実装する方法を紹介します。 1. フォーム検証の基本要素 フォーム検証の実装方法を紹介する前に、フォーム検証の基本要素が何であるかを知る必要があります。フォーム要素: フォーム要素は
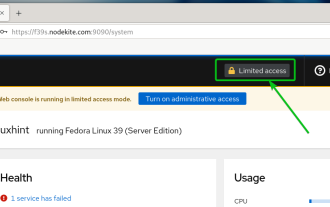 コックピット Web UI から管理アクセスを有効にする方法
Mar 20, 2024 pm 06:56 PM
コックピット Web UI から管理アクセスを有効にする方法
Mar 20, 2024 pm 06:56 PM
Cockpit は、Linux サーバー用の Web ベースのグラフィカル インターフェイスです。これは主に、初心者/熟練ユーザーにとって Linux サーバーの管理を容易にすることを目的としています。この記事では、Cockpit アクセス モードと、CockpitWebUI から Cockpit への管理アクセスを切り替える方法について説明します。コンテンツ トピック: コックピット エントリ モード 現在のコックピット アクセス モードの確認 CockpitWebUI からコックピットへの管理アクセスを有効にする CockpitWebUI からコックピットへの管理アクセスを無効にする まとめ コックピット エントリ モード コックピットには 2 つのアクセス モードがあります。 制限付きアクセス: これは、コックピット アクセス モードのデフォルトです。このアクセス モードでは、コックピットから Web ユーザーにアクセスできません。
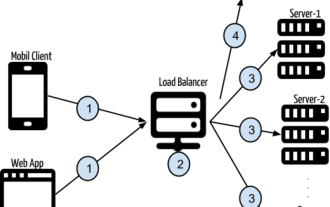 Angular と Node を使用したトークンベースの認証
Sep 01, 2023 pm 02:01 PM
Angular と Node を使用したトークンベースの認証
Sep 01, 2023 pm 02:01 PM
認証は、Web アプリケーションの最も重要な部分の 1 つです。このチュートリアルでは、トークンベースの認証システムと、それが従来のログイン システムとどのように異なるかについて説明します。このチュートリアルを終えると、Angular と Node.js で書かれた完全に動作するデモが表示されます。従来の認証システム トークンベースの認証システムに進む前に、従来の認証システムを見てみましょう。ユーザーはログイン フォームにユーザー名とパスワードを入力し、[ログイン] をクリックします。リクエストを行った後、データベースにクエリを実行してバックエンドでユーザーを認証します。リクエストが有効な場合、データベースから取得したユーザー情報を使用してセッションが作成され、セッション情報が応答ヘッダーで返され、セッション ID がブラウザに保存されます。対象となるアプリケーションへのアクセスを提供します。




