Windows環境でPythonコンパイル環境をセットアップする
この記事では、Windows 環境で Python コンパイル環境を構築する方法を紹介します。必要な方は参考にしてください。すべての Windows システムに Python がデフォルトでインストールされているわけではありません。したがって、それをダウンロードしてインストールし、次に テキスト エディターをダウンロードしてインストールする必要がある場合があります (以前の PyCham の場合: クリックしてリンクを開きます)。
1. Python をインストールします まず、Python がシステムにインストールされているかどうかを確認します。これを行うには、[スタート] メニューに「command」と入力し、Enter キーを押してコマンド ウィンドウを開きます。また、Shift キーを押しながらデスクトップを右クリックして、[ここでコマンド ウィンドウを開く] を選択することもできます。ターミナル ウィンドウ
に python と入力し、Enter キーを押します。Python プロンプト (>>>) が表示された場合は、Python がシステムにインストールされていることを意味します。ただし、
Python が認識されないコマンドであることを示すエラー メッセージが表示される場合もあります。
この場合は、Windows Python インストーラーをダウンロードする必要があります。これを行うには、http://python.org/downloads/ にアクセスしてください。
Python 3 と Python 2 をそれぞれダウンロードする 2 つのボタンが表示されます。ボタンをクリックして Python 3 をダウンロードすると、システムに適したインストーラーが自動的にダウンロードされます。インストーラーをダウンロードしたら、実行します。 [Python を
PATH に追加] チェックボックスを必ず選択してください (図 1-2 を参照)。これにより、システムをより簡単に設定できるようになります。
ターミナル セッションで Python を実行するようにシステムを構成することで、テキスト エディターの構成を簡素化します。コマンド ウィンドウを開き、その中でコマンド python を実行します。 Python プロンプト (>>>) が表示された場合は、Windows がインストールしたばかりの Python バージョンを見つけたことを意味します。 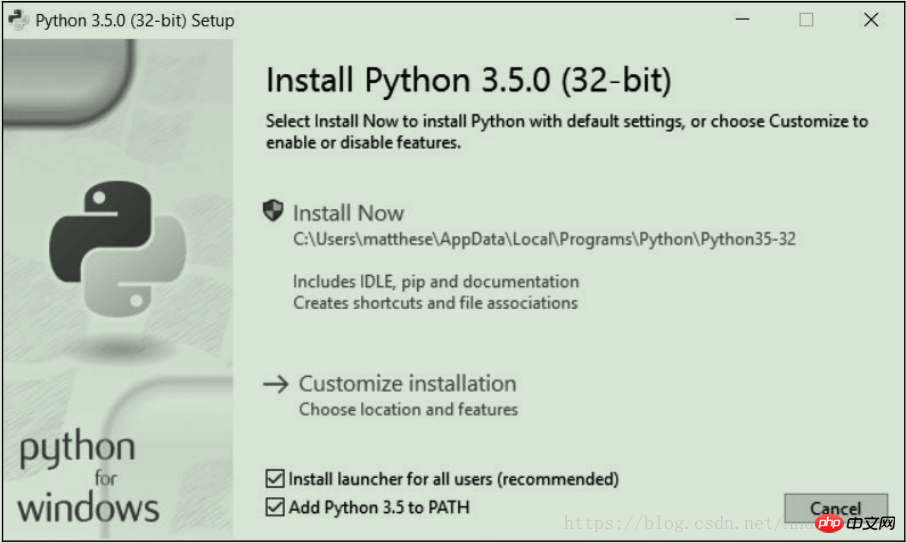
C:\> python Python 3.5.0 (v3.5.0:374f501f4567, Sep 13 2015, 22:15:05) [MSC v.1900 32 bit (Intel)] on win32 Type "help", "copyright", "credits" or "license" for more information. >>>
ただし、出力は次のようになります:
C:\> python 'python' is not recognized as an internal or external command, operable program or batch file.
その場合、インストールしたばかりの Python のバージョンを見つける方法を Windows に指示する必要があります。コマンド python は通常 C ドライブに保存されているため、Windows エクスプローラーで C ドライブを開き、Python で始まるフォルダーを見つけて開き、ファイル python を見つけてください。たとえば、私のコンピューターには Python35 というフォルダーがあり、その中に python
という名前のファイルがあるため、ファイル python のパスは C:Python35python になります。このファイルが見つからない場合は、Windows リソース マネージャーの検索ボックスに「python」と入力すると、コマンド python がシステム上のどこに保存されているかを正確に知ることができます。 コマンド Python へのパスを知っていると思われる場合は、ターミナル ウィンドウにパスを入力してテストします。これを行うには、
コマンド ウィンドウを開き、決定したフル パスを入力します:
C:\> C:\Python35\python Python 3.5.0 (v3.5.0:374f501f4567, Sep 13 2015, 22:15:05) [MSC v.1900 32 bit (Intel)] on win32 Type "help", "copyright", "credits" or "license" for more information. >>>
これが機能する場合は、Python へのアクセス方法がすでにわかっています。
3. ターミナル セッションで Python を実行します。
Python セッションで次のコマンドを実行し、「Hello Python world!」という出力が表示されることを確認します。
>>> print("Hello Python world!")
Hello Python world!
>>>Python コード スニペットを実行する場合は、コマンド ウィンドウを開いて Python ターミナル セッションを開始します。ターミナル セッションを閉じるには、Ctrl + Z を押してから Enter キーを押すか、コマンド exit() を実行します。
関連する推奨事項:
Windows環境でのPython+nltk開発環境の構築
以上がWindows環境でPythonコンパイル環境をセットアップするの詳細内容です。詳細については、PHP 中国語 Web サイトの他の関連記事を参照してください。

ホットAIツール

Undresser.AI Undress
リアルなヌード写真を作成する AI 搭載アプリ

AI Clothes Remover
写真から衣服を削除するオンライン AI ツール。

Undress AI Tool
脱衣画像を無料で

Clothoff.io
AI衣類リムーバー

AI Hentai Generator
AIヘンタイを無料で生成します。

人気の記事

ホットツール

メモ帳++7.3.1
使いやすく無料のコードエディター

SublimeText3 中国語版
中国語版、とても使いやすい

ゼンドスタジオ 13.0.1
強力な PHP 統合開発環境

ドリームウィーバー CS6
ビジュアル Web 開発ツール

SublimeText3 Mac版
神レベルのコード編集ソフト(SublimeText3)

ホットトピック
 7563
7563
 15
15
 1385
1385
 52
52
 84
84
 11
11
 28
28
 99
99
 Python:自動化、スクリプト、およびタスク管理
Apr 16, 2025 am 12:14 AM
Python:自動化、スクリプト、およびタスク管理
Apr 16, 2025 am 12:14 AM
Pythonは、自動化、スクリプト、およびタスク管理に優れています。 1)自動化:OSやShutilなどの標準ライブラリを介してファイルバックアップが実現されます。 2)スクリプトの書き込み:Psutilライブラリを使用してシステムリソースを監視します。 3)タスク管理:スケジュールライブラリを使用してタスクをスケジュールします。 Pythonの使いやすさと豊富なライブラリサポートにより、これらの分野で優先ツールになります。
 ターミナルVSCODEでプログラムを実行する方法
Apr 15, 2025 pm 06:42 PM
ターミナルVSCODEでプログラムを実行する方法
Apr 15, 2025 pm 06:42 PM
VSコードでは、次の手順を通じて端末でプログラムを実行できます。コードを準備し、統合端子を開き、コードディレクトリが端末作業ディレクトリと一致していることを確認します。プログラミング言語(pythonのpython your_file_name.pyなど)に従って実行コマンドを選択して、それが正常に実行されるかどうかを確認し、エラーを解決します。デバッガーを使用して、デバッグ効率を向上させます。
 vscodeとは何ですか?vscodeとは何ですか?
Apr 15, 2025 pm 06:45 PM
vscodeとは何ですか?vscodeとは何ですか?
Apr 15, 2025 pm 06:45 PM
VSコードは、Microsoftが開発した無料のオープンソースクロスプラットフォームコードエディターと開発環境であるフルネームVisual Studioコードです。幅広いプログラミング言語をサポートし、構文の強調表示、コード自動完了、コードスニペット、および開発効率を向上させるスマートプロンプトを提供します。リッチな拡張エコシステムを通じて、ユーザーは、デバッガー、コードフォーマットツール、GIT統合など、特定のニーズや言語に拡張機能を追加できます。 VSコードには、コードのバグをすばやく見つけて解決するのに役立つ直感的なデバッガーも含まれています。
 Windows 8でコードを実行できます
Apr 15, 2025 pm 07:24 PM
Windows 8でコードを実行できます
Apr 15, 2025 pm 07:24 PM
VSコードはWindows 8で実行できますが、エクスペリエンスは大きくない場合があります。まず、システムが最新のパッチに更新されていることを確認してから、システムアーキテクチャに一致するVSコードインストールパッケージをダウンロードして、プロンプトとしてインストールします。インストール後、一部の拡張機能はWindows 8と互換性があり、代替拡張機能を探すか、仮想マシンで新しいWindowsシステムを使用する必要があることに注意してください。必要な拡張機能をインストールして、適切に動作するかどうかを確認します。 Windows 8ではVSコードは実行可能ですが、開発エクスペリエンスとセキュリティを向上させるために、新しいWindowsシステムにアップグレードすることをお勧めします。
 Visual StudioコードはPythonで使用できますか
Apr 15, 2025 pm 08:18 PM
Visual StudioコードはPythonで使用できますか
Apr 15, 2025 pm 08:18 PM
VSコードはPythonの書き込みに使用でき、Pythonアプリケーションを開発するための理想的なツールになる多くの機能を提供できます。ユーザーは以下を可能にします。Python拡張機能をインストールして、コードの完了、構文の強調表示、デバッグなどの関数を取得できます。デバッガーを使用して、コードを段階的に追跡し、エラーを見つけて修正します。バージョンコントロールのためにGitを統合します。コードフォーマットツールを使用して、コードの一貫性を維持します。糸くずツールを使用して、事前に潜在的な問題を発見します。
 VSCODEは拡張子をインストールできません
Apr 15, 2025 pm 07:18 PM
VSCODEは拡張子をインストールできません
Apr 15, 2025 pm 07:18 PM
VSコード拡張機能のインストールの理由は、ネットワークの不安定性、許可不足、システム互換性の問題、VSコードバージョンが古すぎる、ウイルス対策ソフトウェアまたはファイアウォール干渉です。ネットワーク接続、許可、ログファイル、およびコードの更新、セキュリティソフトウェアの無効化、およびコードまたはコンピューターの再起動を確認することにより、問題を徐々にトラブルシューティングと解決できます。
 VSCODE拡張機能は悪意がありますか?
Apr 15, 2025 pm 07:57 PM
VSCODE拡張機能は悪意がありますか?
Apr 15, 2025 pm 07:57 PM
VSコード拡張機能は、悪意のあるコードの隠れ、脆弱性の活用、合法的な拡張機能としての自慰行為など、悪意のあるリスクを引き起こします。悪意のある拡張機能を識別する方法には、パブリッシャーのチェック、コメントの読み取り、コードのチェック、およびインストールに注意してください。セキュリティ対策には、セキュリティ認識、良好な習慣、定期的な更新、ウイルス対策ソフトウェアも含まれます。
 VSコードはPythonを実行できます
Apr 15, 2025 pm 08:21 PM
VSコードはPythonを実行できます
Apr 15, 2025 pm 08:21 PM
はい、VSコードはPythonコードを実行できます。 VSコードでPythonを効率的に実行するには、次の手順を完了します。Pythonインタープリターをインストールし、環境変数を構成します。 VSコードにPython拡張機能をインストールします。コマンドラインを介してVSコードの端末でPythonコードを実行します。 VSコードのデバッグ機能とコードフォーマットを使用して、開発効率を向上させます。優れたプログラミング習慣を採用し、パフォーマンス分析ツールを使用してコードパフォーマンスを最適化します。




