
Matplotlib は Python 言語の 2D 描画ライブラリであり、さまざまなプラットフォームをサポートしており、さまざまなプロフェッショナルな画像を簡単に描画するのに十分強力です。この記事は、Python 描画ライブラリ Matplotlib の入門チュートリアルです。興味のある友達は一緒に学ぶことができます
実行環境
これは Python 言語ソフトウェア パッケージであるため、マシンに Python 言語をインストールする必要があります。の最初の環境。これについては、インターネットで入手方法を自分で調べてください。
Matplotlib のインストール方法については、こちらを参照してください: Matplotlib のインストール。
著者は pip 経由でインストールすることを推奨しています。具体的な方法は次のとおりです:
sudo pip3 install matplotlib
この記事のソース コードとテスト データはここから入手できます: matplotlib_tutorial
この記事のコード例は次のとおりです。別の Python ライブラリ NumPy を使用します。読者には、まず NumPy に慣れておくことをお勧めします。私は以前に NumPy に関する基本的なチュートリアルも書きました。「Python Machine Learning Library NumPy Tutorial」を参照してください。
この記事のコードは次の環境でテストされました:
Apple OS
はじめにIPython シェル Jupyter ノートブック
Web アプリケーション サーバー# test.py import matplotlib.pyplot as plt import numpy as np data = np.arange(100, 201) plt.plot(data) plt.show()
この折れ線グラフと対比して、3 行のコードのロジックを説明してみましょう:
Through np.arange(100 , 201)< /code>[100, 200] の間の整数配列を生成します。その値は次のとおりです: [100, 101, 102, …, 200]</p><p></p><p> via <code>matplotlib.pyplot</code >それを描画します。明らかに、プロットされた値はグラフの縦軸 (y 軸) に対応します。また、matplotlib 自体がグラフの横座標 (x 軸) を [0, 100] に設定します。これは、<code>plt.show() を通じてちょうど 100 個の値があるためです。このグラフを表示するには出てきてください
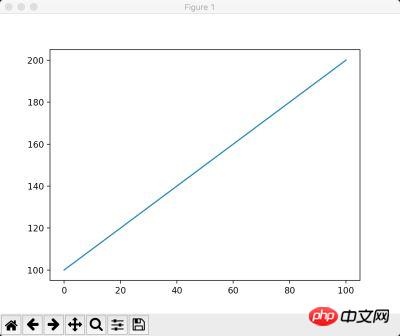
python3 test.py
np.arange(100, 201)生成一个[100, 200]之间的整数数组,它的值是:[100, 101, 102, … , 200]
通过matplotlib.pyplot将其绘制出来。很显然,绘制出来的值对应了图中的纵坐标(y轴)。而matplotlib本身为我们设置了图形的横坐标(x轴):[0, 100],因为我们刚好有100个数值
通过plt.show()将这个图形显示出来
这段代码非常的简单,运行起来也是一样。如果你已经有了本文的运行环境,将上面的代码保存到一个文本文件中(或者通过Github获取本文的源码),然后通过下面的命令就可以在你自己的电脑上看到上面的图形了:
# figure.py import matplotlib.pyplot as plt import numpy as np data = np.arange(100, 201) plt.plot(data) data2 = np.arange(200, 301) plt.figure() plt.plot(data2) plt.show()
注1:后面的教程中,我们会逐步讲解如何定制图中的每一个细节。例如:坐标轴,图形,着色,线条样式,等等。
注2:如果没有必要,下文的截图会去掉图形外侧的边框,只保留图形主体。
一次绘制多个图形
有些时候,我们可能希望一次绘制多个图形,例如:两组数据的对比,或者一组数据的不同展示方式等。
可以通过下面的方法创建多个图形:
多个figure
可以简单的理解为一个figure就是一个图形窗口。matplotlib.pyplot会有一个默认的figure,我们也可以通过plt.figure()创建更多个。如下面的代码所示:
# subplot.py import matplotlib.pyplot as plt import numpy as np data = np.arange(100, 201) plt.subplot(2, 1, 1) plt.plot(data) data2 = np.arange(200, 301) plt.subplot(2, 1, 2) plt.plot(data2) plt.show()
这段代码绘制了两个窗口的图形,它们各自是一个不同区间的线形图,如下所示:
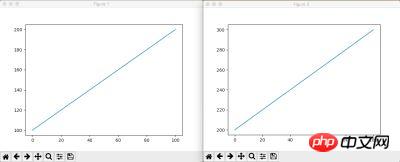
注:初始状态这两个窗口是完全重合的。
多个subplot
有些情况下,我们是希望在同一个窗口显示多个图形。此时就这可以用多个subplot。下面是一段代码示例:
plt.subplot(2, 1, 1)
这段代码中,除了subplot函数之外都是我们熟悉的内容。subplot注 1: 次のチュートリアルでは、画像のあらゆる詳細をカスタマイズする方法を段階的に説明します。例: 軸、グラフィックス、カラーリング、線のスタイルなど。
注2: 必要がない場合、以下のスクリーンショットはグラフィックの外側の境界線を削除し、グラフィックの本体のみを残します。
一度に複数のグラフを描画する
🎜🎜🎜 2 セットのデータの比較や、1 セットのデータの異なる表示方法など、一度に複数のグラフを描画したい場合があります。 🎜🎜次の方法で複数の Figure を作成できます: 🎜🎜🎜🎜複数の Figure🎜🎜🎜🎜 は、figure がグラフィックス ウィンドウであると単純に理解できます。 matplotlib.pyplot にはデフォルトの figure があり、plt.figure() を通じてさらに作成することもできます。次のコードに示すように: 🎜🎜🎜plt.subplot(2, 1, 2)
 🎜🎜注: 初期状態では、これら 2 つのウィンドウは完全に重なっています。 🎜🎜🎜🎜複数のサブプロット🎜🎜🎜🎜 場合によっては、同じウィンドウに複数のグラフィックを表示したいことがあります。この時点で、複数のサブプロットを使用できます。以下はコード例です: 🎜🎜🎜
🎜🎜注: 初期状態では、これら 2 つのウィンドウは完全に重なっています。 🎜🎜🎜🎜複数のサブプロット🎜🎜🎜🎜 場合によっては、同じウィンドウに複数のグラフィックを表示したいことがあります。この時点で、複数のサブプロットを使用できます。以下はコード例です: 🎜🎜🎜import matplotlib.pyplot as plt import numpy as np data = np.arange(100, 201) plt.subplot(211) plt.plot(data) data2 = np.arange(200, 301) plt.subplot(212) plt.plot(data2) plt.show()
subplot 関数を除いて、すべておなじみの内容です。 subplot 関数の最初の 2 つのパラメータは、サブプロットの数を指定します。つまり、現在のグラフを行列の形式で分割します。2 つの整数は、行列の行数と列数をそれぞれ指定します。 。そして 3 番目のパラメーターは、行列内のインデックスを参照します。 🎜🎜つまり、次のコード行は、2 行 1 列のサブプロットの最初のサブプロットを指します。 🎜🎜🎜りー🎜🎜下面这行代码指的是:2行1列subplot中的第2个subplot。
plt.subplot(2, 1, 2)
所以这段代码的结果是这个样子:
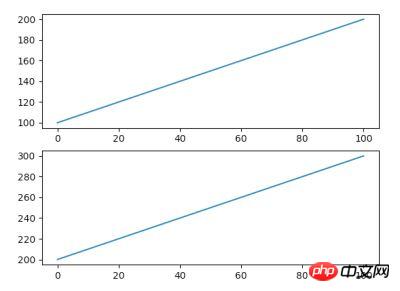
subplot函数的参数不仅仅支持上面这种形式,还可以将三个整数(10之内的)合并一个整数。例如:2, 1, 1可以写成211,2, 1, 2可以写成212。
因此,下面这段代码的结果是一样的:
import matplotlib.pyplot as plt import numpy as np data = np.arange(100, 201) plt.subplot(211) plt.plot(data) data2 = np.arange(200, 301) plt.subplot(212) plt.plot(data2) plt.show()
subplot函数的详细说明参见这里:matplotlib.pyplot.subplot
常用图形示例
Matplotlib可以生成非常多的图形式样,多到令人惊叹的地步。大家可以在这里:Matplotlib Gallery 感受一下。
本文作为第一次的入门教程,我们先来看看最常用的一些图形的绘制。
线性图
前面的例子中,线性图的横轴的点都是自动生成的,而我们很可能希望主动设置它。另外,线条我们可能也希望对其进行定制。看一下下面这个例子:
# plot.py import matplotlib.pyplot as plt plt.plot([1, 2, 3], [3, 6, 9], '-r') plt.plot([1, 2, 3], [2, 4, 9], ':g') plt.show()
这段代码可以让我们得到这样的图形:
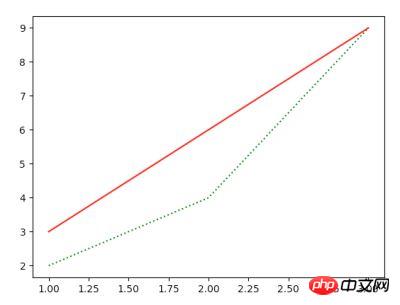
这段代码说明如下:
plot函数的第一个数组是横轴的值,第二个数组是纵轴的值,所以它们一个是直线,一个是折线; 最后一个参数是由两个字符构成的,分别是线条的样式和颜色。前者是红色的直线,后者是绿色的点线。关于样式和颜色的说明请参见plot函数的API Doc:matplotlib.pyplot.plot
散点图
scatter函数用来绘制散点图。同样,这个函数也需要两组配对的数据指定x和y轴的坐标。下面是一段代码示例:
# scatter.py import matplotlib.pyplot as plt import numpy as np N = 20 plt.scatter(np.random.rand(N) * 100, np.random.rand(N) * 100, c='r', s=100, alpha=0.5) plt.scatter(np.random.rand(N) * 100, np.random.rand(N) * 100, c='g', s=200, alpha=0.5) plt.scatter(np.random.rand(N) * 100, np.random.rand(N) * 100, c='b', s=300, alpha=0.5) plt.show()
这段代码说明如下:
这幅图包含了三组数据,每组数据都包含了20个随机坐标的位置 参数c表示点的颜色,s是点的大小,alpha是透明度
这段代码绘制的图形如下所示:
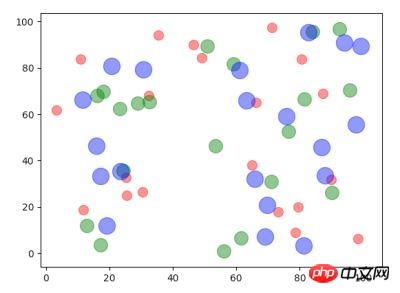
scatter函数的详细说明参见这里:matplotlib.pyplot.scatter
饼状图
pie函数用来绘制饼状图。饼状图通常用来表达集合中各个部分的百分比。
# pie.py import matplotlib.pyplot as plt import numpy as np labels = ['Mon', 'Tue', 'Wed', 'Thu', 'Fri', 'Sat', 'Sun'] data = np.random.rand(7) * 100 plt.pie(data, labels=labels, autopct='%1.1f%%') plt.axis('equal') plt.legend() plt.show()
这段代码说明如下:
data是一组包含7个数据的随机数值 图中的标签通过labels来指定 autopct指定了数值的精度格式 plt.axis('equal')设置了坐标轴大小一致 plt.legend()指明要绘制图例(见下图的右上角)
这段代码输出的图形如下所示:
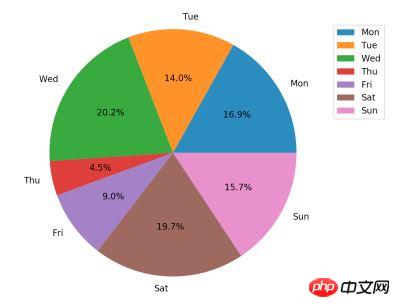
pie函数的详细说明参见这里:matplotlib.pyplot.pie
条形图
bar函数用来绘制条形图。条形图常常用来描述一组数据的对比情况,例如:一周七天,每天的城市车流量。
下面是一个代码示例:
# bar.py
import matplotlib.pyplot as plt
import numpy as np
N = 7
x = np.arange(N)
data = np.random.randint(low=0, high=100, size=N)
colors = np.random.rand(N * 3).reshape(N, -1)
labels = ['Mon', 'Tue', 'Wed', 'Thu', 'Fri', 'Sat', 'Sun']
plt.title("Weekday Data")
plt.bar(x, data, alpha=0.8, color=colors, tick_label=labels)
plt.show()这段代码说明如下:
这幅图展示了一组包含7个随机数值的结果,每个数值是[0, 100]的随机数 它们的颜色也是通过随机数生成的。np.random.rand(N * 3).reshape(N, -1)表示先生成21(N x 3)个随机数,然后将它们组装成7行,那么每行就是三个数,这对应了颜色的三个组成部分。如果不理解这行代码,请先学习一下Python 机器学习库 NumPy 教程 title指定了图形的标题,labels指定了标签,alpha是透明度
这段代码输出的图形如下所示:

bar函数的详细说明参见这里:matplotlib.pyplot.bar
直方图
hist函数用来绘制直方图。直方图看起来是条形图有些类似。但它们的含义是不一样的,直方图描述了数据中某个范围内数据出现的频度。这么说有些抽象,我们通过一个代码示例来描述就好理解了:
# hist.py import matplotlib.pyplot as plt import numpy as np data = [np.random.randint(0, n, n) for n in [3000, 4000, 5000]] labels = ['3K', '4K', '5K'] bins = [0, 100, 500, 1000, 2000, 3000, 4000, 5000] plt.hist(data, bins=bins, label=labels) plt.legend() plt.show()
上面这段代码中,[np.random.randint(0, n, n) for n in [3000, 4000, 5000]]生成了包含了三个数组的数组,这其中:
第一个数组包含了3000个随机数,这些随机数的范围是 [0, 3000) 第二个数组包含了4000个随机数,这些随机数的范围是 [0, 4000) 第三个数组包含了5000个随机数,这些随机数的范围是 [0, 5000)
bins数组用来指定我们显示的直方图的边界,即:[0, 100) 会有一个数据点,[100, 500)会有一个数据点,以此类推。所以最终结果一共会显示7个数据点。同样的,我们指定了标签和图例。
这段代码的输出如下图所示:
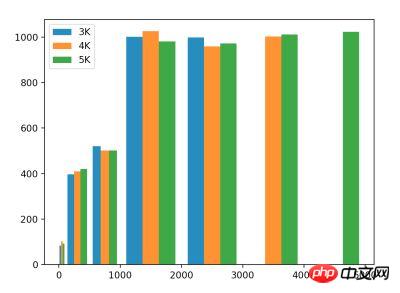
在这幅图中,我们看到,三组数据在3000以下都有数据,并且频度是差不多的。但蓝色条只有3000以下的数据,橙色条只有4000以下的数据。这与我们的随机数组数据刚好吻合。
hist函数的详细说明参见这里:matplotlib.pyplot.hist
结束语
通过本文,我们已经知道了Matplotlib的大致使用方法和几种最基本的图形的绘制方式。
需要说明的是,由于是入门教程,因此本文中我们只给出了这些函数和图形最基本的使用方法。但实际上,它们的功能远不止这么简单。因此本文中我们贴出了这些函数的API地址以便读者进一步的研究。
相关推荐:
以上がPython プロット ライブラリ Matplotlib 入門tutorial_pythonの詳細内容です。詳細については、PHP 中国語 Web サイトの他の関連記事を参照してください。