WNMP (Windows + Nginx + PHP + MySQL) のインストール
この記事では、WNMP (Windows + Nginx + PHP + MySQL) のインストールについて紹介します。必要な友人に参考にしていただけるように共有します。
現在、新しいプロジェクトと環境を開発中です。使用:
Nginx1.10.3 ダウンロード アドレス: http://nginx.org/en/download.html Windows バージョン パッケージのダウンロード
PHP 7.1.1 ダウンロード アドレス: http://windows.php .net /download/ Windows バージョンのパッケージをダウンロードします
MySQL 5.7.17 ダウンロード アドレス: https://cdn.mysql.com//Downloads/MySQL-5.7/mysql-5.7.17-winx64.zip
PS: ここでは WampServer に付属の MySQL を使用しているため、インストールを繰り返す必要はありません。具体的な構成については後述する。
これは WampServer のダウンロード アドレスです: https://sourceforge.net/projects/wampserver/
すべての準備が整ったので、インストールを開始しましょう。
1. Nginx のインストール
1. ディレクトリを準備します。E:developmentnginx (ここでの nginx ディレクトリは主に、将来マルチバージョンの Nginx サービスを拡張するためのものです)。フォルダー (nginx-1.10.3 の下の nginx.exe)
3. nginx が起動しているかどうかをテストします。ブラウザを開いて
http://localhostまたは http://127.0.0.1 にアクセスし、「Welcome to nginx!」が表示されるかどうかを確認します。起動が成功したことを示します。開始されていない場合は、ポート 80 が占有されているかどうかを確認します。 注: この Web サイトのデフォルトのディレクトリは
E:developmentnginxnginx-1.10.3html です 2. PHP のインストール nginx 設定ファイルは conf フォルダー内の nginx.conf です 1. PHP ディレクトリを作成します E:developmentphp (将来の便宜のために PHP ディレクトリにも配置されます )拡張子) 2. 43行目から45行目までの を変更し、Webサイトファイルのパスを変更し、index.phpのデフォルトページを追加します。 3. PHP設定のサポート まず、 を変更します。 html; ルート E:/ Proj; そして、「/scripts」を「$document_root」に変更します。ここでの「$document_root」は、「root」が指すサイトのパスを指します。 3. php.ini を変更します。 「extension_dir」を検索して次を見つけます: e;xtension_dir = "ext" まず先頭のセミコロンを削除し、extension_dir = "C:wnmpphpext" に変更します 「date.timezone」を検索して見つけます: ;date.timezone = 先頭のセミコロンを削除して、date.timezone = Asia/Shanghai に変更します 「enable_dl」を検索して見つけます: enable_dl = Off に変更します。 = オン "cgi.force_redirect" を検索します。;cgi.force_redirect = 1。前のセミコロンを削除して、cgi.force_redirect = 0 に変更します "fastcgi.impersonate" を検索して、次を見つけます: ;fastcgi.impersonate = 1前にあるセミコロンを削除します 「cgi.rfc2616_headers」を検索して、次を見つけます: ;cgi.rfc2616_headers = 0. 前にあるセミコロンを削除し、それを cgi.rfc2616_headers = 1 に変更します 「php_mysql」を検索して、次を見つけます: 「extension=」 php_pdo_mysql.dll と extension=php_mysqli.dll 前にある「;」を削除します extension=php_mysql.dll と extension=php_mysqli.dll (MYSQL データベースをサポートします) 4. 進行中の Nginx を削除して再起動します 2. -cgi.exe-b127.0.0.1:9000-c phpinfo () テストしてみましょう: 5. Nginx と PHP をサービスとして起動するように設定します このように毎回 Nginx と PHP を起動するのはかなり面倒であることがわかりました。 次に、次のように設定します。サービスとして開始します 1. 下载 RunHiddenConsole 下载地址:http://www.inbeijing.org/wp-content/uploads/2015/06/RunHiddenConsole.zip 2. star.bat 启动 3. stop.bat 停止 五、结语 到此Nginx 和 PHP 已经安装完毕了, 如果要链接Mysql 需要检查一下进程的 mysqld 启动了吗? 如果没有 进入到mysql/bin 目录 执行 mysqld 启动mysql服务 也可以执行 mysqld --install 将其设置为启动服务。 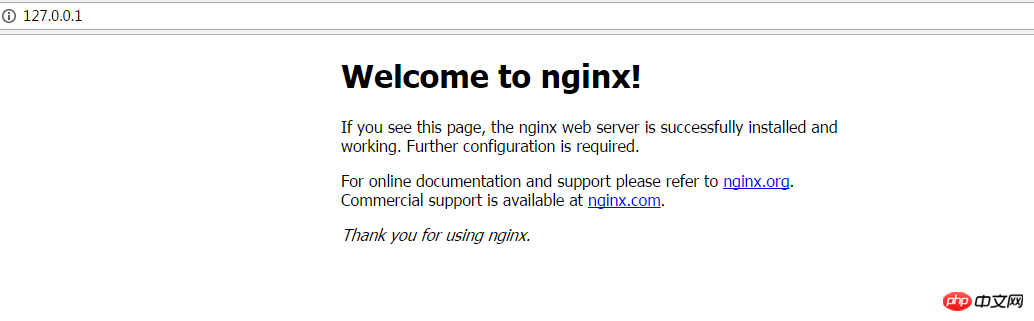
location /{
root E:/proj; ;这里改成你自己的目录
index index.html index.htm;} location / {
root E:/Projl;
index index.html index.htm inde.php;
} # pass the PHP scripts to FastCGI server listening on 127.0.0.1:9000
#
location ~ \.php$ {
root html;
fastcgi_pass 127.0.0.1:9000;
fastcgi_index index.php;
fastcgi_param SCRIPT_FILENAME /scripts$fastcgi_script_name;
include fastcgi_params;
}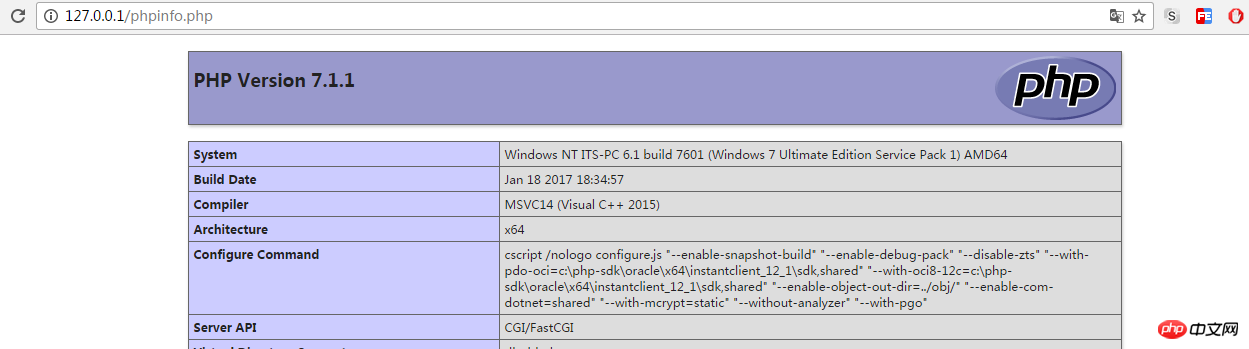
@echo off
REM Windows 下无效
REM set PHP_FCGI_CHILDREN=5REM 每个进程处理的最大请求数,或设置为 Windows 环境变量
set PHP_FCGI_MAX_REQUESTS=1000
echo Starting PHP FastCGI...
RunHiddenConsole E:/development/php/php-7.1.1-nts-Win32-VC14-x64/php-cgi.exe -b 127.0.0.1:9000 -c E:/development/php/php-7.1.1-nts-Win32-VC14-x64/php.ini
echo Starting nginx...
RunHiddenConsole E:/development/nginx/nginx-1.10.3/nginx.exe -p E:/development/nginx/nginx-1.10.3
@echo off
echo Stopping nginx...
taskkill /F /IM nginx.exe > nul
echo Stopping PHP FastCGI...
taskkill /F /IM php-cgi.exe > nulexit
以上がWNMP (Windows + Nginx + PHP + MySQL) のインストールの詳細内容です。詳細については、PHP 中国語 Web サイトの他の関連記事を参照してください。

ホットAIツール

Undresser.AI Undress
リアルなヌード写真を作成する AI 搭載アプリ

AI Clothes Remover
写真から衣服を削除するオンライン AI ツール。

Undress AI Tool
脱衣画像を無料で

Clothoff.io
AI衣類リムーバー

AI Hentai Generator
AIヘンタイを無料で生成します。

人気の記事

ホットツール

メモ帳++7.3.1
使いやすく無料のコードエディター

SublimeText3 中国語版
中国語版、とても使いやすい

ゼンドスタジオ 13.0.1
強力な PHP 統合開発環境

ドリームウィーバー CS6
ビジュアル Web 開発ツール

SublimeText3 Mac版
神レベルのコード編集ソフト(SublimeText3)

ホットトピック
 7491
7491
 15
15
 1377
1377
 52
52
 77
77
 11
11
 19
19
 41
41
 MySQL:簡単な学習のためのシンプルな概念
Apr 10, 2025 am 09:29 AM
MySQL:簡単な学習のためのシンプルな概念
Apr 10, 2025 am 09:29 AM
MySQLは、オープンソースのリレーショナルデータベース管理システムです。 1)データベースとテーブルの作成:createdatabaseおよびcreateTableコマンドを使用します。 2)基本操作:挿入、更新、削除、選択。 3)高度な操作:参加、サブクエリ、トランザクション処理。 4)デバッグスキル:構文、データ型、およびアクセス許可を確認します。 5)最適化の提案:インデックスを使用し、選択*を避け、トランザクションを使用します。
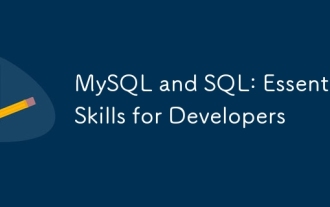 MySQLおよびSQL:開発者にとって不可欠なスキル
Apr 10, 2025 am 09:30 AM
MySQLおよびSQL:開発者にとって不可欠なスキル
Apr 10, 2025 am 09:30 AM
MySQLとSQLは、開発者にとって不可欠なスキルです。 1.MYSQLはオープンソースのリレーショナルデータベース管理システムであり、SQLはデータベースの管理と操作に使用される標準言語です。 2.MYSQLは、効率的なデータストレージと検索機能を介して複数のストレージエンジンをサポートし、SQLは簡単なステートメントを通じて複雑なデータ操作を完了します。 3.使用の例には、条件によるフィルタリングやソートなどの基本的なクエリと高度なクエリが含まれます。 4.一般的なエラーには、SQLステートメントをチェックして説明コマンドを使用することで最適化できる構文エラーとパフォーマンスの問題が含まれます。 5.パフォーマンス最適化手法には、インデックスの使用、フルテーブルスキャンの回避、参加操作の最適化、コードの読み取り可能性の向上が含まれます。
 phpmyadminを開く方法
Apr 10, 2025 pm 10:51 PM
phpmyadminを開く方法
Apr 10, 2025 pm 10:51 PM
次の手順でphpmyadminを開くことができます。1。ウェブサイトコントロールパネルにログインします。 2。phpmyadminアイコンを見つけてクリックします。 3。MySQL資格情報を入力します。 4.「ログイン」をクリックします。
 さまざまなデータベースシステムに列を追加するための構文の違いは何ですか
Apr 09, 2025 pm 02:15 PM
さまざまなデータベースシステムに列を追加するための構文の違いは何ですか
Apr 09, 2025 pm 02:15 PM
and:mysql:Alter table_name add column_name data_type; postgresql:column column_name data_typeを変更するcolumn column_name datape; oracle:alter table_name add(column_name data_type);
 SQLグラフィカルツールに列を追加する方法は?
Apr 09, 2025 pm 12:54 PM
SQLグラフィカルツールに列を追加する方法は?
Apr 09, 2025 pm 12:54 PM
SQLグラフィックスの列を追加するツール:追加する列を選択するテーブルを選択します。 [テーブルを変更]または同様のオプションを右クリックして選択します。新しい列のプロパティ(名前、データ型、長さ、または空のかどうか)を定義します。該当する場合は、新しい列のデフォルト値を指定します。データエラーを回避するには、適切なデータ型を選択します。意味のある列名を使用します。大きなテーブルで列の追加操作を実行する際のパフォーマンスへの影響を考慮してください。データの損失を防ぐために、操作の前に常にデータベースをバックアップしてください。
 MySQL:ユーザーフレンドリーなデータベースの紹介
Apr 10, 2025 am 09:27 AM
MySQL:ユーザーフレンドリーなデータベースの紹介
Apr 10, 2025 am 09:27 AM
MySQLのインストールと基本操作には、次のものが含まれます。1。mysqlをダウンロードしてインストールし、ルートユーザーパスワードを設定します。 2。sqlコマンドを使用して、createdatabaseやcreateTableなどのデータベースとテーブルを作成します。 3. CRUD操作を実行し、挿入、選択、更新、コマンドを削除します。 4.パフォーマンスを最適化し、複雑なロジックを実装するためのインデックスとストアドプロシージャを作成します。これらの手順を使用すると、MySQLデータベースをゼロから構築および管理できます。
 SQLデータベースの構築方法
Apr 09, 2025 pm 04:24 PM
SQLデータベースの構築方法
Apr 09, 2025 pm 04:24 PM
SQLデータベースの構築には、DBMSの選択が必要です。 DBMSのインストール。データベースの作成。テーブルの作成;データの挿入;データの取得。データの更新。データの削除。ユーザーの管理。データベースのバックアップ。
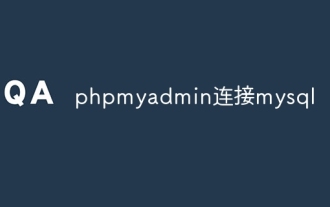 phpmyAdmin接続mysql
Apr 10, 2025 pm 10:57 PM
phpmyAdmin接続mysql
Apr 10, 2025 pm 10:57 PM
phpmyadminを使用してmysqlに接続する方法は? phpmyadminにアクセスするためのURLは、通常、http:// localhost/phpmyadminまたはhttp:// [サーバーIPアドレス]/phpMyAdminです。 MySQLユーザー名とパスワードを入力します。接続するデータベースを選択します。 [接続]ボタンをクリックして、接続を確立します。





