Vue-cropperで画像をトリミングする手順を詳しく解説
今回は、Vue-cropperで画像をトリミングする手順について詳しく説明します。Vue-cropperで画像をトリミングする場合の注意事項を実際に見てみましょう。
1: トリミングのアイデア:
1-1、トリミング領域: トリミングする必要がある場合は、まずトリミング領域のサイズはマウスの移動距離に関係します。 、マウスがどれだけ移動するか、トリミング領域はそれと同じくらい大きくなります。下の図に示すように:

1-2 トリミング領域の幅と高さの計算:
上の図に示すように、マウスの水平方向の移動距離と垂直方向の移動距離によって幅と高さが形成されます。トリミング領域の高さ。次に、トリミング領域の幅と高さの計算は次のようになります。マウスをクリックすると、マウスが移動したときにイベントevent
特定の点に移動した位置は次のとおりです: endX = e.clientX、endY = e.clientY;つまり、幅はトリミング領域の高さ Tx = endX - initX;トリミング領域の高さは Ty = endY - initY;1-3 影領域の形成トリミング領域を除く画像のトリミング部分が属します影の部分。下の図に示すように:では、影の領域を計算するにはどうすればよいでしょうか?たとえば、左側の影の幅 = トリミング領域の左側のオフセット値 - 画像自体の左側のオフセット値、次に、上部の影の高さ = トリミング領域の上部オフセット値 - 画像の上部オフセット値、次の図に示すように: 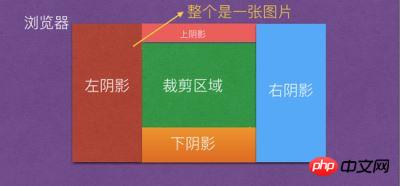
次に、下の影の高さ = 画像自体の高さ - 上の影の高さ - トリミング領域の高さ、右の影の幅 =画像の幅 - 左の影の幅 - トリミング領域の幅。 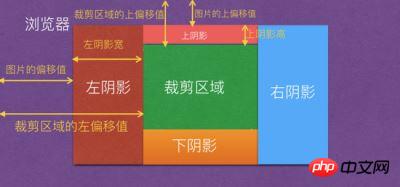

2. 画像を圧縮するには? 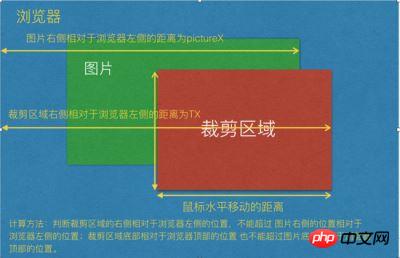
画像の幅がコンテナの幅より大きい場合、圧縮を実行する必要があります。したがって、varscale = コンテナの幅/画像の幅
画像の高さ * スケーリング率 > の場合; コンテナの高さ、次にスケーリング率、scale = コンテナ、画像の高さ/高さ、それ以外の場合は圧縮は行われません。
2-1: 圧縮後のtranslate3dにおけるX軸、Y軸の移動位置の計算方法: x = コンテナの幅 / 圧縮率
y = コンテナの高さ / 圧縮率
は:transform:translate3d(x,y,z) ->translate3d(コンテナの幅/圧縮率 + 'px', コンテナの高さ/圧縮率 + 'px', 0)
したがって、ページレイアウトは次のようになります:
<!DOCTYPE html> <html> <head> <title>图片裁剪</title> <meta charset="utf-8"> <meta name="viewport" content="width=device-width,initial-scale=1.0,maximum-scale=1.0,user-scalable=0"> <link rel="stylesheet" type="text/css" href="./index.css"> </head> <body> <p id="app" style="height:500px;margin: 0 auto;"> <p class="vue-cropper"> <p class="cropper-box"> <p class="cropper-box-canvas" style="width:644px;height:642px;transform: scale(0.778816, 0.778816) translate3d(453.252px, -87.312px, 0px) rotateZ(0deg)"> <img src="https://images2018.cnblogs.com/blog/561794/201804/561794-20180416230443389-1451524334.jp" /> </p> </p> <p class="cropper-drag-box cropper-crop"></p> </p> </p> </body> </html>
4. トリミングプロセス中に、トリミングされた幅と高さを計算するにはどうすればよいですか?
マウスをクリックすると、イベント イベント オブジェクト e.clientX および e.clientY を通じてマウス クリック位置を取得できます。マウスが移動すると、イベントを通じてマウスの位置も取得できます。
マウスを通じて2回 位置を変更することで、マウスが移動した距離を取得できます。つまり:
初期の X 軸と Y 軸の位置はそれぞれ CropX = e.clientX、CropY = e.clientY です。
移動後の現在の X 軸と Y 軸の位置は次のとおりです: nowX = e.clientX , nowY = e.clientY;
したがって、トリミング領域の一時的な値は var fw = ~~(nowX - CropX);
トリミング領域の一時的な値は fh = ~~(nowY - CropY);
画像をトリミングする場合は、右にドラッグ(値がどんどん大きくなります)することもできますし、逆方向(左にドラッグ)でも同様にドラッグすることができます(値はどんどん小さくなります)。上でも下でも同じです。したがって、fw と fh が 0 より大きいかどうかを判断する必要があります。マウス ボタンが押されたときに、まずイベント ソース要素 e.offsetX と e.offsetY に対するマウスの X 軸座標と Y 軸座標を取得します。
つまり、 CropChangeX = e.offsetX; CropChangeY = e.offsetY; cropChangeX = e.offsetX; cropChangeY = e.offsetY;
对于offsetX 和 offsetY 的理解如下;
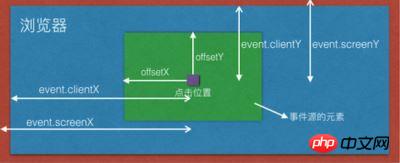
if (fw > 0) {
var cropW(裁剪区域的实际宽度) = cropChangeX + fw > w(图片的实际宽度) ? w - cropChangeX : fw;
cropOffsertX = cropChangeX;
}cropOffsertX 就是保存事件源相对于元素的距离。

如果fw 小于0,说明是往左裁剪,那么裁剪的距离 fw = (事件结束的clientX - 事件的开始clientX);
如果 (图片的实际宽度 - e.offsetX) + Math.abs(fw) > 图片的实际宽度 ? this.cropChangeX : Math.abs(fw);
即:
if (fw < 0) {
var cropW(裁剪区域的实际宽度) = (w - cropChangeX) + Math.abs(fw) > w ? cropChangeX : Math.abs(fw);
cropOffsertX = cropChangeX + fw > 0 ? cropChangeX + fw : 0;
}说明往左裁剪的最大宽度只能是 e.offsetX; 不能超过该值,否则的话,就会越界。
此时cropOffsertX偏移值改变了; cropOffsertX = cropChangeX + fw > 0 ? cropChangeX + fw : 0; 如图下所示:
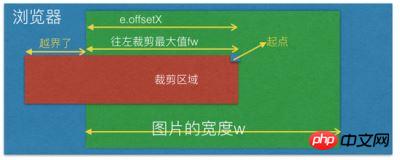
上面分析的是 宽和高不固定比例的裁剪,下面我们来看下 宽和高固定比例的裁剪。
5. 宽和高固定比例裁剪计算;
比如宽和高比是 3:4 这样的截图;fixedNumber = [3, 4]
因此 固定比例高度的计算
fixedHeight 裁剪区域的实际宽度
------------- = ---------------
fixedNumber[1] fixedNumber[0]

var fixedHeight = ~~(裁剪区域的实际宽度 / fixedNumber[0] * fixedNumber[1]);


fw が 0 未満の場合、それは意味します左にトリミング、トリミング距離 fw = (イベント終了時の clientX - イベント開始時の clientX);
If (画像の実際の幅 - e.offsetX) + Math.abs(fw) > 画像の実際の幅は? this.cropChangeX : Math.abs(fw);
つまり、左側のトリミングの最大幅は e.offsetX のみであることを意味します。 、そうでない場合は範囲外になります。
この時点で、cropOffsertX のオフセット値が変更されています。 CropChangeX + fw > 0 ? CropChangeX + fw : 0; src=" https://img.php.cn/upload/article/000/061/021/39c8517acc9e35c3627635642892a5ca-7.jpg"/>
上記の分析は、幅と高さの比率が固定されていないトリミングに関するものです。幅と高さの高い固定比率のトリミングを見てください。
5. 幅と高さの固定比率トリミングの計算
たとえば、幅と高さの比率が 3:4 のスクリーンショットです
つまり、固定比率の高さの計算です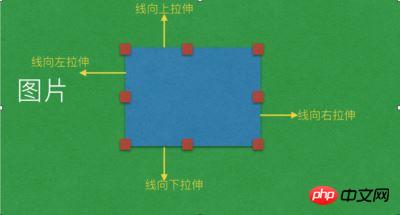
fixedNumber[1] fixedNumber[ 0] 🎜🎜したがって、 🎜cropW(裁剪区域的宽度) = ~~(cropH / fixedNumber[1] * fixedNumber[0]);
if (fw > 0) {
var cropOffsertX = cropChangeX
} else {
var cropOffsertX = cropChangeX - cropW
}if (fw > 0) {
var cropOffsertX = cropChangeX
} else {
var cropOffsertX = cropChangeX - cropW
}
fw > 0 说明是往右移动,因此 cropOffsertX = cropChangeX;
fw < 0 说明是往左移动,cropOffsertX = 初始的 e.offsetX - 裁剪区域的宽度
即:
if (fixedHeight + cropOffsertY > h) {
cropH(裁剪区域的高度) = h - cropOffsertY;
cropW(裁剪区域的宽度) = ~~(cropH / fixedNumber[1] * fixedNumber[0]);
if (fw > 0) {
var cropOffsertX = cropChangeX
} else {
var cropOffsertX = cropChangeX - cropW
}
} else {
// 否则
cropH = fixedHeight;
}var fw = ~~(移动结束的clientX - 初始的clientX); var fh = ~~(移动结束的clientY - 初始的clientY);
判断是否能改变X轴和Y轴;默认是false;同时定义两个变量为 changeCropTypeX 和 changeCropTypeY,含义是能否改变x轴或Y轴的基准点。默认为1;可以改变。
1. 裁剪区域的最上面的线; 可以上下拉伸, 不能左右拉伸;
因此可以约定: canChangeX = false, canChangeY = true; changeCropTypeX = 0; changeCropTypeY = 1;
2. 裁剪区域左边的线;可以左右拉伸,不能上下拉伸;
因此可以约定:canChangeX = true, canChangeY = false; changeCropTypeX = 1; changeCropTypeY = 0;
3. 裁剪区域底部线; 可以上下拉伸,不能左右拉伸;
因此可以约定:canChangeX = false; canChangeY = true; changeCropTypeX = 0; changeCropTypeY = 2;(为了区分上面的线,因此等于2);
4. 裁剪区域右边线;可以左右拉伸,不能上下拉伸;
因此可以约定:canChangeX = true; canChangeY = false; changeCropTypeX = 2;(为了区分左边的线) changeCropTypeY = 0;
5. 左上角的点;可以向上或向左移动;
因此 canChangeX = true, canChangeY = true; changeCropTypeX = 1; changeCropTypeY = 1;
6. 上面中间的点,只能上下拉伸,不能左右拉伸;
因此 canChangeX = false, canChangeY = true; changeCropTypeX = 0; changeCropTypeY = 1;
7. 右上角的点,可以左右拉伸和上下拉伸;
因此 canChangeX = true, canChangeY = true; changeCropTypeX = 2; changeCropTypeY = 1;
8. 左中角的点,只能左右拉伸,不能上下拉伸;
因此 canChangeX = true, canChangeY = false; changeCropTypeX = 1; changeCropTypeY = 0;
9. 右中角的点,只能左右拉伸,不能上下拉伸;
因此 canChangeX = true, canChangeY = false; changeCropTypeX = 2; changeCropTypeY = 0;
10. 左下角的点,可以向上或向左移动;
因此 canChangeX = true, canChangeY = true; changeCropTypeX = 1; changeCropTypeY = 2;
11. 下线中间的店,可以上下拉伸,不能左右拉伸;
因此 canChangeX = false, canChangeY = true; changeCropTypeX = 0; changeCropTypeY = 2;
12. 下右角点,可以上下拉伸,左右拉伸;
因此 canChangeX = true, canChangeY = true; changeCropTypeX = 2; changeCropTypeY = 2;
下面来看看移动操作;
var fw = ~~(移动结束的clientX - 初始的clientX); var fh = ~~(移动结束的clientY - 初始的clientY);
6-1 向左或向右拉伸的基本原理:
if (canChangeX) {
// 如果x轴能改变的话,说明是 裁剪区域中左右两根线或是左右两个线上的点了。
if (changeCropTypeX === 1) {
// 如果x轴的基点能改变的话,并且等于1,说明是裁剪区域左边的线或左边线上的点了。
// 那就有四种可能值,1. 左边的线,2. 左上角的点,3. 左中角的点。 4. 左下角的点。
} else if (changeCropTypeX === 2) {
// 同理,说明是裁剪区域右边的线或右边线上的点了。
// 那也有四种可能值,1. 右边的线,2. 右上角的点,3. 右中角的点。4. 右下角的点。
}
}changeCropTypeX === 1 的情况;继续如下判断:
假设裁剪区域的原始宽度为 cropOldW,裁剪区域的原始高度为 cropOldY, cropChangeX 保存原始的裁剪区域相对于图片的e.offsetX;
if (cropOldW - fw > 0) {
如果裁剪区域的原始宽度 大于 移动的距离的话,那么说明两点,第一是向左拉伸的话,fw为负数,第二是向右拉伸,但是拉伸的距离小于裁剪区域的原始宽度
裁剪区域后的宽度 = 图片的宽度 - 拉伸前的offsetX - 拉伸的距离 <= 图片的宽度的话 ? 拉伸前的offsetX(cropChangeX) - 拉伸的距离
: 裁剪区原始宽度 + 拉伸前的offsetX.
裁剪后的 cropOffsertX = 图片的宽度 - 拉伸前的offsetX(cropChangeX) - 拉伸的距离 <= 图片的宽度的话 ?
裁剪区域前的offsertX(cropChangeX) + 拉伸的距离 : 0;
}不管向左拉还是向右拉,裁剪区后的宽度 都等于 = 拉伸前的offsetX(cropChangeX) - 拉伸的距离;
裁剪后的 cropOffsertX = 裁剪区域前的offsertX(cropChangeX) + 拉伸的距离; 如下图所示:
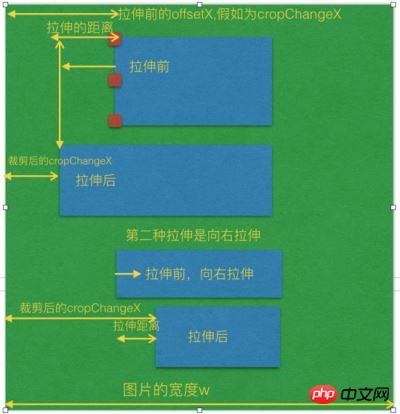
if (cropOldW - fw <= 0) {
裁剪拉伸后的宽度 = 拉伸后的距离fw + cropChangeX <= 图片的宽度 ? 拉伸后的距离fw - 拉伸前的裁剪区域的宽度 :
图片的宽度 - 拉伸前的裁剪区域的宽度 - cropChangeX;
裁剪拉伸后的 cropOffsertX = 拉伸前的裁剪区域的offsetX(cropChangeX) + 裁剪区域之前的宽度;
}如下图所示:

changeCropTypeX === 2 的情况;
说明是裁剪区域右边的线或右边线上的点拉伸了。那也有四种可能值,1. 右边的线,2. 右上角的点,3. 右中角的点。4. 右下角的点。
同理;右边的线拉伸也有向左拉伸和向右拉伸,如果向左拉伸的话,那么fw肯定为负数,如果向右拉伸的话,那么fw就为正数。
if (cropOldW + fw > 0) {
// 如果原始的裁剪区域的宽度 + 拉伸的距离大于0,说明是向右拉伸或者向左拉伸,但是向左拉伸的距离小于原始裁剪区域
if (裁剪区域的原始宽度 + 移动距离fw + cropOffsertX <= 图片的宽度的话) {
}这里的 裁剪区域的原始宽度 + 移动距离fw + cropOffsertX <= 图片的宽度的话 也有两种情况,第一种是向左拉伸,第二种是向右拉伸,但是没有拉伸到底,
也就是说拉伸的距离没有到图片的最右边;
现在的图片裁剪区域宽度(cropW) = 图片的原始区域的宽度 + fw(拉伸的距离,向左拉伸或向右拉伸);
否则的话,也就是说拉伸到最右边了,那么 图片裁剪区域宽度(cropW) = 图片的宽度 - 裁剪区域拉伸前的cropOffsertX;
因此此时 cropOffsertX = 拉伸前的裁剪区域的offsetX(cropChangeX); }
如下图所示:

if (cropOldW + fw <=0) {
// 如果原始裁剪区域的宽度 + 拉伸的距离小于或等于0的话,说明是向左拉伸,并且拉伸的距离正好大于或等于裁剪区域原始的宽度;
}这边向左拉伸的距离又可以分为2种情况,第一种是 向左拉伸的距离 小于 (原始裁剪区域 + 拉伸前的offsetX); 第二种就是向左拉伸的时候越界了,
那么让拉伸后的宽度还控制在 offsetX的宽度即可,即不越界;因此如下逻辑判断:
现在图片裁剪区域的宽度(cropW) = (图片的宽度w - 拉伸前的offsetX + Math.abs(拉伸的总距离 + 裁剪前的原始距离)) <= 图片的宽度w ? Math.abs(拉伸的总距离 + 裁剪前的原始距离) : 拉伸前的offsetX; 此时的 cropOffsertX = (图片的宽度w - 拉伸前的offsetX + Math.abs(拉伸的总距离 + 裁剪前的原始距离)) <= 图片的宽度w ?拉伸前的offsetX - Math.abs(拉伸的总距离 + 裁剪前的原始距离) : 0; 如下图所示:

6-2 向上或向下拉伸的基本原理
if (canChangeY) {
// 如果Y轴能改变的话,说明是 裁剪区域中上下两根线或是上下两个线上的点了。
if (this.changeCropTypeY === 1) {
// 如果Y轴的基点能改变的话,并且等于1,说明是裁剪区域上边的线或上边线上的点了。
// 那就有四种可能值,1. 上边的线,2. 上左角的点,3. 上中角的点。 4. 上右角的点。
} else if(this.changeCropTypeY === 2) {
// 等于2,说明是裁剪区域下边的线或下边线上的点了。
// 同理也就有四种可能值,1. 下边的线,2. 下左角的点,3. 下中角的点。 4. 下右角的点。
}
}changeCropTypeY === 1 的情况;
假设裁剪区域的原始宽度为 cropOldH,裁剪区域的原始高度为 cropOldY, cropChangeY 保存原始的裁剪区域相对于图片的e.offsetY,
向上或向下拉伸的距离为fh.
如果是向下拉伸的话,又分为2种情况,第一种是向下拉伸它的距离不超过原始裁剪区域的高度 cropOldH, 第二种是已经超过它的原始裁剪区域的高度了。
if (原始裁剪区域的高度cropOldH - 拉伸的距离fh > 0) {
// 说明是向上拉伸(fw肯定为负数)或向下拉伸(fw肯定为正数),但是向下拉伸的距离不超过原裁剪区域的高度
裁剪区域后的高度cropH 计算又分为2种情况,第一种是向上拉伸的距离fh小于或等于拉伸前的 e.offsetY, 第二种拉伸距离是大于e.offsetY,也就是向上
拉伸的时候越界了, 如果越界了,那么拉伸后的高度 = 裁剪之前的原始高度 + e.offsetY(裁剪区域之前的offsetY);因此:
裁剪区域后的高度cropH = 图片的高度 - e.offsetY(裁剪区域之前的offsetY) - fh <= 图片的高度 ? 图片的原始高度cropOldH - 拉伸的距离fh :
裁剪之前的原始高度 + e.offsetY(裁剪区域之前的offsetY);
拉伸区域之后的cropOffsertY = 图片的高度 - e.offsetY(裁剪区域之前的offsetY) - fh <= 图片的高度 ? e.offsetY(裁剪区域之前的offsetY) + fh : 0
}如下图所示:
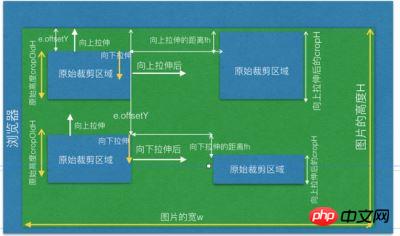
if (原始裁剪区域的高度cropOldH - 拉伸的距离fh <= 0) {
// 说明是向下拉伸,且拉伸的距离fh大于或等于原始裁剪区域的高度cropOldH
同时一样也要判断两种情况,第一种是向下拉伸后,没有超过图片的最低端,第二种是超过了图片的最低端,也就是越界的情况。
拉伸后裁剪区域的高度 = 拉伸后的总距离fh + 拉伸前的offsetY <= 图片的高度h ? 拉伸后的总距离fh - 裁剪区域原始的高度cropOldH : 图片的高度H -
拉伸前的offsetY - 裁剪区域原始的高度 cropOldH;
拉伸区域之后的cropOffsetY = 拉伸前的offsetY + 裁剪区域原始的高度cropOldH;
}如下图所示:

changeCropTypeY === 2 的情况
等于2,说明是裁剪区域下边的线或下边线上的点了。
if (原裁剪区域的高度 + 被拉伸的距离fh > 0) {
// 说明了有可能是向下拉伸,或向上拉伸,但是向上拉伸的距离小于原裁剪区域的高度
裁剪区域后的高度 = 原裁剪区域的高度 + 被拉伸的距离fh + 原始裁剪区域的offsetY <= 图片的高度 ? 原裁剪区域的高度 + 被拉伸的距离fh : 图片的高度 -
原始裁剪的offsetY
裁剪后的cropOffsertY = 原始裁剪的offsetY;
}如下图所示:
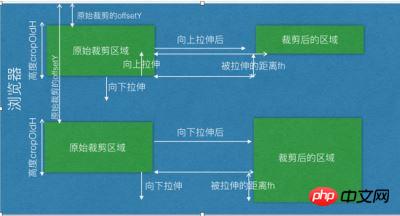
if (原裁剪区域的高度 + 被拉伸的距离fh <= 0) {
// 说明是向上拉伸,且向上拉伸的距离大于或等于原始裁剪区域的高度
裁剪区域后的高度 = 图片的高度 - 原裁剪区域的offsetY + Math.abs(fh + 原裁剪区域的高度) <= 图片的高度 ? 原裁剪区域的高度 + 被拉伸的总距离fh :
原裁剪区域的offsetY;
裁剪后的offsetY = 图片的高度 - 原裁剪区域的offsetY + Math.abs(fh + 原裁剪区域的高度) <= 图片的高度 ? 原裁剪区域的offsetY - Math.abs(被拉伸的总距 离fh + 原裁剪区域的高度) : 0;
}如下图所示:

6-3: 向左或向右拉伸且是固定比例拉伸,假设固定比例 3:4, 即 fixedNumber = [3, 4];
向左或向右拉伸,高度会随着变化。如下图所示:
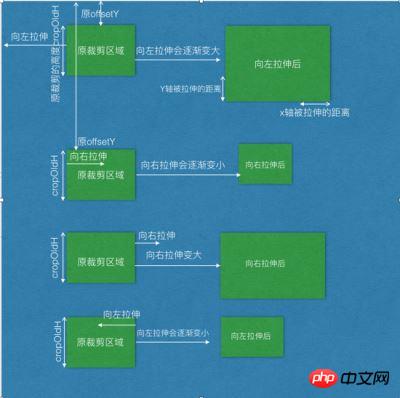
if (canChangeX && fixed) {
比如宽和高比是 3:4 这样的比例;fixedNumber = [3, 4]
因此 固定比例高度的计算
裁剪区域的高度 fixedNumber[1]
------------- = ---------------
裁剪区域的宽度 fixedNumber[0]
因此:
var 裁剪区域的高度(fixedHeight) = ~~(裁剪区域的宽度 / fixedNumber[0] * fixedNumber[1]);
if (裁剪区域的高度 + 原裁剪区域的offsetY > 图片的高度) {
// 说明向左拉伸或向右拉伸,导致纵向区域越界了,
拉伸后的高度 = 图片的高度 - 原裁剪区域的offsetY;
拉伸后的宽度 3
---------- = ----
拉伸后的高度 4
拉伸后的宽度 = 拉伸后的高度 / fixedNumber[1] * fixedNumber[0];
} else {
拉伸后的高度 = fixedHeight;
}
}<p style="text-align: left;">同样的道理,如果Y轴上的上下线拉伸的话,宽度会跟着变化,也是一样的计算方式:</p>
<pre class="brush:php;toolbar:false">if (this.canChangeY && this.fixed) {
比如宽和高比是 3:4 这样的比例;fixedNumber = [3, 4];
因此 固定比例宽度的计算
裁剪区域的高度 fixedNumber[1]
------------- = ---------------
裁剪区域的宽度 fixedNumber[0]
裁剪区域的宽度(fixedWidth) = ~~(裁剪区域的高度 / fixedNumber[1] * fixedNumber[0]);
if (裁剪区域的宽度 + 原裁剪区域的offsetX > 图片的宽度) {
// 说明向上或向下拉伸,横向区域越界了
拉伸后的宽度 = 图片的宽度 - 原裁剪区的offsetX;
拉伸后的宽度 3
---------- = ----
拉伸后的高度 4
拉伸后的高度 = 拉伸后的宽度 / fixedNumber[0] * fixedNumber[1];
} else {
拉伸后的宽度 = fixedWidth;
}
}7. 截图移动操作
首先可以先获取原裁剪区域的offsetx,和 offsetY, 该offsetX和offsetY是相对于浏览器的,因此原坐标的x轴和Y轴的 e.clientx 和 e.clientY;
当鼠标移动裁剪区到一个新坐标的时候,会有一个新的 e.clientX 和 e.clientY; 把终点的x轴和Y轴离客户端的距离 - 起点的x轴和Y轴的距离,
就等于移动了多少的距离了,再加上原裁剪区相对于浏览器的 offsetX 或 offsetY后,就是最终相对于浏览器的坐标了;因此;
fw = 终点的x轴坐标(e.clientX) - 起点的x轴坐标(e.clientX) + 原裁剪区相对于浏览器的x轴坐标(offsetX);
fh = 终点的y轴坐标(e.clientY) - 起点的y轴坐标(e.clientY) + 原裁剪区相对于浏览器的y轴坐标(offsetY);
如下图所示:

if (移动后的距离fw小于或等于1的话) {
移动后的cropOffsertX = 1;
} else if ((移动后的距离 + 裁剪区域的宽度) > 图片的宽度的话) {
// 说明移动的裁剪区域越界了,那么就让裁剪区处于中间的位置
移动后的cropOffsertX = 图片的宽度 - 裁剪区的宽度 - 1;
}如下图所示:
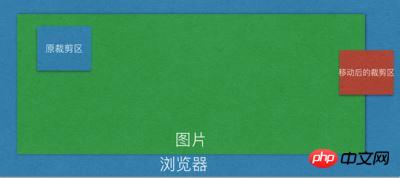
else {
移动后的cropOffsertX = fw;
}
同理 if (移动后的距离fh小于或等于1的话) {
移动后的cropOffsertY = 1;
} else if ((移动后的距离 + 裁剪区域的高度) > 图片的高度的话) {
// 说明移动的裁剪区域越界了,那么就让裁剪区处于中间的位置
移动后的cropOffsertY = 图片的高度 - 裁剪区的高度 - 1;
} else {
移动后的cropOffsertY = fh;
}8. 自动截图操作
代码的基本原理是:看组件是否传递了 autoCropWidth 和 autoCropHeight, 如果传递了该参数的宽度和高度的话,那么使用该参数的值,
如果没有传递的话,或者说该宽度和高度的值都为0的话,那么截取的宽度和高度就是图片的宽度和高度的80%;如果传递的宽度w和高度h大于图片的
本身的宽度或高度的话,那么宽度或高度的值就是图片的本身的宽度和高度的值。
如果传递了固定比例的话,那么高度的计算是根据宽度的比例来计算出来的。计算方式还是之前一样的:如下:
w fixedNumber[0] ------------- = --------------- h fixedNumber[1]
因此 h = w / this.fixedNumber[0] * this.fixedNumber[1]
如果高度大于图片的高度的话,那么高度就是等于图片的高度,然后根据现在的高度重新计算宽度;
代码如下:
// 如果比例之后 高度大于h
if (h > this.h) {
h = this.h
w = h / this.fixedNumber[1] * this.fixedNumber[0]
}自动截图的主要代码如下:
var w = this.autoCropWidth
var h = this.autoCropHeight
if (w === 0 || h === 0) {
w = this.w * 0.8
h = this.h * 0.8
}
w = w > this.w ? this.w : w
h = h > this.h ? this.h : h
if (this.fixed) {
h = w / this.fixedNumber[0] * this.fixedNumber[1]
}
// 如果比例之后 高度大于h
if (h > this.h) {
h = this.h
w = h / this.fixedNumber[1] * this.fixedNumber[0]
}相信看了本文案例你已经掌握了方法,更多精彩请关注php中文网其它相关文章!
推荐阅读:
以上がVue-cropperで画像をトリミングする手順を詳しく解説の詳細内容です。詳細については、PHP 中国語 Web サイトの他の関連記事を参照してください。

ホットAIツール

Undresser.AI Undress
リアルなヌード写真を作成する AI 搭載アプリ

AI Clothes Remover
写真から衣服を削除するオンライン AI ツール。

Undress AI Tool
脱衣画像を無料で

Clothoff.io
AI衣類リムーバー

Video Face Swap
完全無料の AI 顔交換ツールを使用して、あらゆるビデオの顔を簡単に交換できます。

人気の記事

ホットツール

メモ帳++7.3.1
使いやすく無料のコードエディター

SublimeText3 中国語版
中国語版、とても使いやすい

ゼンドスタジオ 13.0.1
強力な PHP 統合開発環境

ドリームウィーバー CS6
ビジュアル Web 開発ツール

SublimeText3 Mac版
神レベルのコード編集ソフト(SublimeText3)

ホットトピック
 7926
7926
 15
15
 1652
1652
 14
14
 1411
1411
 52
52
 1303
1303
 25
25
 1249
1249
 29
29
 GoogleマップをiPhoneのデフォルト地図にする方法
Apr 17, 2024 pm 07:34 PM
GoogleマップをiPhoneのデフォルト地図にする方法
Apr 17, 2024 pm 07:34 PM
iPhone のデフォルトの地図は、Apple 独自の地理位置情報プロバイダーである Maps です。マップは改善されていますが、米国外ではうまく機能しません。 Googleマップと比べて何も提供するものはありません。この記事では、Google マップを iPhone のデフォルトの地図として使用するための実行可能な手順について説明します。 Google マップを iPhone のデフォルトの地図にする方法 Google マップを携帯電話のデフォルトの地図アプリとして設定するのは、思っているよりも簡単です。以下の手順に従ってください – 前提条件 – 携帯電話に Gmail がインストールされている必要があります。ステップ 1 – AppStore を開きます。ステップ 2 – 「Gmail」を検索します。ステップ 3 – Gmail アプリの横にある をクリックします
 WeChat最新版へのアップグレード手順(WeChat最新版へのアップグレード方法を簡単にマスター)
Jun 01, 2024 pm 10:24 PM
WeChat最新版へのアップグレード手順(WeChat最新版へのアップグレード方法を簡単にマスター)
Jun 01, 2024 pm 10:24 PM
WeChat は、より良いユーザー エクスペリエンスを提供するために新しいバージョンを継続的にリリースしている中国のソーシャル メディア プラットフォームの 1 つです。 WeChat を最新バージョンにアップグレードすることは、家族や同僚と連絡を取り合ったり、友人と連絡を取り合ったり、最新の動向を把握したりするために非常に重要です。 1. 最新バージョンの機能と改善点を理解する WeChat をアップグレードする前に、最新バージョンの機能と改善点を理解することが非常に重要です。パフォーマンスの向上やバグ修正については、WeChat 公式 Web サイトまたはアプリ ストアのアップデート ノートを確認することで、新しいバージョンによってもたらされるさまざまな新機能について知ることができます。 2. 現在の WeChat バージョンを確認する WeChat をアップグレードする前に、携帯電話に現在インストールされている WeChat バージョンを確認する必要があります。クリックして WeChat アプリケーション「Me」を開き、メニュー「About」を選択すると、現在の WeChat バージョン番号が表示されます。 3. アプリを開きます
 この Apple ID は iTunes Store でまだ使用されていません: 修正
Jun 10, 2024 pm 05:42 PM
この Apple ID は iTunes Store でまだ使用されていません: 修正
Jun 10, 2024 pm 05:42 PM
AppleIDを使用してiTunesStoreにログインすると、「このAppleIDはiTunesStoreで使用されていません」というエラーが画面に表示される場合があります。心配するようなエラー メッセージはありません。これらのソリューション セットに従って問題を修正できます。解決策 1 – 配送先住所を変更する iTunes Store にこのプロンプトが表示される主な理由は、AppleID プロファイルに正しい住所がないことです。ステップ 1 – まず、iPhone で iPhone 設定を開きます。ステップ 2 – AppleID は他のすべての設定の最上位にある必要があります。それで、開けてください。ステップ 3 – そこに到達したら、「支払いと配送」オプションを開きます。ステップ 4 – Face ID を使用してアクセスを確認します。ステップ
 ShazamアプリがiPhoneで動作しない:修正
Jun 08, 2024 pm 12:36 PM
ShazamアプリがiPhoneで動作しない:修正
Jun 08, 2024 pm 12:36 PM
iPhone の Shazam アプリに問題がありますか? Shazam は、曲を聞いて曲を見つけるのに役立ちます。ただし、Shazam が正常に動作しない場合、または曲が認識されない場合は、手動でトラブルシューティングを行う必要があります。 Shazam アプリの修復にはそれほど時間はかかりません。したがって、これ以上時間を無駄にすることなく、以下の手順に従って Shazam アプリの問題を解決してください。解決策 1 – 太字テキスト機能を無効にする iPhone の太字テキストが、Shazam が正しく動作しない原因である可能性があります。ステップ 1 – これは iPhone の設定からのみ実行できます。それで、開けてください。ステップ 2 – 次に、そこにある「ディスプレイと明るさ」設定を開きます。ステップ 3 – 「太字テキスト」が有効になっている場合
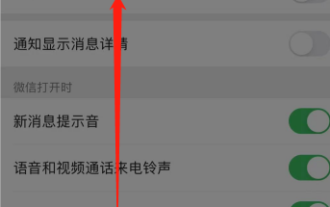 WeChatビデオアカウントを閉鎖するにはどうすればよいですか? WeChatビデオアカウントを閉鎖するための詳細な手順
Jan 02, 2024 pm 11:57 PM
WeChatビデオアカウントを閉鎖するにはどうすればよいですか? WeChatビデオアカウントを閉鎖するための詳細な手順
Jan 02, 2024 pm 11:57 PM
WeChat ビデオアカウントを閉鎖する方法を理解するには、まずチャット ソフトウェアである WeChat が非常に豊富な機能を備えていることを知る必要があります。 WeChat ビデオ アカウントには、人によって異なる機能があります。一般の人にとって、WeChat ビデオ アカウントは個人が撮影した短いビデオを共有するためのチャンネルにすぎず、興味深い WeChat ビデオを共有することができます。トラフィックを集めるために WeChat ビデオ アカウントを使用している人もいます。当然、荒らしや荒らしからのコメントは受け付けられないので、WeChatビデオアカウントを閉鎖したいと思うかもしれません。次に、このウェブサイトの編集者が WeChat ビデオ アカウントを閉鎖する方法を紹介します。興味のある友人は、ぜひ見に来てください。WeChat ビデオ アカウントを閉鎖する手順は次のとおりです。まず WeChat を開き、メイン画面に入ります。ページに移動し、「I」ボタンをクリックすると、次の画面が表示されます。
 iPhoneに時計アプリがない:それを修正する方法
May 03, 2024 pm 09:19 PM
iPhoneに時計アプリがない:それを修正する方法
May 03, 2024 pm 09:19 PM
携帯電話に時計アプリがありませんか?日付と時刻は iPhone のステータス バーに引き続き表示されます。ただし、時計アプリがないと、世界時計、ストップウォッチ、目覚まし時計、その他多くの機能を使用できません。したがって、見つからない時計アプリを修正することは、やるべきことリストの一番上に置く必要があります。これらの解決策は、この問題の解決に役立ちます。解決策 1 – 時計アプリを配置する 誤って時計アプリをホーム画面から削除した場合は、時計アプリを元の場所に戻すことができます。ステップ 1 – iPhone のロックを解除し、App ライブラリ ページに到達するまで左にスワイプを開始します。ステップ 2 – 次に、検索ボックスで「時計」を検索します。ステップ 3 – 検索結果に以下の「時計」が表示されたら、それを長押しして、
 Win11のシステム管理者権限を取得する手順を詳しく解説
Mar 08, 2024 pm 09:09 PM
Win11のシステム管理者権限を取得する手順を詳しく解説
Mar 08, 2024 pm 09:09 PM
Windows 11は、マイクロソフトが発売した最新のオペレーティングシステムとして、ユーザーに深く愛されています。 Windows 11 を使用する過程で、権限が必要な操作を実行するためにシステム管理者権限を取得する必要がある場合があります。次に、Windows 11でシステム管理者権限を取得する手順を詳しく紹介します。まずは「スタートメニュー」をクリックすると、左下隅にWindowsのアイコンが表示されますので、このアイコンをクリックして「スタートメニュー」を開きます。 2 番目のステップでは、「」を見つけてクリックします。
 iPhoneのスクリーンショットが機能しない: 修正方法
May 03, 2024 pm 09:16 PM
iPhoneのスクリーンショットが機能しない: 修正方法
May 03, 2024 pm 09:16 PM
iPhone ではスクリーンショット機能が動作しませんか?スクリーンショットの撮影は非常に簡単で、音量を上げるボタンと電源ボタンを同時に押して携帯電話の画面を取得するだけです。ただし、デバイスでフレームをキャプチャする方法は他にもあります。解決策 1 – Assistive Touch の使用 Assistive Touch 機能を使用してスクリーンショットを撮ります。ステップ 1 – 電話の設定に移動します。ステップ 2 – 次に、タップしてアクセシビリティ設定を開きます。ステップ 3 – タッチ設定を開きます。ステップ 4 – 次に、Assistive Touch 設定を開きます。ステップ 5 – 携帯電話の Assistive Touch をオンにします。ステップ 6 – 「トップメニューのカスタマイズ」を開いてアクセスします。ステップ 7 – ここで必要なのは、これらの機能のいずれかを画面キャプチャにリンクすることだけです。それで最初をクリックしてください




