Python を使用して Excel グラフをエクスポートし、画像としてエクスポートする方法
这篇文章主要介绍了使用Python导出Excel图表以及导出为图片的方法,Python相关模块在Windows下操作office非常方便,需要的朋友可以参考下
本篇讲下如何使用纯python代码将excel 中的图表导出为图片。这里需要使用的模块有win32com、pythoncom模块。
网上经查询有人已经写好的模块pyxlchart,具体代码如下:
from win32com.client import Dispatch
import os
import pythoncom
class Pyxlchart(object):
"""
This class exports charts in an Excel Spreadsheet to the FileSystem
win32com libraries are required.
"""
def __init__(self):
pythoncom.CoInitialize()
self.WorkbookDirectory = ''
self.WorkbookFilename = ''
self.GetAllWorkbooks = False
self.SheetName = ''
self.ChartName = ''
self.GetAllWorkbookCharts = False
self.GetAllWorksheetCharts = False
self.ExportPath = ''
self.ImageFilename = ''
self.ReplaceWhiteSpaceChar = '_'
self.ImageType = 'jpg'
def __del__(self):
pass
def start_export(self):
if self.WorkbookDirectory == '':
return "WorkbookDirectory not set"
else:
self._export()
def _export(self):
"""
Exports Charts as determined by the settings in class variabels.
"""
excel = Dispatch("excel.application")
excel.Visible = False
wb = excel.Workbooks.Open(os.path.join(self.WorkbookDirectory ,self.WorkbookFilename))
self._get_Charts_In_Worksheet(wb,self.SheetName,self.ChartName)
wb.Close(False)
excel.Quit()
def _get_Charts_In_Worksheet(self,wb,worksheet = "", chartname = ""):
if worksheet != "" and chartname != "":
sht = self._change_sheet(wb,worksheet)
cht = sht.ChartObjects(chartname)
self._save_chart(cht)
return
if worksheet == "":
for sht in wb.Worksheets:
for cht in sht.ChartObjects():
if chartname == "":
self._save_chart(cht)
else:
if chartname == cht.Name:
self._save_chart(cht)
else:
sht = wb.Worksheets(worksheet)
for cht in sht.ChartObjects():
if chartname == "":
self._save_chart(cht)
else:
if chartname == cht.Name:
self._save_chart(cht)
def _change_sheet(self,wb,worksheet):
try:
return wb.Worksheets(worksheet)
except:
raise NameError('Unable to Select Sheet: ' + worksheet + ' in Workbook: ' + wb.Name)
def _save_chart(self,chartObject):
imagename = self._get_filename(chartObject.Name)
savepath = os.path.join(self.ExportPath,imagename)
print savepath
chartObject.Chart.Export(savepath,self.ImageType)
def _get_filename(self,chartname):
"""
Replaces white space in self.WorkbookFileName with the value given in self.ReplaceWhiteSpaceChar
If self.ReplaceWhiteSpaceChar is an empty string then self.WorkBookFileName is left as is
"""
if self.ImageFilename == '':
self.ImageFilename == chartname
if self.ReplaceWhiteSpaceChar != '':
chartname.replace(' ',self.ReplaceWhiteSpaceChar)
if self.ImageFilename != "":
return self.ImageFilename + "_" + chartname + "." + self.ImageType
else:
return chartname + '.' + self.ImageType
if __name__ == "__main__":
xl = Pyxlchart()
xl.WorkbookDirectory = "\\\\maawtns01\\discipline\\procurement\\MATERIEL\\Raw Material\\Data Management\\Hawk"
xl.WorkbookFilename = "Hawk Workability KPI.xlsm"
xl.SheetName = ""
xl.ImageFilename = "MyChart1"
xl.ExportPath = "d:\\pycharts"
xl.ChartName = ""
xl.start_export()
print "This file does not currently allow direct access"
print "Please import PyXLChart and run start_export()"
这里还使用Excel vba将chart另存为图片篇中创建的chart_column.xlsx表,使用上面的模块的方法如下:
from pyxlchart import Pyxlchart xl = Pyxlchart() xl.WorkbookDirectory = "D:\\" xl.WorkbookFilename = "chart_column.xlsx" xl.SheetName = "" #xl.ImageFilename = "MyChart1" xl.ExportPath = "d:\\" xl.ChartName = "" xl.start_export()
由于有该表里有多张图表,所以上面未指定xl.ImageFilename ,使用示例如下:
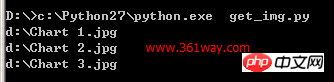
Excel vba将chart另存为图片
python下使用xlswriter模块,可以轻松在excel 中创建图片,不过想实现将生成的chart图表导出为图片,在email 中导入图片的目标 。经网上查询未找到通过python代码将excel 中已经生成的图片导出为图片的方法,不过通过变通方法,使用excel 内的vba 宏却可以轻松将图片导出。
1、导出单张图片
python 创建chart图片代码:
#coding: utf-8
import xlsxwriter
import random
def get_num():
return random.randrange(0, 201, 2)
workbook = xlsxwriter.Workbook('analyse_spider.xlsx') #创建一个Excel文件
worksheet = workbook.add_worksheet() #创建一个工作表对象
chart = workbook.add_chart({'type': 'column'}) #创建一个图表对象
#定义数据表头列表
title = [u'业务名称',u'星期一',u'星期二',u'星期三',u'星期四',u'星期五',u'星期六',u'星期日',u'平均流量']
buname= [u'运维之路',u'就要IT',u'baidu.com',u'361way.com',u'91it.org'] #定义频道名称
#定义5频道一周7天流量数据列表
data = []
for i in range(5):
tmp = []
for j in range(7):
tmp.append(get_num())
data.append(tmp)
format=workbook.add_format() #定义format格式对象
format.set_border(1) #定义format对象单元格边框加粗(1像素)的格式
format_title=workbook.add_format() #定义format_title格式对象
format_title.set_border(1) #定义format_title对象单元格边框加粗(1像素)的格式
format_title.set_bg_color('#cccccc') #定义format_title对象单元格背景颜色为
#'#cccccc'的格式
format_title.set_align('center') #定义format_title对象单元格居中对齐的格式
format_title.set_bold() #定义format_title对象单元格内容加粗的格式
format_ave=workbook.add_format() #定义format_ave格式对象
format_ave.set_border(1) #定义format_ave对象单元格边框加粗(1像素)的格式
format_ave.set_num_format('0.00') #定义format_ave对象单元格数字类别显示格式
#下面分别以行或列写入方式将标题、业务名称、流量数据写入起初单元格,同时引用不同格式对象
worksheet.write_row('A1',title,format_title)
worksheet.write_column('A2', buname,format)
worksheet.write_row('B2', data[0],format)
worksheet.write_row('B3', data[1],format)
worksheet.write_row('B4', data[2],format)
worksheet.write_row('B5', data[3],format)
worksheet.write_row('B6', data[4],format)
#定义图表数据系列函数
def chart_series(cur_row):
worksheet.write_formula('I'+cur_row, \
'=AVERAGE(B'+cur_row+':H'+cur_row+')',format_ave) #计算(AVERAGE函数)频
#道周平均流量
chart.add_series({
'categories': '=Sheet1!$B$1:$H$1', #将“星期一至星期日”作为图表数据标签(X轴)
'values': '=Sheet1!$B$'+cur_row+':$H$'+cur_row, #频道一周所有数据作
#为数据区域
'line': {'color': 'black'}, #线条颜色定义为black(黑色)
'name': '=Sheet1!$A$'+cur_row, #引用业务名称为图例项
})
for row in range(2, 7): #数据域以第2~6行进行图表数据系列函数调用
chart_series(str(row))
chart.set_size({'width': 577, 'height': 287}) #设置图表大小
chart.set_title ({'name': u'爬虫分析'}) #设置图表(上方)大标题
chart.set_y_axis({'name': 'count'}) #设置y轴(左侧)小标题
worksheet.insert_chart('A8', chart) #在A8单元格插入图表
workbook.close() #关闭Excel文档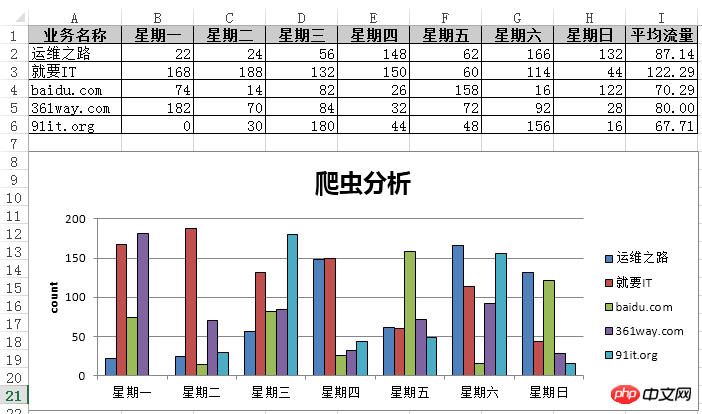
由于这里只有一张图片,通过vba 代码很容易生成图片 。方法为,打开该excel 图表,通过alt + F11 快捷键打开宏编辑界面;打开VB编辑器的立即窗口:”视图“-”立即窗口“,或者使用快捷键"Ctrl + G" ,接着输入如下代码
activesheet.ChartObjects(1).Chart.Export "C:\chart.png"
按 " Enter " 键后,会在C盘生成上面的生成的chart图表。
二、导出多张图表
python代码如下:
#coding: utf-8
import xlsxwriter
workbook = xlsxwriter.Workbook('chart_column.xlsx')
worksheet = workbook.add_worksheet()
bold = workbook.add_format({'bold': 1})
# 这是个数据table的列
headings = ['Number', 'Batch 1', 'Batch 2']
data = [
[2, 3, 4, 5, 6, 7],
[10, 40, 50, 20, 10, 50],
[30, 60, 70, 50, 40, 30],
]
worksheet.write_row('A1', headings, bold)
worksheet.write_column('A2', data[0])
worksheet.write_column('B2', data[1])
worksheet.write_column('C2', data[2])
############################################
#创建一个图表,类型是column
chart1 = workbook.add_chart({'type': 'column'})
# 配置series,这个和前面wordsheet是有关系的。
chart1.add_series({
'name': '=Sheet1!$B$1',
'categories': '=Sheet1!$A$2:$A$7',
'values': '=Sheet1!$B$2:$B$7',
})
# Configure a second series. Note use of alternative syntax to define ranges.
chart1.add_series({
'name': ['Sheet1', 0, 2],
'categories': ['Sheet1', 1, 0, 6, 0],
'values': ['Sheet1', 1, 2, 6, 2],
})
# Add a chart title and some axis labels.
chart1.set_title ({'name': 'Results of sample analysis'})
chart1.set_x_axis({'name': 'Test number'})
chart1.set_y_axis({'name': 'Sample length (mm)'})
# Set an Excel chart style.
chart1.set_style(11)
# Insert the chart into the worksheet (with an offset).
worksheet.insert_chart('D2', chart1, {'x_offset': 25, 'y_offset': 10})
#######################################################################
#
# Create a stacked chart sub-type.
#
chart2 = workbook.add_chart({'type': 'column', 'subtype': 'stacked'})
# Configure the first series.
chart2.add_series({
'name': '=Sheet1!$B$1',
'categories': '=Sheet1!$A$2:$A$7',
'values': '=Sheet1!$B$2:$B$7',
})
# Configure second series.
chart2.add_series({
'name': '=Sheet1!$C$1',
'categories': '=Sheet1!$A$2:$A$7',
'values': '=Sheet1!$C$2:$C$7',
})
# Add a chart title and some axis labels.
chart2.set_title ({'name': 'Stacked Chart'})
chart2.set_x_axis({'name': 'Test number'})
chart2.set_y_axis({'name': 'Sample length (mm)'})
# Set an Excel chart style.
chart2.set_style(12)
# Insert the chart into the worksheet (with an offset).
worksheet.insert_chart('D18', chart2, {'x_offset': 25, 'y_offset': 10})
#######################################################################
#
# Create a percentage stacked chart sub-type.
#
chart3 = workbook.add_chart({'type': 'column', 'subtype': 'percent_stacked'})
# Configure the first series.
chart3.add_series({
'name': '=Sheet1!$B$1',
'categories': '=Sheet1!$A$2:$A$7',
'values': '=Sheet1!$B$2:$B$7',
})
# Configure second series.
chart3.add_series({
'name': '=Sheet1!$C$1',
'categories': '=Sheet1!$A$2:$A$7',
'values': '=Sheet1!$C$2:$C$7',
})
# Add a chart title and some axis labels.
chart3.set_title ({'name': 'Percent Stacked Chart'})
chart3.set_x_axis({'name': 'Test number'})
chart3.set_y_axis({'name': 'Sample length (mm)'})
# Set an Excel chart style.
chart3.set_style(13)
# Insert the chart into the worksheet (with an offset).
worksheet.insert_chart('D34', chart3, {'x_offset': 25, 'y_offset': 10})
workbook.close()同一数据源上面创建了三种类型的图 ,由于有三张图,上面的导出一张图的方法肯定是不行了,这里打开宏,创建如下宏内容:
Sub exportimg()
Dim XlsChart As ChartObject
For Each XlsChart In Worksheets("Sheet1").ChartObjects
XlsChart.Chart.Export Filename:="C:\" & XlsChart.Name & ".jpg", FilterName:="JPG"
Next
End Sub该示例这里就不再截图,具体可以自行运行。
相关推荐:
使用Python将数组的元素导出到变量中(unpacking)
以上がPython を使用して Excel グラフをエクスポートし、画像としてエクスポートする方法の詳細内容です。詳細については、PHP 中国語 Web サイトの他の関連記事を参照してください。

ホットAIツール

Undresser.AI Undress
リアルなヌード写真を作成する AI 搭載アプリ

AI Clothes Remover
写真から衣服を削除するオンライン AI ツール。

Undress AI Tool
脱衣画像を無料で

Clothoff.io
AI衣類リムーバー

Video Face Swap
完全無料の AI 顔交換ツールを使用して、あらゆるビデオの顔を簡単に交換できます。

人気の記事

ホットツール

メモ帳++7.3.1
使いやすく無料のコードエディター

SublimeText3 中国語版
中国語版、とても使いやすい

ゼンドスタジオ 13.0.1
強力な PHP 統合開発環境

ドリームウィーバー CS6
ビジュアル Web 開発ツール

SublimeText3 Mac版
神レベルのコード編集ソフト(SublimeText3)

ホットトピック
 7694
7694
 15
15
 1640
1640
 14
14
 1393
1393
 52
52
 1287
1287
 25
25
 1229
1229
 29
29
 PHPおよびPython:さまざまなパラダイムが説明されています
Apr 18, 2025 am 12:26 AM
PHPおよびPython:さまざまなパラダイムが説明されています
Apr 18, 2025 am 12:26 AM
PHPは主に手順プログラミングですが、オブジェクト指向プログラミング(OOP)もサポートしています。 Pythonは、OOP、機能、手続き上のプログラミングなど、さまざまなパラダイムをサポートしています。 PHPはWeb開発に適しており、Pythonはデータ分析や機械学習などのさまざまなアプリケーションに適しています。
 PHPとPythonの選択:ガイド
Apr 18, 2025 am 12:24 AM
PHPとPythonの選択:ガイド
Apr 18, 2025 am 12:24 AM
PHPはWeb開発と迅速なプロトタイピングに適しており、Pythonはデータサイエンスと機械学習に適しています。 1.PHPは、単純な構文と迅速な開発に適した動的なWeb開発に使用されます。 2。Pythonには簡潔な構文があり、複数のフィールドに適しており、強力なライブラリエコシステムがあります。
 Python vs. JavaScript:学習曲線と使いやすさ
Apr 16, 2025 am 12:12 AM
Python vs. JavaScript:学習曲線と使いやすさ
Apr 16, 2025 am 12:12 AM
Pythonは、スムーズな学習曲線と簡潔な構文を備えた初心者により適しています。 JavaScriptは、急な学習曲線と柔軟な構文を備えたフロントエンド開発に適しています。 1。Python構文は直感的で、データサイエンスやバックエンド開発に適しています。 2。JavaScriptは柔軟で、フロントエンドおよびサーバー側のプログラミングで広く使用されています。
 ターミナルVSCODEでプログラムを実行する方法
Apr 15, 2025 pm 06:42 PM
ターミナルVSCODEでプログラムを実行する方法
Apr 15, 2025 pm 06:42 PM
VSコードでは、次の手順を通じて端末でプログラムを実行できます。コードを準備し、統合端子を開き、コードディレクトリが端末作業ディレクトリと一致していることを確認します。プログラミング言語(pythonのpython your_file_name.pyなど)に従って実行コマンドを選択して、それが正常に実行されるかどうかを確認し、エラーを解決します。デバッガーを使用して、デバッグ効率を向上させます。
 Windows 8でコードを実行できます
Apr 15, 2025 pm 07:24 PM
Windows 8でコードを実行できます
Apr 15, 2025 pm 07:24 PM
VSコードはWindows 8で実行できますが、エクスペリエンスは大きくない場合があります。まず、システムが最新のパッチに更新されていることを確認してから、システムアーキテクチャに一致するVSコードインストールパッケージをダウンロードして、プロンプトとしてインストールします。インストール後、一部の拡張機能はWindows 8と互換性があり、代替拡張機能を探すか、仮想マシンで新しいWindowsシステムを使用する必要があることに注意してください。必要な拡張機能をインストールして、適切に動作するかどうかを確認します。 Windows 8ではVSコードは実行可能ですが、開発エクスペリエンスとセキュリティを向上させるために、新しいWindowsシステムにアップグレードすることをお勧めします。
 PHPとPython:彼らの歴史を深く掘り下げます
Apr 18, 2025 am 12:25 AM
PHPとPython:彼らの歴史を深く掘り下げます
Apr 18, 2025 am 12:25 AM
PHPは1994年に発信され、Rasmuslerdorfによって開発されました。もともとはウェブサイトの訪問者を追跡するために使用され、サーバー側のスクリプト言語に徐々に進化し、Web開発で広く使用されていました。 Pythonは、1980年代後半にGuidovan Rossumによって開発され、1991年に最初にリリースされました。コードの読みやすさとシンプルさを強調し、科学的コンピューティング、データ分析、その他の分野に適しています。
 VSCODE拡張機能は悪意がありますか?
Apr 15, 2025 pm 07:57 PM
VSCODE拡張機能は悪意がありますか?
Apr 15, 2025 pm 07:57 PM
VSコード拡張機能は、悪意のあるコードの隠れ、脆弱性の活用、合法的な拡張機能としての自慰行為など、悪意のあるリスクを引き起こします。悪意のある拡張機能を識別する方法には、パブリッシャーのチェック、コメントの読み取り、コードのチェック、およびインストールに注意してください。セキュリティ対策には、セキュリティ認識、良好な習慣、定期的な更新、ウイルス対策ソフトウェアも含まれます。
 Visual StudioコードはPythonで使用できますか
Apr 15, 2025 pm 08:18 PM
Visual StudioコードはPythonで使用できますか
Apr 15, 2025 pm 08:18 PM
VSコードはPythonの書き込みに使用でき、Pythonアプリケーションを開発するための理想的なツールになる多くの機能を提供できます。ユーザーは以下を可能にします。Python拡張機能をインストールして、コードの完了、構文の強調表示、デバッグなどの関数を取得できます。デバッガーを使用して、コードを段階的に追跡し、エラーを見つけて修正します。バージョンコントロールのためにGitを統合します。コードフォーマットツールを使用して、コードの一貫性を維持します。糸くずツールを使用して、事前に潜在的な問題を発見します。




