vue-video-player カスタム プレーヤーの手順の詳細な説明
今回は、vue-video-player プレーヤーをカスタマイズする手順について詳しく説明します。vue-video-player プレーヤーをカスタマイズする際の 注意事項 は何ですか?実際のケースを見てみましょう。
写真 1 - サイドバーを表示します
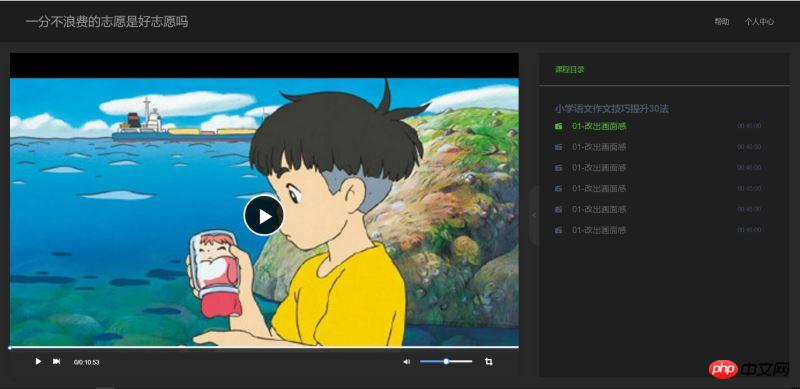
写真 2 - サイドバーを折りたたむ
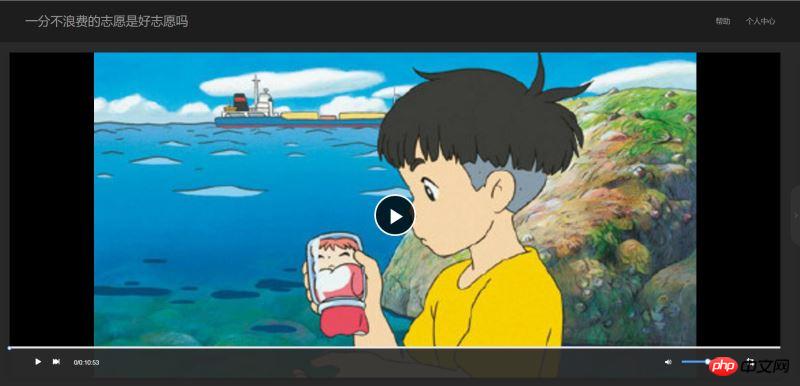
写真 3: 全画面。
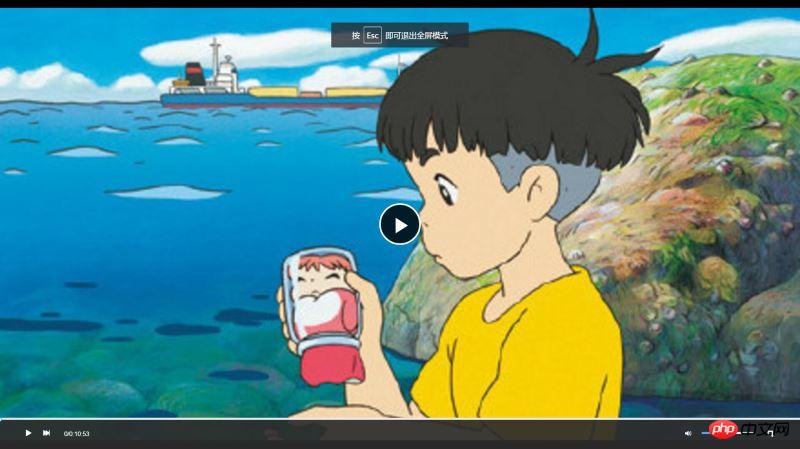
前に書きました
このプロジェクトでは、iview の ui フレームワークを使用する必要がありますが、ここでのフォーカスは ui フレームワークに基づいています。 js で開発した vue-video-player の使い方と、video.js での API の操作方法について説明します。 vue-video-player プロジェクトのアドレス: https://github.com/surmon-china/vue-video-player。 video.js ドキュメントのアドレス: http://docs.videojs.com/docs/api/player.html。 プロジェクト ディレクトリ: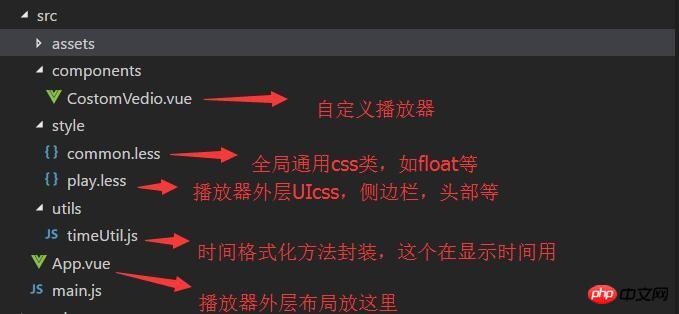
1. 外側の UI レイアウト
図 1 からわかるように、このプロジェクトは 2 列のアダプティブ レイアウトを使用しており、右側は固定されたプレイリストです。幅は 500px です。プレイリスト ボックスはハンドルのクリックに応じて拡大または縮小でき、プレイリスト ボックスもプレイリストの拡大/縮小に応じて幅を調整します。 (録画したアニメーションはアップロードするには大きすぎるため、私のプログラムを複製して実行して見ることができます)。 HTML コードの構造は次のとおりです: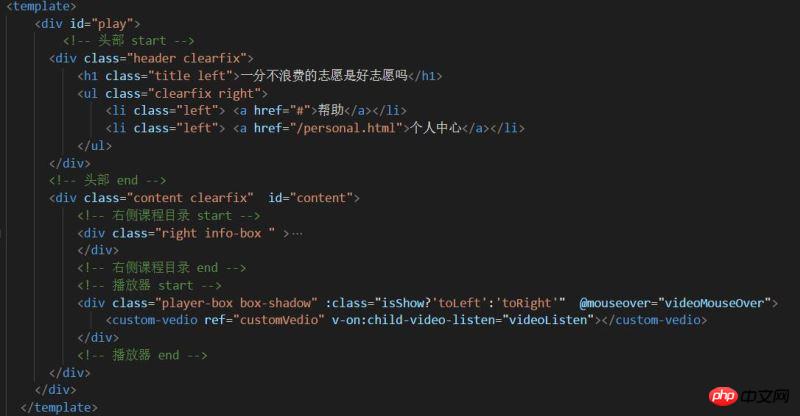
[css] view plain copy
.transition{
transition: all 1s ease;
-moz-transition: all 1s ease;
-webkit-transition: all 1s ease;
-o-transition: all 1s ease;
}
[css] view plain copy
.toLeft{
.transition;
margin-right
: 540px !important;
}
.toRight{
.transition;
margin-right: 40px !important;
}
.toHide{
.transition;
right: -500px !important;
}
.toShow{
.transition;
right: 0px !important;
}
[css] view plain copy
// 播放区
.player-box{
margin-right: 540px;
height: 100%;
position: relative;
}
[css] view plain copy
//侧边信息区
.info-box{
width: 520px;
height: 100%;
background: transparent;
position: relative;
overflow: hidden;
}
[css] view plain copy
// 内容区
.content{
background: #292929;
position: relative;
padding: 20px 0 20px 20px;
}2 番目に、プレーヤー ui
カスタマイズされたプレーヤー全体。 ui コンポーネント - CostomVedio.vue にカプセル化されています。再生領域は vue-video-player プレーヤーを使用しますが、下部のコントロール バーはカスタマイズされており、プレーヤーに付属の controlBar は使用されません。デザイン兄さんのリクエストなので、プレイヤーのUIをカスタマイズする必要があります。 HTML 構造コードは次のとおりです:[html] view plain copy
<template>
<p class="custom-video-outer-box" @mouseover="videoMouseOver">
<video-player class="video-player-box"
ref="videoPlayer"
:options="playerOptions"
:playsinline="true"
customEventName="customstatechangedeventname"
@play="onPlayerPlay($event)"
@pause="onPlayerPause($event)"
@ended="onPlayerEnded($event)"
@waiting="onPlayerWaiting($event)"
@playing="onPlayerPlaying($event)"
@loadeddata="onPlayerLoadeddata($event)"
@timeupdate="onPlayerTimeupdate($event)"
@statechanged="playerStateChanged($event)"
@ready="playerReadied"
>
<!-- @canplay="onPlayerCanplay($event)" -->
<!-- @canplaythrough="onPlayerCanplaythrough($event)" -->
</video-player>
<!-- 底部进度条 start -->
<transition name="fade">
<p class="bottomCtrl" v-show="isBottomCtrlShow" id="bottomCtrl">
<!-- -->
<!-- <p class="bottomCtrl" v-show="false"> -->
<!-- <p class="bottomCtrl" > -->
<Slider v-model="playerCtrl.currentTimeInt" class="progress-slider" :max="playerCtrl.durationInt" :tip-format="progressTipFormat" @on-change="progressChange"></Slider>
<p class="clearfix" >
<p class="left">
<!-- 暂停 -->
<span v-on:click="play" v-if="!playerCtrl.isPlay" class="icon">
<Icon type="play"></Icon>
</span>
<!-- 播放 -->
<span v-else v-on:click="pause" class="icon">
<Icon type="stop"></Icon>
</span>
<!-- 下一曲 -->
<span class="icon" v-on:click="nextClick">
<Icon type="skip-forward"></Icon>
</span>
<span>
{{playerCtrl.currentTime}}/{{playerCtrl.duration}}
</span>
</p>
<p class="right clearfix">
<p class="voice-box clearfix left">
<!-- 音量 -->
<Icon type="volume-medium" class="left icon"></Icon>
<Slider v-model="playerCtrl.voiceSlider" class="voice-slider left " max=100 @on-change="volumeChange"></Slider>
</p>
<!-- 全屏 -->
<span class="icon left" @click="fullScreenHandle">
<Icon type="crop" ></Icon>
</span>
</p>
</p>
</p>
</transition>
</p>
</template>
具体思路就是,使用播放器铺满播放区,使用position定位将自定义的controlBar固定在播放区的底部,这里注意controlBar的z-index一定要足够大,否则在全屏的时候不在最上层看不到。
css样式:
[css] view plain copy
<style>
.video-player-box{
height: 100% !important;
width: 100% !important;
}
//底部进度条
.bottomCtrl{
line-height: 60px;
height: 60px;
overflow: visible;
position: absolute;
bottom: 0;
left: 0;
background-color: rgba(45, 45, 45, .92);
width: 100%;
padding: 0 50px;
color: #fff;
z-index: 999999999999999;
.icon{
font-size: 16px;
line-height: 60px;
cursor: pointer;
}
.icon+.icon{
margin-left: 20px;
}
}
.custom-video-outer-box{
position: relative;
height: 100%;
width: 100%;
}
.progress-slider{
position: absolute;
width: 100%;
top: 0;
left: 0;
height: 18px;
line-height: 18px;
.ivu-slider-wrap{
margin: 0 !important;
border-radius: 0 !important;
}
.ivu-slider-button-wrap{
line-height: normal !important;
}
.ivu-slider-button{
height: 8px !important;
width: 8px !important;
}
}
.voice-box{
.voice-slider{
width: 100px;
margin-left: 20px;
}
.ivu-slider-wrap{
margin: 27px 0 !important;
}
}
.time{
margin-left: 25px;
}
.full-screen{
margin-left: 25px;
line-height: 60px;
}
.ivu-progress-outer{
padding: 0 10px !important;
}
.vjs-big-play-button{
height: 80px !important;
width: 80px !important;
line-height: 80px !important;
text-align: center;
background:rgba(0, 0, 0, 0.8) !important;
border-radius: 50% !important;
top: 50% !important;
left: 50% !important;
margin-left: -40px !important;
margin-top: -40px !important;
}
#vjs_video_3{
max-height: 100% !important;
width: 100% !important;
height: 100% !important;
}
.video-player-box>p{
height: 100% !important;
width: 100% !important;
}
.video-js .vjs-big-play-button{
font-size: 5em !important;
}
video{
max-height: 100% !important;
}
</style>3. カスタム controlBar 関数を実装します
次のステップは、再生、一時停止、次の曲、再生進行状況、残りなどのカスタム controlBar 関数を実装することです。時間、全画面、音量調整など。 ここではまず、video.jsの対応するAPIを確認する必要があります。英語ですが、非常に明確に書かれており、理解しやすいです。 video.js APIドキュメントアドレス: http://docs.videojs.com/docs/api/player.html1. 再生、一時停止、次の曲、全画面表示は主に追加したカスタムボタンのクリックイベントを監視します、その後、プレーヤー API を呼び出して、対応する操作を実行し、状態を変更します。[javascript] view plain copy
// 播放
play(){
this.player.play();
},
// 暂停
pause(){
this.player.pause();
},
//下一曲
nextClick(){
console.log("自定义","下一曲点击");
},
//全屏
fullScreenHandle(){
console.log("全屏");
if(!this.player.isFullscreen()){
this.player.requestFullscreen();
this.player.isFullscreen(true);
}else{
this.player.exitFullscreen();
this.player.isFullscreen(false);
}
},[html] view plain copy
<video-player class="video-player-box"
ref="videoPlayer"
:options="playerOptions"
:playsinline="true"
customEventName="customstatechangedeventname"
@play="onPlayerPlay($event)"
@pause="onPlayerPause($event)"
@ended="onPlayerEnded($event)"
@waiting="onPlayerWaiting($event)"
@playing="onPlayerPlaying($event)"
@loadeddata="onPlayerLoadeddata($event)"
@timeupdate="onPlayerTimeupdate($event)"
@statechanged="playerStateChanged($event)"
@ready="playerReadied"
>
<!-- @canplay="onPlayerCanplay($event)" -->
<!-- @canplaythrough="onPlayerCanplaythrough($event)" -->
</video-player>[javascript] view plain copy
//时间更新
onPlayerTimeupdate(player){
this.playerCtrl.currentTime=timeUtil.secondToDate(player.currentTime());
this.playerCtrl.currentTimeInt=Math.floor(player.currentTime());
console.log("当前音量",player.volume());
},[html] ビュー プレーン コピー
@on-change="progressChange"
[javascript] view plain copy
//进度条被拉动
progressChange(val){
this.player.currentTime(val);
this.playerCtrl.currentTimeInt=val;
this.playerCtrl.currentTime=timeUtil.secondToDate(val);
},音量調整方法は再生の進行状況と同様です:
一开始初始化的时候记得配置
[javascript] view plain copy muted:false,//开始声音
来开启声音,否则静音状态下调节声音无效。
使用player.volume(val)这个api设置音量,其中val=0,表示声音off,val=1表示声音最大,0.5表示声音设置在half。
四:总结
最后在app.vue/需要用到这个播放器的地方 引入自定义播放器组件即可。vue-video-player是大神基于video.js开发的适用于vue.js框架的组件,具有良好兼容性,所以我们在vue中使用这个播放器组件本质还是使用video.js,我们要更多的去了解video.js中的api并使用他。
相信看了本文案例你已经掌握了方法,更多精彩请关注php中文网其它相关文章!
推荐阅读:
以上がvue-video-player カスタム プレーヤーの手順の詳細な説明の詳細内容です。詳細については、PHP 中国語 Web サイトの他の関連記事を参照してください。

ホットAIツール

Undresser.AI Undress
リアルなヌード写真を作成する AI 搭載アプリ

AI Clothes Remover
写真から衣服を削除するオンライン AI ツール。

Undress AI Tool
脱衣画像を無料で

Clothoff.io
AI衣類リムーバー

Video Face Swap
完全無料の AI 顔交換ツールを使用して、あらゆるビデオの顔を簡単に交換できます。

人気の記事

ホットツール

メモ帳++7.3.1
使いやすく無料のコードエディター

SublimeText3 中国語版
中国語版、とても使いやすい

ゼンドスタジオ 13.0.1
強力な PHP 統合開発環境

ドリームウィーバー CS6
ビジュアル Web 開発ツール

SublimeText3 Mac版
神レベルのコード編集ソフト(SublimeText3)

ホットトピック
 7622
7622
 15
15
 1389
1389
 52
52
 89
89
 11
11
 31
31
 138
138
 Netflix でカスタム アバターをすばやくセットアップする方法
Feb 19, 2024 pm 06:33 PM
Netflix でカスタム アバターをすばやくセットアップする方法
Feb 19, 2024 pm 06:33 PM
Netflix のアバターは、ストリーミング ID を視覚的に表現したものです。ユーザーはデフォルトのアバターを超えて自分の個性を表現できます。 Netflix アプリでカスタム プロフィール写真を設定する方法については、この記事を読み続けてください。 Netflix でカスタム アバターをすばやく設定する方法 Netflix には、プロフィール写真を設定する機能が組み込まれていません。ただし、ブラウザに Netflix 拡張機能をインストールすることでこれを行うことができます。まず、Netflix 拡張機能のカスタム プロフィール画像をブラウザにインストールします。 Chrome ストアで購入できます。拡張機能をインストールした後、ブラウザで Netflix を開き、アカウントにログインします。右上隅にあるプロフィールに移動し、をクリックします
 VLC Chromecast が Windows PC で動作しない
Mar 26, 2024 am 10:41 AM
VLC Chromecast が Windows PC で動作しない
Mar 26, 2024 am 10:41 AM
VLC Chromecast 機能が Windows PC で動作しませんか? この問題は、Chromecast デバイスと VLC のキャスト機能の間の互換性の問題が原因である可能性があります。この記事では、この状況でできることと、VLC レンダラーが Chromecast を見つけられない場合の対処法について説明します。 Windows で ChromecastVLC を使用する方法 VLC を使用して Windows から Chromecast にビデオをキャストするには、次の手順に従います: メディア プレーヤー アプリを開き、再生メニューに移動します。 [レンダラー] オプションに移動すると、Chromecast デバイスが検出されたことが確認できます。
 Win11で背景画像をカスタマイズする方法
Jun 30, 2023 pm 08:45 PM
Win11で背景画像をカスタマイズする方法
Jun 30, 2023 pm 08:45 PM
Win11で背景画像をカスタマイズするにはどうすればよいですか?新しくリリースされた win11 システムには多くのカスタム機能がありますが、多くの友人はこれらの機能の使い方を知りません。一部の友人は、背景画像が比較的単調だと考えており、背景画像をカスタマイズしたいと考えていますが、背景画像をカスタマイズする方法がわかりません。背景画像を定義する方法がわからない場合、エディターは次の手順をまとめています。 Win11 で背景画像をカスタマイズするには、以下をご覧ください。 Win11 で背景画像をカスタマイズする手順: 1. 図に示すように、デスクトップの [勝利] ボタンをクリックし、ポップアップ メニューの [設定] をクリックします。 2. 図に示すように、設定メニューに入り、「個人用設定」をクリックします。 3. 図に示すように、[Personalization] に入り、[Background] をクリックします。 4. 背景設定を入力し、クリックして写真を参照します
 Python でベン図を作成およびカスタマイズするにはどうすればよいですか?
Sep 14, 2023 pm 02:37 PM
Python でベン図を作成およびカスタマイズするにはどうすればよいですか?
Sep 14, 2023 pm 02:37 PM
ベン図は、セット間の関係を表すために使用される図です。ベン図を作成するには、matplotlib を使用します。 Matplotlib は、対話型のチャートやグラフを作成するために Python で一般的に使用されるデータ視覚化ライブラリです。インタラクティブな画像やグラフの作成にも使用されます。 Matplotlib は、チャートやグラフをカスタマイズするための多くの関数を提供します。このチュートリアルでは、ベン図をカスタマイズするための 3 つの例を説明します。 Example の中国語訳は次のとおりです: Example これは 2 つのベン図の交差を作成する簡単な例です。最初に、必要なライブラリをインポートし、ベンをインポートしました。次に、データセットを Python セットとして作成し、その後「venn2()」関数を使用して
 Win10 プレーヤーのプログレスバーが動かない
Feb 12, 2024 am 08:12 AM
Win10 プレーヤーのプログレスバーが動かない
Feb 12, 2024 am 08:12 AM
Windows 10v1809 の 10 月更新バージョンは、ためらうことなく史上最悪の Windows アップグレードに向かっています。最初の正式リリース後に緊急に取り下げられただけでなく、1 か月間再構築された後も依然としてバグが満載であり、人々は Microsoft の品質を疑っていますますます心配になってきます。さて、リストにはもう 1 つのバグがあります。今回は Microsoft 独自のメディア プレーヤーである Windows Media Player です。最近、一部のネチズンは、最新のパッチをインストールした後、Windows 10v1809 の Windows Media Player で再生プログレス バーをドラッグできないという問題が発生したと報告しました。解決策はまだ見つかっていません。 Microsoft は KB4 の 2 つのパッチに関連するバグを確認しました
 Eclipseでショートカットキー設定をカスタマイズする方法
Jan 28, 2024 am 10:01 AM
Eclipseでショートカットキー設定をカスタマイズする方法
Jan 28, 2024 am 10:01 AM
Eclipse でショートカット キーの設定をカスタマイズするにはどうすればよいですか?開発者にとって、ショートカット キーをマスターすることは、Eclipse でコーディングする際の効率を向上させるための鍵の 1 つです。強力な統合開発環境として、Eclipse は多くのデフォルトのショートカット キーを提供するだけでなく、ユーザーが独自の好みに応じてショートカット キーをカスタマイズすることもできます。この記事では、Eclipseでショートカットキーの設定をカスタマイズする方法と具体的なコード例を紹介します。 Eclipseを開く まず、Eclipseを開いて次のように入力します。
 CakePHP でカスタム ページネーションを作成するにはどうすればよいですか?
Jun 04, 2023 am 08:32 AM
CakePHP でカスタム ページネーションを作成するにはどうすればよいですか?
Jun 04, 2023 am 08:32 AM
CakePHP は、開発者に多くの便利なツールと機能を提供する強力な PHP フレームワークです。その 1 つはページネーションです。これは、大量のデータを複数のページに分割し、閲覧と操作を容易にするのに役立ちます。デフォルトでは、CakePHP はいくつかの基本的なページネーション メソッドを提供しますが、場合によってはカスタムのページネーション メソッドを作成する必要がある場合があります。この記事では、CakePHP でカスタム ページネーションを作成する方法を説明します。ステップ 1: カスタム ページネーション クラスを作成する まず、カスタム ページネーション クラスを作成する必要があります。これ
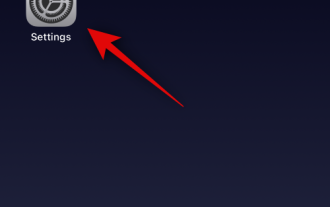 iOS 17を搭載したiPhoneのApple Musicでクロスフェードを有効にしてカスタマイズする方法
Jun 28, 2023 pm 12:14 PM
iOS 17を搭載したiPhoneのApple Musicでクロスフェードを有効にしてカスタマイズする方法
Jun 28, 2023 pm 12:14 PM
iPhone の iOS 17 アップデートは、Apple Music にいくつかの大きな変更をもたらします。これには、プレイリストで他のユーザーとコラボレーションしたり、CarPlay を使用してさまざまなデバイスから音楽再生を開始したりすることが含まれます。これらの新機能の 1 つは、Apple Music でクロスフェードを使用できる機能です。これにより、トラック間をシームレスに移行できるようになり、複数のトラックを聴く場合に優れた機能になります。クロスフェードは全体的なリスニング体験を向上させるのに役立ち、トラックが変わったときに驚いたり、体験から脱落したりすることがなくなります。この新機能を最大限に活用したい場合は、iPhone での使用方法を次に示します。最新の情報が必要な Apple Music のクロスフェードを有効にしてカスタマイズする方法




