Vue は、ページの右上隅にフローティング/非表示のシステム メニューを実装します。
この記事では主に、ページの右上隅に一時停止/非表示にできるシステム メニューを実装するための Vue を紹介します。実装のアイデアは、ブール値 showCancel を props を通じて子コンポーネントに渡し、イベントを親コンポーネントにバインドすることです。それぞれの子コンポーネントでシステム メニューの表示ステータスを制御します。必要な友達はそれを参照してください
これは、ほとんどの Web サイトで非常に一般的な機能です。ページの右上隅にあるアバターをクリックしてフローティング メニューを表示するか、アバターをもう一度クリックしてメニューを非表示にします。メニュー。

jQuery フロントエンドの包囲ライオンとしては、この機能の実装は非常に簡単であると言えますが、vue ドキュメントをざっと見ただけの初心者にとっては、まだ個人的に落とし穴を踏む必要があります成功するために。
知識ポイント
コンポーネントとコンポーネント間通信
計算されたプロパティ
テキスト
1親コンポーネント
これにはシステムのみが関係します現時点ではメニュー この機能はまだルーティングの対象になっていません。
基本的な考え方は、props を通じて showCancel のブール値を子コンポーネントに渡し、イベントを親コンポーネントと子コンポーネントにそれぞれバインドして、システム メニューの表示状態を制御するというものです。親コンポーネントのバインドされたクリック イベントでは、子コンポーネントに渡される showCancel 値がリセットされます。
これには、最初の小さな知識ポイント、つまりサブコンポーネントの呼び出しが含まれます:
まず、サブコンポーネントのレンダリングを待機するカスタム要素を書き込みます:
<t-header :showCancel=showCancel></t-header>
次に、書き込まれたサブコンポーネントをインポートします:
import THeader from "./components/t-header/t-header";
その後、登録しますコンポーネント内のサブコンポーネント:
components: {
THeader
} この時点で、新入生は、これらのコード行がサブコンポーネントを
コンポーネント (またはプロップ) を登録するときは、ケバブケース (ダッシュ区切りの名前)、キャメルケース (キャメルケースの名前)、またはパスカルケース (単語の最初の文字を大文字にした名前) を使用できます。テンプレートは、kebab-case を使用してください。
私の理解では、(たとえば) カスタム要素が
上記は HTML テンプレートであり、単一ファイル コンポーネントの で指定されています。また、コンポーネントのオプションで使用される文字列テンプレートもあります。 template: "" 指定されたテンプレート。文字列テンプレートを使用する場合、カスタム タグは 3 つの方法で記述できます。詳細については、コンポーネントの命名規則に関する公式ドキュメントを参照してください。
このようにして、親コンポーネントのプロトタイプが誕生しました:
<t-header :showCancel=showCancel></t-header>
<script> import THeader from "./components/t-header/t-header"; export default { name: "app", components: { THeader }, data() { return { showCancel: false }; }, methods: { hideCancel() { this.showCancel = false; } } }; </script>
2. サブコンポーネント サブコンポーネントの .cancel はシステム メニューを開くボタンです。 .cancel-p はシステムメニューです。最初は次のようになります。
<template> <p class="header-wrapper"> /*这里是logo和title*/ ... /*这里是用户名和按钮*/ <p class="info-wrapper"> <span class="username">你好,管理员!</span> <span class="cancel" @click.stop="switchCancelBoard"> <p class="cancel-p" v-show="showCancel"> <ul> <li @click.stop="doSomething" title="用户设置">设置 </li> <li @click.stop="doSomething" title="退出登录">退出 </li> </ul> </p> </span> </p> </p> </template>
ピットを踏む前のアイデアに従って、v-show を使用して表示を制御し、子コンポーネントが受信した後に非表示にします。次に、親コンポーネントと子コンポーネントのバインドされたクリック イベントで、値を変更する必要があるのは、親コンポーネントと子コンポーネントのバインディング イベントをトリガーしないことだけです。システム メニューのいくつかのオプションのバインディング イベント - メニューをクリックするだけではメニューが消えるわけではないため、バインディング イベントでは .stop が使用されます。つまり
@click.stop="doSomething"</コード><p><br/>それで、すべてがうまくいき、次のようになります: <code>@click.stop="doSomething"于是万事大吉,也就是像这样:
<script>
export default {
props: {
showCancel: {
type: Boolean
}
},
methods: {
doSomething() {},
switchCancelBoard() {
this.showCancel = !this.showCancel;
}
},
computed: {
ifShowCancel() {
return this.showCancel;
}
}
};
</script>然而第一波踩坑之后一起表明显然我还是太年轻。下面是一些不好的示范:
prop来的showCancel值的确可以用,点击子组件按钮的时候,
this.showCancel=!this.showCancel
/*父组件自定义元素绑定switch-show事件*/
<t-header :showCancel=showCancel @switch-show="switchShow"></t-header>
// 父组件js
methods: {
//会被子组件$emit触发的方法
switchShow(val) {
this.showCancel = val;
}
}
// 子组件js
methods: {
//按钮上的绑定click事件
switchCancelBoard() {
this.$emit("switch-show", this.ifShowCancel);
}
}prop の showCancel 値は実際に使用できます。サブコンポーネント ボタンをクリックすると、しかし、最初の落とし穴の後、私がまだ若すぎることが明らかになりました。悪い例をいくつか示します。
this.showCancel=!this.showCancel によってメニューの表示が実現されます。非表示にしますが、コンソールが開くと、クリックするたびにエラーが発生します: 🎜vue.esm.js?efeb:578 [Vue warn]: 親コンポーネントが再レンダリングされるたびに値が上書きされるため、プロップを直接変更しないでください。代わりに、プロップの値に基づいてデータまたは計算されたプロパティを使用します。🎜🎜🎜意味: 親コンポーネントが再レンダリングされると、この値は上書きされるため、プロップ値の変更は避けてください。🎜🎜さらに、この例ではボタンには表示状態の切り替えが実装されていますが、他の領域をクリックしても非表示になりません。これは、子コンポーネントの prop 値の変更が親コンポーネントに影響しないため、showCancel の値が影響を受けないためです。は初期値から変更されず、この値が更新された場合にのみ、子コンポーネント内の関連する値の更新がトリガーされます。 🎜🎜——それでは、計算されたプロパティを使用して showCancel 値を受け取り、サブコンポーネントをクリックしてシステム メニューの状態切り替えを制御できるようにします。获得了计算属性ifShowCancel,组件相应的变成了v-show="ifShowCancel",我试图在绑定事件里通过this.ifShowCancel=!this.ifShowCancel切换菜单状态,报错,得到报错信息:Computed property "ifShowCancel" was assigned to but it has no setter;
明白了,要以直接赋值的形式改变计算属性ifShowCancel的值,需要一个setter函数,但是setter函数中无法修改prop值,因此在getter中也就无法通过return this.showCancel来更新这个计算属性,所以这个方法貌似也行不通;
到此为止,好像路都成了堵死状态:prop值不能改->要用计算属性;计算属性不能改->需要setter;而写入了getter、setter,计算属性的值依赖于prop值->prop值不能改。——一个堪称完美的闭环诞生了!
走投无路之际我想起了$emit和$on这一对。
3. 父子互相通信
前边的prop实现了从父到子的单向通信,而通过$emit和$on,就可以实现从子组件到父组件的通信:这不能直接修改父组件的属性,但却可以触发父组件的指定绑定事件,并将一个值传入父组件。
在这一步我摒弃了点击按钮时的去操作子组件内属性的想法,既然计算属性ifShowCancel依赖于prop值,那么就在点击按钮时,通过$emit触发父组件的事件,并将需要修改的属性值传入父组件,于是:
/*父组件自定义元素绑定switch-show事件*/
<t-header :showCancel=showCancel @switch-show="switchShow"></t-header>
// 父组件js
methods: {
//会被子组件$emit触发的方法
switchShow(val) {
this.showCancel = val;
}
}
// 子组件js
methods: {
//按钮上的绑定click事件
switchCancelBoard() {
this.$emit("switch-show", this.ifShowCancel);
}
}这样处理流程就变成了:点击按钮->作为计算属性的ifShowCancel值传入父组件并触发父组件事件,对showCancel赋值->父组件属性更新->触发子组件prop更新->触发重新compute,更新ifShowCancel值->v-show起作用。
另外在点击其他区域时,通过父组件绑定的click事件,就可以重置showCancel值,进而隐藏掉出现的系统菜单。
下边放出这个功能的完整代码。
4. 完整代码
/*父组件*/<script> import THeader from "./components/t-header/t-header"; export default { name: "app", components: { THeader }, data() { return { showCancel: false }; }, methods: { hideCancel() { this.showCancel = false; }, switchShow(val) { this.showCancel = val; } } }; </script> /*子组件*/
Title
你好,管理员!
<script> export default { props: { showCancel: { type: Boolean } }, methods: { doSomething() {}, switchCancelBoard() { // this.ifShowCancel = !this.showCancel; this.$emit("switch-show", !this.ifShowCancel); } }, computed: { ifShowCancel() { return this.showCancel; } } }; </script>
- 设置
- 退出
相关推荐:
以上がVue は、ページの右上隅にフローティング/非表示のシステム メニューを実装します。の詳細内容です。詳細については、PHP 中国語 Web サイトの他の関連記事を参照してください。

ホットAIツール

Undresser.AI Undress
リアルなヌード写真を作成する AI 搭載アプリ

AI Clothes Remover
写真から衣服を削除するオンライン AI ツール。

Undress AI Tool
脱衣画像を無料で

Clothoff.io
AI衣類リムーバー

AI Hentai Generator
AIヘンタイを無料で生成します。

人気の記事

ホットツール

メモ帳++7.3.1
使いやすく無料のコードエディター

SublimeText3 中国語版
中国語版、とても使いやすい

ゼンドスタジオ 13.0.1
強力な PHP 統合開発環境

ドリームウィーバー CS6
ビジュアル Web 開発ツール

SublimeText3 Mac版
神レベルのコード編集ソフト(SublimeText3)

ホットトピック
 7455
7455
 15
15
 1375
1375
 52
52
 77
77
 11
11
 14
14
 9
9
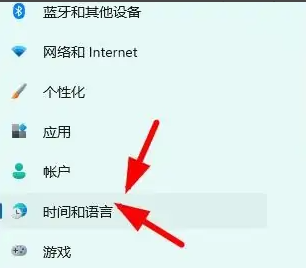 Win11の入力方式フローティングウィンドウの非表示設定
Dec 30, 2023 pm 11:24 PM
Win11の入力方式フローティングウィンドウの非表示設定
Dec 30, 2023 pm 11:24 PM
Win11 の入力方式のフローティング ウィンドウ機能に慣れておらず、いつも操作に違和感があるため、このフローティング ウィンドウ機能をオフにしたいという友達がいます。 win11システム. に従ってください。 win11で入力方法のフローティングウィンドウを非表示にする 1. パソコンの設定キーを開き、「時刻と言語」を選択し、入力後「Enter」をクリック 2. 「キーボードの詳細設定」で「入力方法の切り替え」を探し、 「デスクトップ言語」を変更します。 「バー」の前にあるチェックマークをクリックし、「言語バーオプション」と入力します。 3. 開いたら、ここで「非表示」をクリックして、言語フローティングウィンドウを閉じます。
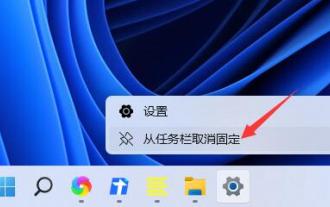 Windows 11のタスクバーアイコンを非表示にする方法は?
Jan 06, 2024 am 08:38 AM
Windows 11のタスクバーアイコンを非表示にする方法は?
Jan 06, 2024 am 08:38 AM
win11システムでは、タスクバーのアイコンが煩わしい場合、タスクバー隅のオーバーフローインターフェースでアイコンを非表示にすることができますが、下で開いたアプリケーションのタスクバーのアイコンは非表示にできませんので、以下のエディターに従いましょう。具体的な状況を見てみましょう。 win11 タスクバー アイコンを非表示にする方法: 1. アイコンを中央に配置します。 1. まず、下のタスクバーでアイコンを非表示にしたい場合は、右クリックしてアイコンを選択し、[タスクバーからのピン留めを解除] をクリックします。 2. ただし、開いた場合このアプリケーションを使用中であるため、非表示にすることは不可能です。 2. 右下隅のアイコン 1. 右下隅のアプリケーション アイコンを非表示にしたい場合は、まずシステム設定を開きます。 2. 次に、図に示すように、左側のサイドバーの「個人用設定」をクリックします。 3. 次に、右側のタスクバーをクリックして表示します。
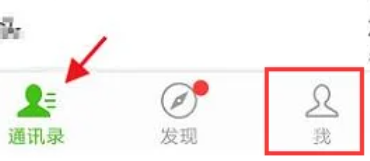 WeChatの友達をブロックしたり削除したりせずに非表示にする方法は? WeChatの友達をブロックしたり削除せずに非表示にする方法
Mar 13, 2024 pm 07:19 PM
WeChatの友達をブロックしたり削除したりせずに非表示にする方法は? WeChatの友達をブロックしたり削除せずに非表示にする方法
Mar 13, 2024 pm 07:19 PM
WeChatの友達をブロックしたり削除したりせずに非表示にする方法は?友達を非表示にしたいが、その方法がわからないユーザーが多いため、このサイトでは、WeChat の友達をブロックしたり削除したりせずに非表示にする方法をユーザーに丁寧に紹介します。ブロックや削除せずに WeChat の友達を非表示にする方法 方法 1: 1. まず WeChat ソフトウェアを開き、WeChat ページでアドレス帳を見つけて、「マイ」をクリックします。 2. 次に、設定ページに入ります。 3. 「プライバシー」オプションを見つけてクリックします。 4. 次に、「彼に見せない」をクリックします。 5. [彼女に表示させない] ページに移動し、[+] をクリックして非表示にしたい友達にチェックを入れます。
 Douyinショートビデオの作品を非表示にする方法 個人的なビデオ作品を非表示にする方法
Mar 12, 2024 pm 12:49 PM
Douyinショートビデオの作品を非表示にする方法 個人的なビデオ作品を非表示にする方法
Mar 12, 2024 pm 12:49 PM
Douyinショートビデオアプリソフトには多数のショートビデオ作品が用意されており、好きなだけ視聴することができ、全て永久無料で提供されています。さまざまなタイプのライブビデオチャンネルがオープンしており、ビデオコンテンツはすべてオリジナルです。誰もが最も満足できる視聴方法を提供します。アカウントを入力してオンラインにログインすると、誰もが毎日視聴している動画に基づいて正確に推奨される、さまざまな刺激的なショートビデオがプッシュされます。また、生放送ルームに入ってアンカーと対話したりチャットしたりすることもできます。もっと幸せに。個人がアップロードした作品も非表示にすることができます。設定はワンクリックで非常に簡単です。スワイプするとどこからでも見ることができます。上下にスワイプすると、無数のネチズンのリアルタイムのコメントが表示されます。日常生活のダイナミクスを共有することもできます。編集者は詳細なオンライン Douyin ショート ビデオを公開しており、ユーザーは個人のビデオ作品を非表示にする方法を求めています。最初に公開された Douyin のショートビデオ
 Xiaomi Mi 14でスマートアイランドを非表示にする方法は?
Mar 18, 2024 pm 03:40 PM
Xiaomi Mi 14でスマートアイランドを非表示にする方法は?
Mar 18, 2024 pm 03:40 PM
Xiaomi Mi 14は、驚くべきハードウェア構成と優れた機能に加えて、スマートアイランドという魅力的な場所も隠しています。ここでは、ユーザーはパーソナライズされたカスタマイズと無制限のクリエイティブな携帯電話体験を楽しむことができます。しかし、誰もがこの機能を好むわけではないので、Xiaomi Mi 14はどうやってスマートアイランドを隠すのでしょうか?一緒に調べてみましょう。 Xiaomi Mi 14でスマートアイランドを非表示にする方法は? 1. Xiaomi 14 携帯電話の設定アプリケーションを開きます。 2. スクロールして「機能」オプションを見つけ、クリックして入力します。 3. 機能ページで「スマートアイランドを非表示」オプションを見つけてオンにします。 4. スマート アイランドの非表示がオンになっていることを確認した後、デスクトップに戻ると、スマート アイランドが非表示になっていることがわかります。
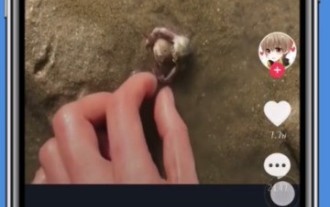 Douyin での作品の非表示に関する詳細なチュートリアル
Mar 25, 2024 pm 03:11 PM
Douyin での作品の非表示に関する詳細なチュートリアル
Mar 25, 2024 pm 03:11 PM
1.まず[+]をクリックして撮影します。 2. 右下のチェックマークをクリックして撮影完了を確認します。 [次へ]をクリックし、3. [閲覧できるユーザー]をクリックします。 [プライベート] を選択するだけです シナリオ 2: 作品が取得されました 1. [自分] をクリックし、[仕事] を選択します。 2. 右側の[3 点]のロゴをクリックします。 3. 左にスワイプして [権限設定] を見つけます。 4. [非公開に設定] をクリックします。
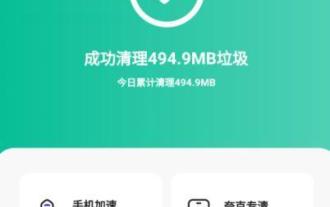 携帯電話に隠されたジャンクを徹底的にクリーンアップする方法 (携帯電話のメモリからジャンクを完全に削除します)
Jun 01, 2024 am 09:29 AM
携帯電話に隠されたジャンクを徹底的にクリーンアップする方法 (携帯電話のメモリからジャンクを完全に削除します)
Jun 01, 2024 am 09:29 AM
テクノロジーの進化とスマートフォンの普及により、携帯電話は私たちの日常生活に欠かせないものになりました。ただし、これらのジャンク ファイルは貴重なストレージ スペースを占有し、時間が経つにつれて、大量の隠れたジャンクが電話機内に蓄積され、電話機のパフォーマンス低下の原因となります。携帯電話に隠されたジャンクを徹底的にクリーンアップする方法を知ることは、すべての携帯電話ユーザーにとって必須の知識となっています。 1. 不要なアプリケーション キャッシュを見つけてクリアする 2. 使用しなくなったアプリケーションを削除する 3. 写真とビデオのキャッシュをクリーンアップする 4. 一時ファイルとダウンロード フォルダーを徹底的にクリーンアップする 5. 連絡先とテキスト メッセージの記録を整理してクリーンアップする 6. システム キャッシュをクリーンアップする 7.不要なシステム アプリケーションをアンインストールします。 8. ブラウザのキャッシュと履歴を削除します。 9. 無効な音楽およびオーディオ ファイルを削除します。 10. 携帯電話のファイル システムを最適化します。
 Steam の隠れたゲームはどこにありますか?
Feb 24, 2024 am 11:37 AM
Steam の隠れたゲームはどこにありますか?
Feb 24, 2024 am 11:37 AM
Steam では見たくないゲームを非表示にすることができます。では、その非表示のゲームはどこにあるのでしょうか?プレイヤーはビュー内の非表示ゲームをクリックして、非表示ゲーム コンテンツを見つけることができます。Steam 上の非表示ゲームの場所についてのこの紹介では、具体的な方法を説明します。以下は詳細な紹介です。ぜひご覧ください。 「Steam 使い方チュートリアル」 Steam の隠しゲームはどこにありますか? 回答: ビュー内の非表示のゲームをクリックします。 具体的な方法: 1. まず、ソフトウェア内のビューをクリックし、非表示のゲームをクリックします。 2. クリックすると、左側のメニューに隠れたゲームが表示されます。ゲームを非表示にする方法: 1. まず、ゲーム ライブラリをクリックします。 2. ゲームを選択し、右クリックして「管理」を選択します。 3. このゲームを非表示にすることを選択します。




