Atom エディターの利点は、比較的バランスが取れており、簡単に開始でき、しきい値がゼロで、多くのリソースを占有せず、多くの機能をサポートし、設定が簡単で、プラグインが豊富であることです。オープンソースで無料なので、サポートに問題はありません。興味のある方は参考にしてください。
ダウンロードアドレス:
http://www.php.cn/xiazai/gongju/660
Windows
インストールパッケージを実行してインストール
Linux
「はい」の場合 Debian ベースのディストリビューションの場合は、次のコマンドを実行します:sudo dpkg -i atom-amd64.deb
RedHat の場合は、次のコマンドを実行します:
rpm -i atom.x86_64.rpm
インストールが完了したら、Atom を実行すると、次のようなインターフェイスが表示されます。
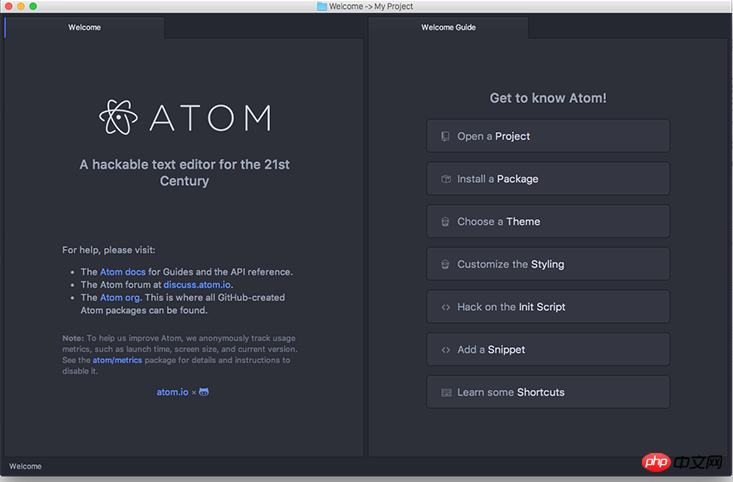 命のインストールに成功しました。 基本的に令コマンドパネルを使用します
命のインストールに成功しました。 基本的に令コマンドパネルを使用します
多くの機能を学習し、他の優れたエディターを参照してください。初めて見たとき、コマンドパネルはその1つだと思いました。 Sublime を使用していました
コマンド パネルは、Atom で最もよく使用される機能の 1 つで、エディターでショートカット キー Ctrl+Shift+P を使用すると表示されます Atom とプラグインで定義されているすべてのコマンドを使用できます。コントロール パネルに入力でき、あいまい検索がサポートされています たとえば、cboo と入力すると、これらの 4 文字を含むすべてのコマンドがリストされます
リストされたコマンドには、このコマンドに対応するショートカット キー (存在する場合) も表示されます最後に表示されます設定ウィンドウ
従来のエディタとは異なり、Atom が非常に使いやすい理由の 1 つは、組み込みのビジュアル設定インターフェイスです。設定ファイルは手動で変更する必要があります
。次の 3 つの方法を使用して設定ウィンドウを開きます
1. メイン メニューの [編集] -> [設定]2. コマンド パネルで [設定] ビュー:[開く] コマンドを入力します。コマンド ウィンドウはファジー クエリをサポートしているため、「svo」と入力するだけです。
3. ショートカット キー Ctrl+ を使用します設定ウィンドウでは、さまざまなエディターの動作、キーボード ショートカット、プラグイン、テーマ、その他のコンテンツを設定および管理できます
ウィンドウインターフェイスのテーマとコードハイライトを設定します
Atomには4つのウィンドウテーマと8つのコードハイライトメソッドが付属しています
ウィンドウのテーマページを設定することで構成および変更できます
さらに、インストールできるサードパーティ製のテーマは、後ほど説明します
ファイル操作
を開くことができます。メイン メニューの [ファイル] -> [ファイルを開く...] からファイルを選択するか、ショートカット キー Ctrl+O でファイル選択ウィンドウを開きますファイルを保存します
メイン メニューの [ファイル] -> [保存] ショートカット キー Ctrl+ S 名前を付けて保存: Ctrl+Shift+S すべてのファイルを保存: ファイル -> すべて保存
フォルダーを開く
フォルダーを開くのは非常に実用的な機能で、次のようなプロジェクトのルート ディレクトリを開くことができます。 IDE メイン メニューから [ファイル] -> [プロジェクト フォルダーの追加...] を選択してディレクトリを開くか、ショートカット キー Ctrl+Alt+O を使用して開くことができます フォルダーを開いた後、すべてのサブディレクトリを開きます。フォルダー内のファイルは次のようになります。画像はメインウィンドウの左側にもディレクトリツリーの形式で表示されます
ディレクトリツリーバーのメニューを右クリックするか、ファイル選択時にショートカットキーa、m、deleteを使用することで、ファイルの作成、名前変更、削除などが行えます
ディレクトリの表示・非表示を切り替えたい場合ツリー バーでは、ショートカット キー Ctrl+ を使用するか、コマンド Tree View:Toggle を入力できます
ディレクトリ ツリーの右クリック メニューには、ファイルのコピーと貼り付けなどの機能も実装できます
ファイルの検索
開くとき1 つ以上のディレクトリでは、次のことができます:
* Ctrl+T または Ctrl+P を使用して、ディレクトリ内のファイルを検索します
* Ctrl+B を使用して、現在開いているファイルを検索します
* Ctrl+Shift+B を使用して、ファイルを検索します新しいファイルまたは変更されたファイル
もちろん、これらの機能も利用できますファジークエリをサポート
検索時に特定のファイル(.pycファイルなど)またはディレクトリ(.gitなど)をフィルタリングする必要がある場合は、core.ignoredNamesを構成できます
core.excludeVcsIgnoredPaths を設定して、.gitignore で設定されたファイルを除外することもできます。
概要。でこの記事では、Atom のインストール方法と基本的な使用方法を学びました。コンテンツのこの部分を学んだ後は、すでに Atom を簡単に使用できるようになると思います 今後のコースでは、Atom のより高度な使用法を学習します。より便利かつスムーズに使用してください
関連する推奨事項:Atom は HTML リアルタイム プレビューを詳細に実装します
Atom - インストールと構成の例チュートリアル以上がAtom のダウンロード、インストール、使用方法のチュートリアルの詳細内容です。詳細については、PHP 中国語 Web サイトの他の関連記事を参照してください。