mysql のダウンロード、インストール、簡単な使用のための navicat
この記事では、navicat for mysql のダウンロード、インストール、簡単な使い方を主に紹介します。navicat for mysql に興味のある方は参考にしてください。
1: Navicat for MySQL をダウンロードします
ダウンロードアドレス: http://www.php.cn/xiazai/gongju/757
2: Navicat for MySQL をインストールします
実行→次のステップ → 「同意する」をクリック → インストール パスを選択 → デフォルトのまま、次のステップ → デスクトップ アイコンを作成するかどうかを選択します。デフォルト値を維持することをお勧めします。「次へ」をクリック → インストール → 完了。
3: Navicat for MySQL をクラックする
ダウンロードが完了したら、PatchNavicat.exe ファイルを抽出し、Navicat for MySQL ディレクトリにコピーして実行します (Navigat for MySQL はクローズ済み))、[開始] を選択します。ファイル navicat.exe のプロンプトが表示され、パスが成功しました。これはクラッキングが成功したことを意味します。次に、navicat.exe を開きます。登録する必要があることを再度通知される場合がありますが、心配しないで、再起動してください。
4.
を使用してデータベースに接続します。 (Navicat は最も一般的に使用されるデータベースのほとんどに接続できます。以下では例として mysql を使用します)
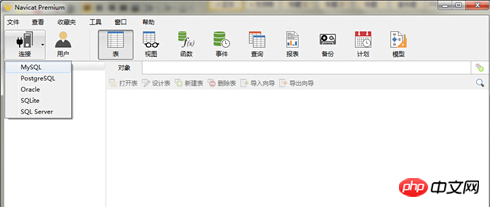
2. Mysql をクリックしてデータベース接続インターフェイスに入ります。 " は好きなように記述できますが、プロジェクトに関連するものが最適です。データベースに接続するホスト名と IP アドレスを入力します。ポートは、デフォルトの mysql はポート 3306 です。ユーザー名とパスワードはデータベースのユーザー名とパスワードです。
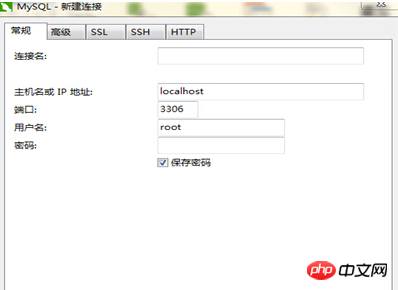
3. データベースに接続できるかどうかをテストするには、[OK] をクリックします。接続に成功したら、以下に示すインターフェイスに入ります。データベースの下のライブラリ名をダブルクリックして、対応するデータベースを開きます
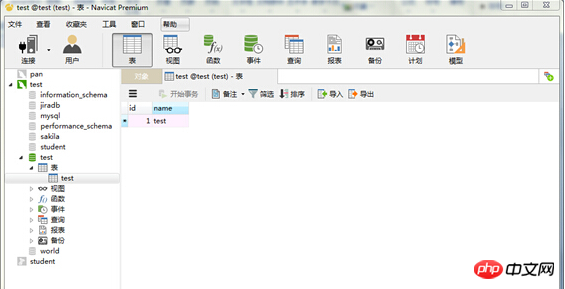
4. テーブルを右クリックし、データベース テーブルの追加を選択する必要があることに注意してください。データベースのフィールド フィールドの追加 フィールドを追加するだけで、フィールドの名前、タイプなどを定義できます。フィールドを定義した後、「保存」をクリックしてテーブル名を入力します。
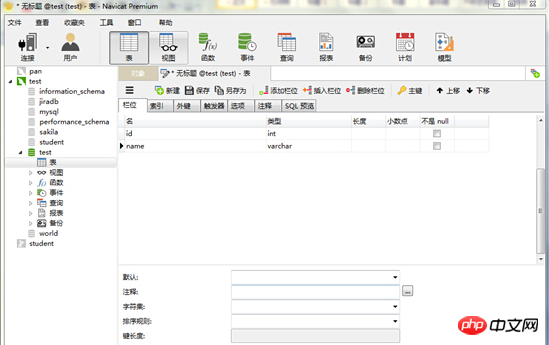
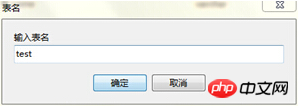
5. データベーステーブルを作成した後、テーブルにデータを挿入できます。データを挿入したら、以下をクリックして「データの追加、データの削除、保存、元に戻す、更新」などの操作をそれぞれ実行します。
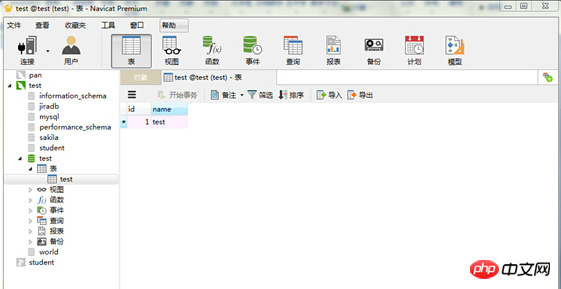
関連する推奨事項:
mysql 登録コードおよび mysql データベース管理ツール用の navicat
MySQL のスケジュールされたデータベースおよびデータ リカバリ操作用の Navicat
使い方データ送信用の MySQL データベース用 Navicat
navicat を使用して MySQL データベース用の新しいユーザーを作成するにはどうすればよいですか?
以上がmysql のダウンロード、インストール、簡単な使用のための navicatの詳細内容です。詳細については、PHP 中国語 Web サイトの他の関連記事を参照してください。

ホットAIツール

Undresser.AI Undress
リアルなヌード写真を作成する AI 搭載アプリ

AI Clothes Remover
写真から衣服を削除するオンライン AI ツール。

Undress AI Tool
脱衣画像を無料で

Clothoff.io
AI衣類リムーバー

AI Hentai Generator
AIヘンタイを無料で生成します。

人気の記事

ホットツール

メモ帳++7.3.1
使いやすく無料のコードエディター

SublimeText3 中国語版
中国語版、とても使いやすい

ゼンドスタジオ 13.0.1
強力な PHP 統合開発環境

ドリームウィーバー CS6
ビジュアル Web 開発ツール

SublimeText3 Mac版
神レベルのコード編集ソフト(SublimeText3)

ホットトピック
 7514
7514
 15
15
 1378
1378
 52
52
 79
79
 11
11
 19
19
 64
64
 MySQL:簡単な学習のためのシンプルな概念
Apr 10, 2025 am 09:29 AM
MySQL:簡単な学習のためのシンプルな概念
Apr 10, 2025 am 09:29 AM
MySQLは、オープンソースのリレーショナルデータベース管理システムです。 1)データベースとテーブルの作成:createdatabaseおよびcreateTableコマンドを使用します。 2)基本操作:挿入、更新、削除、選択。 3)高度な操作:参加、サブクエリ、トランザクション処理。 4)デバッグスキル:構文、データ型、およびアクセス許可を確認します。 5)最適化の提案:インデックスを使用し、選択*を避け、トランザクションを使用します。
 phpmyadminを開く方法
Apr 10, 2025 pm 10:51 PM
phpmyadminを開く方法
Apr 10, 2025 pm 10:51 PM
次の手順でphpmyadminを開くことができます。1。ウェブサイトコントロールパネルにログインします。 2。phpmyadminアイコンを見つけてクリックします。 3。MySQL資格情報を入力します。 4.「ログイン」をクリックします。
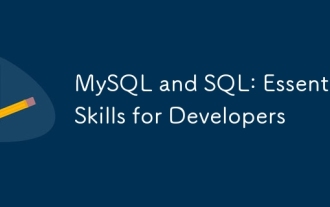 MySQLおよびSQL:開発者にとって不可欠なスキル
Apr 10, 2025 am 09:30 AM
MySQLおよびSQL:開発者にとって不可欠なスキル
Apr 10, 2025 am 09:30 AM
MySQLとSQLは、開発者にとって不可欠なスキルです。 1.MYSQLはオープンソースのリレーショナルデータベース管理システムであり、SQLはデータベースの管理と操作に使用される標準言語です。 2.MYSQLは、効率的なデータストレージと検索機能を介して複数のストレージエンジンをサポートし、SQLは簡単なステートメントを通じて複雑なデータ操作を完了します。 3.使用の例には、条件によるフィルタリングやソートなどの基本的なクエリと高度なクエリが含まれます。 4.一般的なエラーには、SQLステートメントをチェックして説明コマンドを使用することで最適化できる構文エラーとパフォーマンスの問題が含まれます。 5.パフォーマンス最適化手法には、インデックスの使用、フルテーブルスキャンの回避、参加操作の最適化、コードの読み取り可能性の向上が含まれます。
 SQLが行を削除した後にデータを回復する方法
Apr 09, 2025 pm 12:21 PM
SQLが行を削除した後にデータを回復する方法
Apr 09, 2025 pm 12:21 PM
データベースから直接削除された行を直接回復することは、バックアップまたはトランザクションロールバックメカニズムがない限り、通常不可能です。キーポイント:トランザクションロールバック:トランザクションがデータの回復にコミットする前にロールバックを実行します。バックアップ:データベースの定期的なバックアップを使用して、データをすばやく復元できます。データベーススナップショット:データベースの読み取り専用コピーを作成し、データが誤って削除された後にデータを復元できます。削除ステートメントを使用して注意してください:誤って削除されないように条件を慎重に確認してください。 WHERE句を使用します:削除するデータを明示的に指定します。テスト環境を使用:削除操作を実行する前にテストします。
 単一のスレッドレディスの使用方法
Apr 10, 2025 pm 07:12 PM
単一のスレッドレディスの使用方法
Apr 10, 2025 pm 07:12 PM
Redisは、単一のスレッドアーキテクチャを使用して、高性能、シンプルさ、一貫性を提供します。 I/Oマルチプレックス、イベントループ、ノンブロッキングI/O、共有メモリを使用して同時性を向上させますが、並行性の制限、単一の障害、および書き込み集約型のワークロードには適していません。
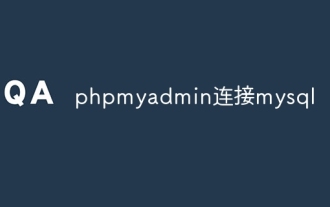 phpmyAdmin接続mysql
Apr 10, 2025 pm 10:57 PM
phpmyAdmin接続mysql
Apr 10, 2025 pm 10:57 PM
phpmyadminを使用してmysqlに接続する方法は? phpmyadminにアクセスするためのURLは、通常、http:// localhost/phpmyadminまたはhttp:// [サーバーIPアドレス]/phpMyAdminです。 MySQLユーザー名とパスワードを入力します。接続するデータベースを選択します。 [接続]ボタンをクリックして、接続を確立します。
 Navicatの交換機能の使用方法
Apr 09, 2025 am 09:15 AM
Navicatの交換機能の使用方法
Apr 09, 2025 am 09:15 AM
NAVICATの交換機能を使用すると、データベースオブジェクトでテキストを見つけて置き換えることができます。この機能を使用して、オブジェクトを右クリックして交換を選択し、見つけたいテキストを入力してポップアップダイアログボックスに置き換え、検索/交換範囲、ケース感度、正規表現などのオプションを構成できます。交換ボタンを選択することにより、テキストを見つけて交換し、必要に応じてオプションを構成して、予期しない変更を回避できます。
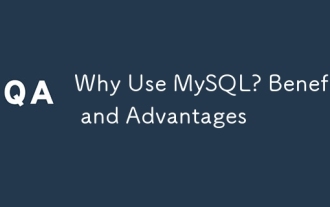 なぜMySQLを使用するのですか?利点と利点
Apr 12, 2025 am 12:17 AM
なぜMySQLを使用するのですか?利点と利点
Apr 12, 2025 am 12:17 AM
MySQLは、そのパフォーマンス、信頼性、使いやすさ、コミュニティサポートに選択されています。 1.MYSQLは、複数のデータ型と高度なクエリ操作をサポートし、効率的なデータストレージおよび検索機能を提供します。 2.クライアントサーバーアーキテクチャと複数のストレージエンジンを採用して、トランザクションとクエリの最適化をサポートします。 3.使いやすく、さまざまなオペレーティングシステムとプログラミング言語をサポートしています。 4.強力なコミュニティサポートを提供し、豊富なリソースとソリューションを提供します。




