React-nativeパッケージプラグインスワイパーの使い方
この記事では主にreact-nativeパッケージングプラグインswiperの使い方を紹介しますので、参考にしてください。
まず、単純な反応ネイティブプロジェクトを作成し、フォルダーを作成します。次に、コマンド ラインを使用して
react-native init swiper
と入力します。 プロジェクトを作成した後、vs

を使用してコンソールを開き、スワイパーの依存関係をインストールします。
インストール: npm i act-native-swiper --save
表示: npm view act-native-swiper
削除: npm rm reverse-native-swiper --save
npm i でローカルの依存関係ライブラリを更新する必要もあります
アプリプロジェクトを開始します
ios:react-native run-ios
android:react-native run-android
コーディングを開始し、srcにコンポーネントフォルダーを作成し、その下にswiper.jsファイルを作成し、インデックスを作成します.js、およびドキュメント
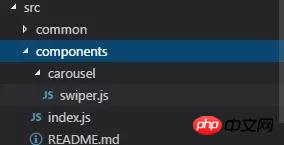
import PropTypes from 'prop-types';
import React, { Component } from 'react';
import { StyleSheet, TouchableWithoutFeedback, View } from 'react-native';
import RNSwiper from 'react-native-swiper';
const styles = StyleSheet.create({
activeDotWrapperStyle: {
//圆点样式
},
activeDotStyle: {
//圆点样式
},
dotStyle: {
//圆点样式
}
});
const activeDot = (
<View style={styles.activeDotWrapperStyle}>
<View style={styles.activeDotStyle} />
</View>
);
const dot = <View style={styles.dotStyle} />;
export class Carousel extends Component {
// Define component prop list
static propTypes = {
data: PropTypes.array,
height: PropTypes.number,
onPressItem: PropTypes.func,
renderItem: PropTypes.func.isRequired,
autoplay: PropTypes.bool,
autoplayTimeout: PropTypes.number
};
// Define props default value
static defaultProps = {
data: [],
height: 150,
autoplay: true,
autoplayTimeout: 2.5,
onPressItem: () => {},
renderItem: () => {}
};
// Define inner state
state = {
showSwiper: false
};
constructor(props) {
super(props);
this.handleItemPress = this.handleItemPress.bind(this);
}
componentDidMount() {
setTimeout(() => {
this.setState({ showSwiper: true });
});
}
handleItemPress(item) {
this.props.onPressItem(item);
}
_renderSwiperItem(item, index) {
return (
<TouchableWithoutFeedback key={index} onPress={() => this.handleItemPress(item)}>
<View style={[{ flex: 1 }]}>{this.props.renderItem(item)}</View>
</TouchableWithoutFeedback>
);
}
render() {
return this.props.data.length === 0 || !this.state.showSwiper ? null : (
<RNSwiper
height={this.props.height} //图片高度
activeDot={activeDot}
dot={dot}
style={{ backgroundColor: '#fff' }}
autoplay={this.props.autoplay} //是否自动轮播
autoplayTimeout={this.props.autoplayTimeout} //轮播秒数
>
{this.props.data.map((item, idx) => this._renderSwiperItem(item, idx))} //如果数据是个对象里面的数组加一个循环
</RNSwiper>
);
}
}これはindex.jsファイルです
import { Carousel } from './carousel/Carousel';
export { Carousel };パブリックコンポーネントライブラリ
これは、何の関係もないパブリックコンポーネントを配置するために使用されますビジネス。コンポーネントの実装では柔軟性と拡張性を考慮する必要があり、特定のビジネス ロジックを含めることはできません。
コンポーネントには、TryCarousel.js などのビジネス名をプレフィックスとして付ける必要があります。各コンポーネントは別のディレクトリに配置する必要があり、ディレクトリは carousel/TryCarousel.js のようにすべて小文字 (ダッシュで区切る) にする必要があります。
基本的なコンポーネント構造:
import PropTypes from 'prop-types';
import React, { Component } from 'react';
export class TryCarousel extends Component {
// Define component prop list
static propTypes = {};
// Define props default value
static defaultProps = {};
// Define inner state
state = {};
constructor(props) {
super(props);
}
// LifeCycle Hooks
// Prototype Functions
// Ensure the latest function is render
render() {}
}コンポーネントリスト
carousel (カルーセルコンポーネント)
は、主に一般的な画像カルーセルに使用され、クリックイベント応答を提供できます。
使用法:
小道具:
| プロパティ | 説明 | タイプ | デフォルト値 |
|---|---|---|---|
| データ | カルーセル データ ソース | Array | - |
| 高さ | カルーセルの高さ | 数値 | 150 |
| onPressItem | カルーセルアイテムがクリックされるとトリガー | fn | - |
| renderItem | 特定のレンダリング方法については、FlatListを参照してください | fn | - |
| autoplay | 自動切り替えするかどうか | bool | true |
| autoplayTimeout | アイテム自動切り替え時間間隔(単位s) | 数値 | 2.5 |
インポートする必要がありますPlace
import { HigoCarousel } from '../../components';
<Carousel
data={} //接受的数据
onPressItem={} //点击事件
height={} //图片高度
autoplay={} //是否自动播放
autoplayTimeout={} //过渡时间
renderItem={item => {
return <Image source={{ uri: item.imageSource }} style={{ flex: 1 }} />;
}} //图片
/>以上、皆様の参考になれば幸いです。
関連記事:
Ajax技術におけるサーブレット終了時の出力ストリームについて
以上がReact-nativeパッケージプラグインスワイパーの使い方の詳細内容です。詳細については、PHP 中国語 Web サイトの他の関連記事を参照してください。

ホットAIツール

Undresser.AI Undress
リアルなヌード写真を作成する AI 搭載アプリ

AI Clothes Remover
写真から衣服を削除するオンライン AI ツール。

Undress AI Tool
脱衣画像を無料で

Clothoff.io
AI衣類リムーバー

AI Hentai Generator
AIヘンタイを無料で生成します。

人気の記事

ホットツール

メモ帳++7.3.1
使いやすく無料のコードエディター

SublimeText3 中国語版
中国語版、とても使いやすい

ゼンドスタジオ 13.0.1
強力な PHP 統合開発環境

ドリームウィーバー CS6
ビジュアル Web 開発ツール

SublimeText3 Mac版
神レベルのコード編集ソフト(SublimeText3)

ホットトピック
 7442
7442
 15
15
 1371
1371
 52
52
 76
76
 11
11
 9
9
 6
6
 DirectX修復ツールの使い方は? DirectX修復ツールの詳しい使い方
Mar 15, 2024 am 08:31 AM
DirectX修復ツールの使い方は? DirectX修復ツールの詳しい使い方
Mar 15, 2024 am 08:31 AM
DirectX 修復ツールは専門的なシステム ツールであり、その主な機能は現在のシステムの DirectX 状態を検出することであり、異常が見つかった場合は直接修復できます。 DirectX 修復ツールの使い方がわからないユーザーも多いと思いますので、以下の詳細なチュートリアルを見てみましょう。 1. 修復ツール ソフトウェアを使用して修復検出を実行します。 2. 修復の完了後、C++ コンポーネントに異常な問題があることを示すメッセージが表示された場合は、[キャンセル] ボタンをクリックし、[ツール] メニュー バーをクリックしてください。 3. [オプション] ボタンをクリックし、拡張機能を選択して、[拡張機能の開始] ボタンをクリックします。 4. 拡張が完了したら、再検出して修復します。 5. 修復ツールの操作が完了した後も問題が解決しない場合は、エラーを報告したプログラムをアンインストールして再インストールしてみてください。
 HTTP 525 ステータス コードの概要: その定義と応用を調べる
Feb 18, 2024 pm 10:12 PM
HTTP 525 ステータス コードの概要: その定義と応用を調べる
Feb 18, 2024 pm 10:12 PM
HTTP 525 ステータス コードの概要: その定義と使用法を理解する HTTP (HypertextTransferProtocol) 525 ステータス コードは、SSL ハンドシェイク中にサーバーでエラーが発生し、安全な接続を確立できないことを意味します。 Transport Layer Security (TLS) ハンドシェイク中にエラーが発生すると、サーバーはこのステータス コードを返します。このステータス コードはサーバー エラー カテゴリに分類され、通常はサーバーの構成またはセットアップの問題を示します。クライアントが HTTPS 経由でサーバーに接続しようとすると、サーバーには
 Baidu Netdisk の使用方法 - Baidu Netdisk の使用方法
Mar 04, 2024 pm 09:28 PM
Baidu Netdisk の使用方法 - Baidu Netdisk の使用方法
Mar 04, 2024 pm 09:28 PM
Baidu Netdisk の使い方をまだ知らない友人も多いので、以下では編集者が Baidu Netdisk の使い方を説明しますので、必要な場合は急いでご覧ください。ステップ 1: Baidu Netdisk をインストールした後、直接ログインします (図を参照); ステップ 2: 次に、ページのプロンプトに従って [マイ共有] と [転送リスト] を選択します (図を参照); ステップ 3: 「 「友達共有」では、写真やファイルを友達と直接共有できます (図を参照); ステップ 4: 次に、「共有」を選択し、コンピューター ファイルまたはネットワーク ディスク ファイルを選択します (図を参照); 5 番目のステップ 1:次に、友達を見つけることができます (写真に示すように); ステップ 6: 「機能宝箱」で必要な機能を見つけることもできます (写真に示すように)。以上、編集者の意見です
 素早くコピー&ペーストする方法を学ぶ
Feb 18, 2024 pm 03:25 PM
素早くコピー&ペーストする方法を学ぶ
Feb 18, 2024 pm 03:25 PM
コピー&ペーストのショートカットキーの使い方 コピー&ペーストは、毎日パソコンを使っていると頻繁に遭遇する操作です。作業効率を向上させるためには、コピー&ペーストのショートカットキーを使いこなすことが非常に重要です。この記事では、読者がコピー アンド ペースト操作をより便利に実行できるように、一般的に使用されるコピー アンド ペーストのショートカット キーをいくつか紹介します。コピーのショートカット キー: Ctrl+CCtrl+C はコピーのショートカット キーで、Ctrl キーを押しながら C キーを押すと、選択したテキスト、ファイル、画像などをクリップボードにコピーできます。このショートカットキーを使用するには、
 KMS アクティベーション ツールとは何ですか? KMS アクティベーション ツールの使用方法は? KMS アクティベーション ツールの使用方法は?
Mar 18, 2024 am 11:07 AM
KMS アクティベーション ツールとは何ですか? KMS アクティベーション ツールの使用方法は? KMS アクティベーション ツールの使用方法は?
Mar 18, 2024 am 11:07 AM
KMS ライセンス認証ツールは、Microsoft Windows および Office 製品のライセンス認証に使用されるソフトウェア ツールです。 KMS は KeyManagementService の略で、鍵管理サービスです。 KMS ライセンス認証ツールは、KMS サーバーの機能をシミュレートして、コンピューターが仮想 KMS サーバーに接続して Windows および Office 製品をライセンス認証できるようにします。 KMS ライセンス認証ツールは、サイズが小さく、機能が強力です。ワンクリックで永続的にライセンス認証できます。インターネットに接続せずに、あらゆるバージョンのウィンドウ システムとあらゆるバージョンの Office ソフトウェアをライセンス認証できます。現在、最も成功しているツールです。頻繁に更新される Windows ライセンス認証ツール 今日はそれを紹介します kms ライセンス認証作業を紹介します
 自動修復操作で win10 コマンド プロンプトを正しく使用する方法
Dec 30, 2023 pm 03:17 PM
自動修復操作で win10 コマンド プロンプトを正しく使用する方法
Dec 30, 2023 pm 03:17 PM
コンピューターは長く使用すると故障する可能性が高くなります。その場合、友人が独自の方法でコンピューターを修復する必要があります。では、最も簡単な方法は何でしょうか?今回はコマンドプロンプトを使って修復する方法を紹介します。 Win10 自動修復コマンド プロンプトの使用方法: 1. 「Win+R」を押して cmd と入力して「コマンド プロンプト」を開きます。 2. chkdsk と入力して修復コマンドを表示します。 3. 他の場所を表示する必要がある場合は、次のコマンドを追加することもできます。 「d」などの他のパーティション 4. 実行コマンド chkdskd:/F を入力します。 5. 変更プロセス中に占有されている場合は、Y を入力して続行できます。
 ショートカットキーを使ってセルを結合する方法
Feb 26, 2024 am 10:27 AM
ショートカットキーを使ってセルを結合する方法
Feb 26, 2024 am 10:27 AM
セルを結合するためのショートカット キーの使用方法 日常業務では、表の編集や書式設定が必要になることがよくあります。セルの結合は、表の美しさと情報の表示効果を向上させるために、隣接する複数のセルを 1 つのセルに結合する一般的な操作です。 Microsoft ExcelやGoogle Sheetsなどの主流の表計算ソフトでは、セルの結合操作は非常に簡単でショートカットキーで実現できます。この2つのソフトでセルを結合するショートカットキーの使い方を紹介します。存在する
 ポットプレイヤーの使い方 - ポットプレイヤーの使い方
Mar 04, 2024 pm 06:10 PM
ポットプレイヤーの使い方 - ポットプレイヤーの使い方
Mar 04, 2024 pm 06:10 PM
Potplayer は非常に強力なメディア プレーヤーですが、まだ Potplayer の使い方を知らない友達も多いので、今日は Potplayer の使い方を詳しく紹介して、皆さんのお役に立てればと思います。 1. PotPlayer のショートカット キー: PotPlayer プレーヤーのデフォルトの共通ショートカット キーは次のとおりです: (1) 再生/一時停止: スペース (2) 音量: マウス ホイール、上下の矢印キー (3) 進む/戻る: 左右の矢印キー (4) ブックマーク: P- ブックマークの追加、H-ビューブックマーク (5) フルスクリーン/復元: Enter (6) 複数の速度: C-加速、7) 前/次のフレーム: D/




