
この記事では主に Node デバッグ ツールの入門チュートリアルを紹介しますので、参考にしてください。
JavaScript プログラムはますます複雑になり、デバッグ ツールの重要性がますます高まっています。クライアント スクリプトにはブラウザがありますが、ノード スクリプトをデバッグするにはどうすればよいですか?

2016 年に、Node は Chrome ブラウザの「開発者ツール」を公式のデバッグ ツールとして使用することを決定しました。これにより、Node スクリプトもグラフィカル インターフェイスを使用してデバッグできるようになり、開発者が非常に容易になりました。
この記事ではNodeスクリプトのデバッグツールの使い方を紹介します。
1. サンプルプログラム
説明の便宜上、サンプルスクリプトを示します。まず、新しい作業ディレクトリを作成してそこに入ります。
$ mkdir debug-demo $ cd debug-demo
次に、package.json ファイルを生成し、Koa フレームワークと koa-route モジュールをインストールします。 package.json 文件,并安装Koa 框架和 koa-route 模块。
$ npm init -y $ npm install --save koa koa-route
接着,新建一个脚本 app.js ,并写入下面的内容。
// app.js
const Koa = require('koa');
const router = require('koa-route');
const app = new Koa();
const main = ctx => {
ctx.response.body = 'Hello World';
};
const welcome = (ctx, name) => {
ctx.response.body = 'Hello ' + name;
};
app.use(router.get('/', main));
app.use(router.get('/:name', welcome));
app.listen(3000);
console.log('listening on port 3000');上面代码是一个简单的 Web 应用,指定了两个路由,访问后会显示一行欢迎信息。如果想详细了解代码的详细含义,可以参考Koa 教程。
二、启动开发者工具
现在,运行上面的脚本。
$ node --inspect app.js
上面代码中, --inspect 参数是启动调试模式必需的。这时,打开浏览器访问 http://127.0.0.1//3000,就可以看到 Hello World 了。
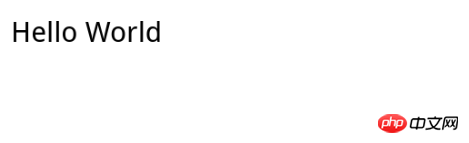
接下来,就要开始调试了。一共有两种打开调试工具的方法,第一种是在 Chrome 浏览器的地址栏,键入 chrome://inspect 或者 about:inspect ,回车后就可以看到下面的界面。
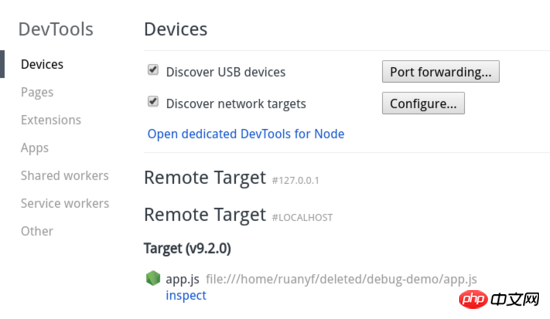
在 Target 部分,点击 inspect 链接,就能进入调试工具了。
第二种进入调试工具的方法,是在 http://127.0.0.1//3000 的窗口打开"开发者工具",顶部左上角有一个 Node 的绿色标志,点击就可以进入。
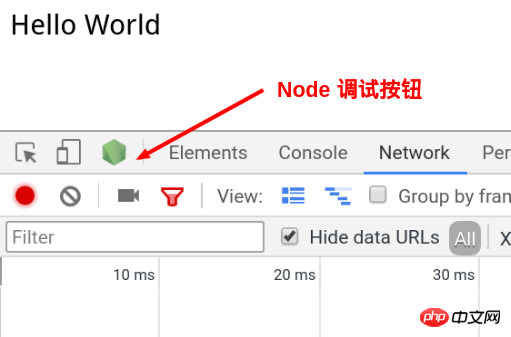
三、调试工具窗口
调试工具其实就是"开发者工具"的定制版,省去了那些对服务器脚本没用的部分。
它主要有四个面板。
Console:控制台
Memory:内存
Profiler:性能
Sources:源码
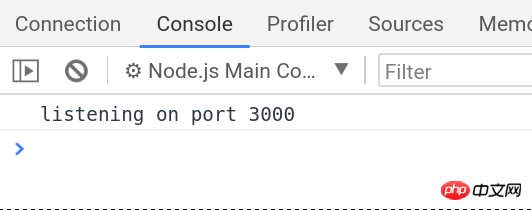
这些面板的用法,基本上跟浏览器环境差不多,这里只介绍 Sources (源码)面板。
四、设置断点
进入 Sources 面板,找到正在运行的脚本 app.js 。
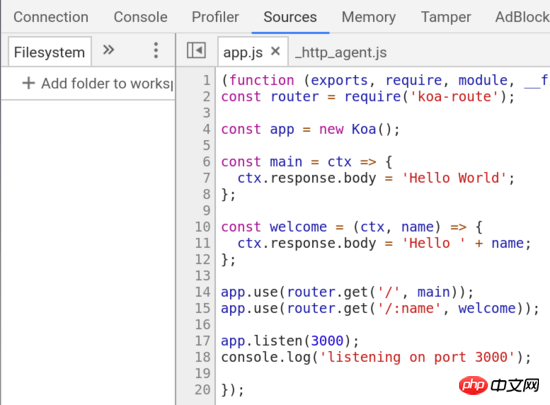
在第11行(也就是下面这一行)的行号上点一下,就设置了一个断点。
ctx.response.body = 'Hello ' + name;

这时,浏览器访问 http://127.0.0.1:3000/alice ,页面会显示正在等待服务器返回。切换到调试工具,可以看到 Node 主线程处于暂停(paused)阶段。
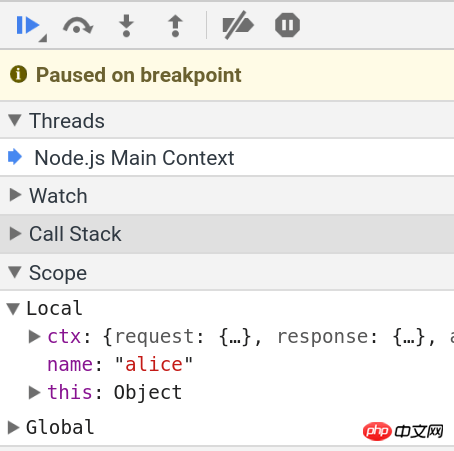
进入 Console 面板,输入 name,会返回 alice。这表明我们正处在断点处的上下文(context)。
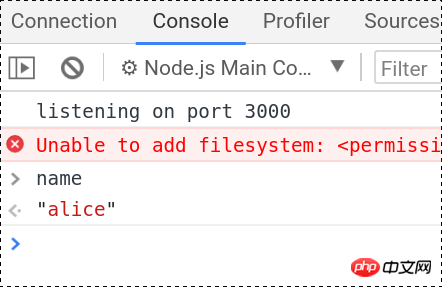
再切回 Sources 面板,右侧可以看到 Watch、Call Stack、Scope、Breakpoints 等折叠项。打开 Scope 折叠项,可以看到 Local 作用域和 Global 作用域里面的所有变量。
Local 作用域里面,变量 name 的值是 alice ,双击进入编辑状态,把它改成 bob
$ node --inspect=9229 -e "setTimeout(function() { console.log('yes'); }, 30000)"app.js を作成し、次の内容を記述します。 $ node --inspect-brk=9229 app.js
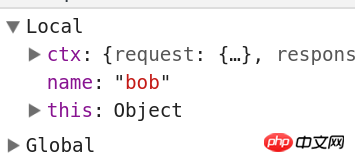 上記のコードは、2 つのルートを指定する単純な Web アプリケーションです。アクセス後、ウェルカム情報が 1 行表示されます。コードの詳しい意味を詳しく知りたい場合は、Koa チュートリアルを参照してください。
上記のコードは、2 つのルートを指定する単純な Web アプリケーションです。アクセス後、ウェルカム情報が 1 行表示されます。コードの詳しい意味を詳しく知りたい場合は、Koa チュートリアルを参照してください。 2. 開発者ツールを起動します 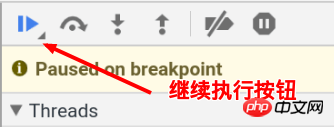
$ node app.js
--inspect パラメーターが必要です。この時点で、ブラウザを開いて http://127.0.0.1//3000 にアクセスすると、Hello World が表示されます。 🎜🎜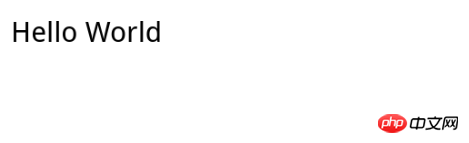 🎜🎜次に、デバッグを開始します。デバッグ ツールを開く方法は 2 つあります。1 つ目は、Chrome ブラウザのアドレス バーに「
🎜🎜次に、デバッグを開始します。デバッグ ツールを開く方法は 2 つあります。1 つ目は、Chrome ブラウザのアドレス バーに「chrome://inspect」または「about:inspect」と入力して Enter キーを押すことです。次のインターフェースが表示されます。 🎜🎜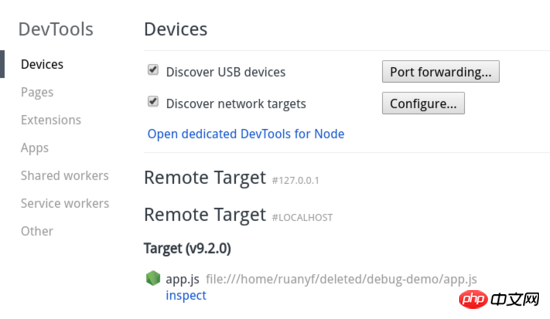 🎜🎜「ターゲット」セクションで、「検査」リンクをクリックします. デバッグツールに入ることができます。 🎜🎜 デバッグ ツールに入る 2 番目の方法は、http://127.0.0.1//3000 のウィンドウで [開発者ツール] を開き、上部の左上隅にある緑色の Node ロゴをクリックします。入力。 🎜🎜
🎜🎜「ターゲット」セクションで、「検査」リンクをクリックします. デバッグツールに入ることができます。 🎜🎜 デバッグ ツールに入る 2 番目の方法は、http://127.0.0.1//3000 のウィンドウで [開発者ツール] を開き、上部の左上隅にある緑色の Node ロゴをクリックします。入力。 🎜🎜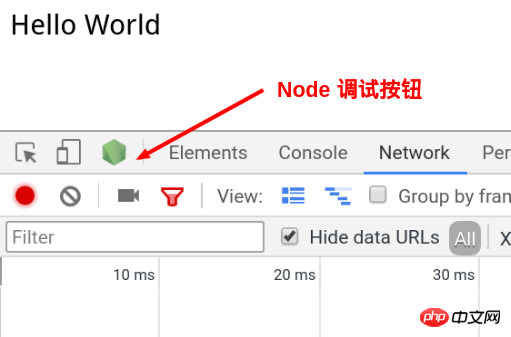 🎜🎜🎜🎜3. デバッグツールウィンドウ🎜🎜 🎜🎜デバッグ ツールは、実際には「開発者ツール」のカスタマイズされたバージョンであり、サーバー スクリプトには役に立たない部分が省略されています。 🎜🎜主に4つのパネルがあります。 🎜
🎜🎜🎜🎜3. デバッグツールウィンドウ🎜🎜 🎜🎜デバッグ ツールは、実際には「開発者ツール」のカスタマイズされたバージョンであり、サーバー スクリプトには役に立たない部分が省略されています。 🎜🎜主に4つのパネルがあります。 🎜 🎜🎜これらのパネルの使い方は基本的にブラウザ環境と同様です。ここではソースパネルのみを紹介します。 🎜🎜🎜🎜4. ブレークポイントを設定します🎜🎜🎜🎜 [ソース] パネルに入り、実行中のスクリプト
🎜🎜これらのパネルの使い方は基本的にブラウザ環境と同様です。ここではソースパネルのみを紹介します。 🎜🎜🎜🎜4. ブレークポイントを設定します🎜🎜🎜🎜 [ソース] パネルに入り、実行中のスクリプト app.js を見つけます。 🎜🎜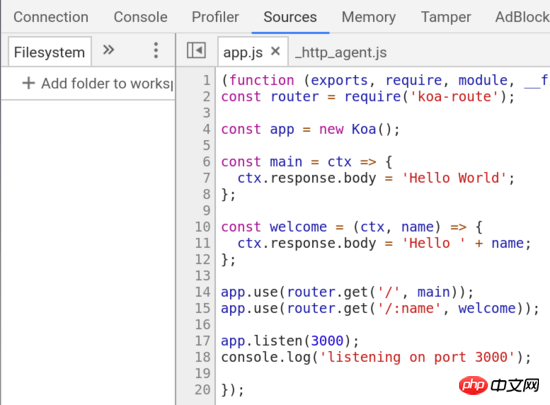 🎜🎜 11 行目 (つまり、以下行の行番号をクリックして、ブレークポイントを設定します。 🎜
🎜🎜 11 行目 (つまり、以下行の行番号をクリックして、ブレークポイントを設定します。 🎜$ ps ax | grep app.js 30464 pts/11 Sl+ 0:00 node app.js 30541 pts/12 S+ 0:00 grep app.js
 🎜🎜この時、ブラウザはhttpにアクセスします。 : //127.0.0.1:3000/alice、ページにはサーバーが戻るのを待っていることが表示されます。デバッグ ツールに切り替えると、Node のメイン スレッドが一時停止段階にあることがわかります。 🎜🎜
🎜🎜この時、ブラウザはhttpにアクセスします。 : //127.0.0.1:3000/alice、ページにはサーバーが戻るのを待っていることが表示されます。デバッグ ツールに切り替えると、Node のメイン スレッドが一時停止段階にあることがわかります。 🎜🎜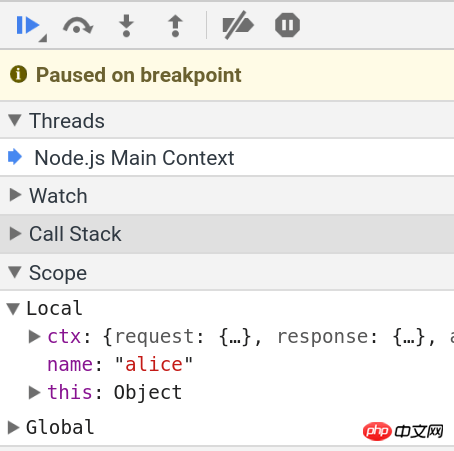 🎜🎜 コンソールパネルに入り、名前を入力し、それはアリスを返します。これは、ブレークポイントのコンテキスト内にいることを示します。 🎜🎜
🎜🎜 コンソールパネルに入り、名前を入力し、それはアリスを返します。これは、ブレークポイントのコンテキスト内にいることを示します。 🎜🎜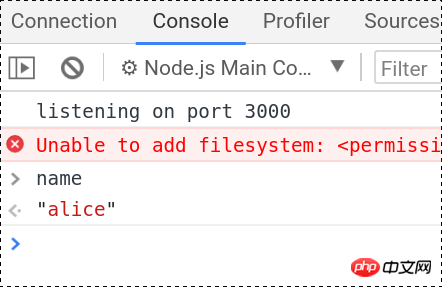 🎜🎜 [ソース] パネルに戻ります。右 ウォッチ、呼び出しスタック、スコープ、ブレークポイントなどの折りたたみ可能な項目を表示します。 [スコープ] 折りたたみアイテムを開くと、ローカル スコープとグローバル スコープ内のすべての変数が表示されます。 🎜🎜ローカル スコープでは、変数
🎜🎜 [ソース] パネルに戻ります。右 ウォッチ、呼び出しスタック、スコープ、ブレークポイントなどの折りたたみ可能な項目を表示します。 [スコープ] 折りたたみアイテムを開くと、ローカル スコープとグローバル スコープ内のすべての変数が表示されます。 🎜🎜ローカル スコープでは、変数 name の値は alice で、ダブルクリックして編集状態に入り、bob に変更します。 。 🎜🎜🎜🎜🎜次に、上部のツールバーにある [続行] ボタンをクリックします。 🎜🎜🎜🎜页面上就可以看到 Hello bob 了。

命令行下,按下 ctrl + c,终止运行 app.js 。
五、调试非服务脚本
Web 服务脚本会一直在后台运行,但是大部分脚本只是处理某个任务,运行完就会终止。这时,你可能根本没有时间打开调试工具。等你打开了,脚本早就结束运行了。这时怎么调试呢?
$ node --inspect=9229 -e "setTimeout(function() { console.log('yes'); }, 30000)"上面代码中, --inspect=9229 指定调试端口为 9229,这是调试工具默认的通信端口。 -e 参数指定一个字符串,作为代码运行。
访问 chrome://inspect ,就可以进入调试工具,调试这段代码了。

代码放在 setTimeout 里面,总是不太方便。那些运行时间较短的脚本,可能根本来不及打开调试工具。这时就要使用下面的方法。
$ node --inspect-brk=9229 app.js
上面代码中, --inspect-brk 指定在第一行就设置断点。也就是说,一开始运行,就是暂停的状态。
六、忘了写 --inspect 怎么办?
打开调试工具的前提是,启动 Node 脚本时就加上 --inspect 参数。如果忘了这个参数,还能不能调试呢?
回答是可以的。首先,正常启动脚本。
$ node app.js
然后,在另一个命令行窗口,查找上面脚本的进程号。
$ ps ax | grep app.js 30464 pts/11 Sl+ 0:00 node app.js 30541 pts/12 S+ 0:00 grep app.js
上面命令中, app.js 的进程号是 30464 。
接着,运行下面的命令。
$ node -e 'process._debugProcess(30464)'
上面命令会建立进程 30464 与调试工具的连接,然后就可以打开调试工具了。
还有一种方法,就是向脚本进程发送 SIGUSR1 信号,也可以建立调试连接。
$ kill -SIGUSR1 30464
上面是我整理给大家的,希望今后会对大家有帮助。
相关文章:
通过Ajax方式上传文件使用FormData进行Ajax请求
以上がノード デバッグ ツール チュートリアルの簡単な紹介の詳細内容です。詳細については、PHP 中国語 Web サイトの他の関連記事を参照してください。