Vue を使用して動的コンポーネントをカスタマイズする方法
今回は、Vue を使用して動的コンポーネントをカスタマイズする方法と、Vue を使用して動的コンポーネントをカスタマイズする際の 注意事項 について説明します。実際のケースを見てみましょう。
iview、element-ui など、vue に基づいた UI コンポーネント ライブラリが多数あります。ただし、これらのコンポーネント ライブラリでは開発ニーズを満たせない場合があります。現時点では、プラグインを自分で作成する必要があります。最初のクリを見てみましょう
vue-cli でプロジェクト ディレクトリを設定した後、図に示すように、src/components の下に書きたいプラグインを置く新しいフォルダーを作成します。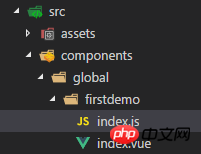 index コンポーネントを .vue に記述します。コードは次のとおりです。
index コンポーネントを .vue に記述します。コードは次のとおりです。
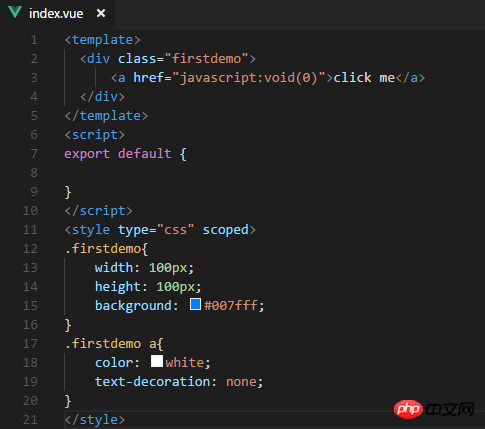 index.js にindex.vueのインストールメソッドを記述し、Vue.componentを使用してコンポーネントを登録します。コードは次のとおりです。
index.js にindex.vueのインストールメソッドを記述し、Vue.componentを使用してコンポーネントを登録します。コードは次のとおりです。
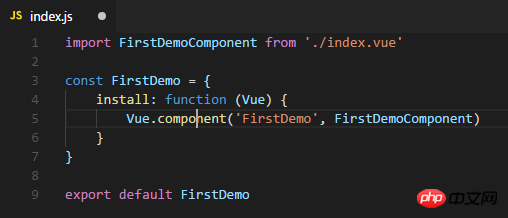 次に、先ほど書き込んだindex.jsファイルをmain.jsにインポートし、Vue.useを通じて使用するデフォルトを追加する必要があります。コードは次のとおりです。
次に、先ほど書き込んだindex.jsファイルをmain.jsにインポートし、Vue.useを通じて使用するデフォルトを追加する必要があります。コードは次のとおりです。
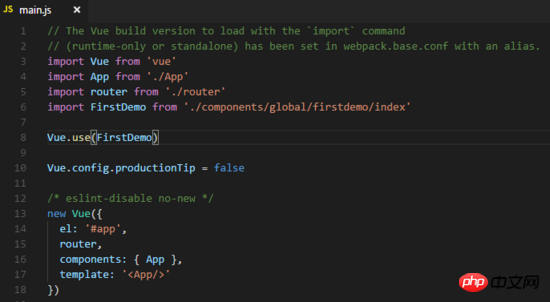 これで完了です。次に、app.vue で直接使用するだけです。図に示すように、対応するコンポーネントが表示されます。
これで完了です。次に、app.vue で直接使用するだけです。図に示すように、対応するコンポーネントが表示されます。
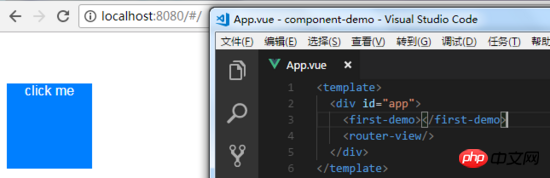 この時点で、click
この時点で、click
をカスタマイズして渡すこともできます。図に示すように、プラグインは props 属性を通じてイベントを取得できます:
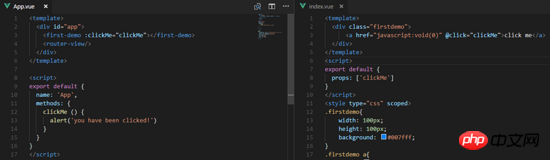 ページが有効になっていることがわかります:
ページが有効になっていることがわかります:
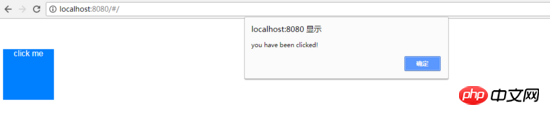
Vue.component(id, [定義]) は、コンポーネントの登録または取得に使用されます。
Vue.use(plugin) は、インストールに使用されますVue.component(id, [definition])用于注册或获取组件。
Vue.use(plugin)用于安装 Vue.js 插件。如果插件是一个对象,必须提供 install 方法。如果插件是一个函数,它会被作为 install 方法。install 方法调用时,会将 Vue 作为参数传入。当 install 方法被同一个插件多次调用,插件将只会被安装一次。
举第二个栗子
我们再建一个文件夹,如图:
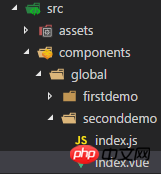
我们要写一个组件,能够显示外部传进来的内容,并在3秒后自动消失,代码如下:
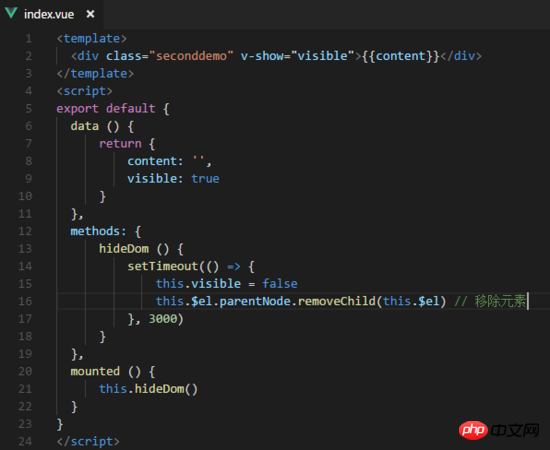
接下来我们要在index.js里使用构造器来创建它,如图:
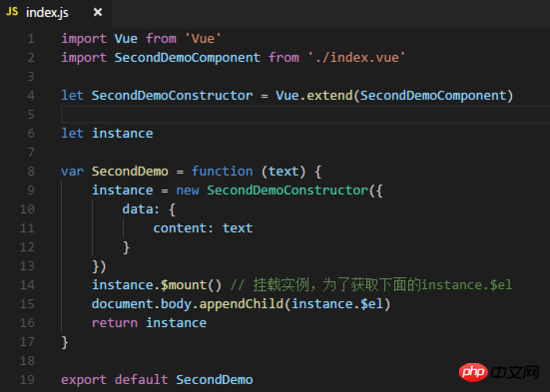
依旧在默认的main.js里引用刚刚的js文件,并加入到Vue实例上,这样我们就可以直接通过this.$seconddemo()来调用了,代码如下:
import SecondDemo from './components/global/seconddemo/index'Vue.prototype.$seconddemo = SecondDemo
在app.vue里使用它,发现插件加载成功了,如图:
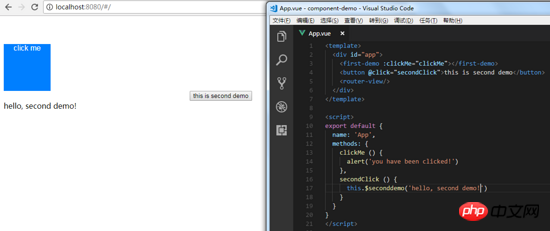
Vue.extend(options) Vue.js プラグイン。プラグインがオブジェクトの場合は、インストール メソッドを提供する必要があります。プラグインが関数の場合、それがインストール方法として使用されます。 install メソッドが呼び出されるとき、Vue がパラメータとして渡されます。同じプラグインによって install メソッドが複数回呼び出された場合、プラグインは 1 回だけインストールされます。
2番目の栗を取ってみましょう 図に示すように、別のフォルダーを作成しましょう:
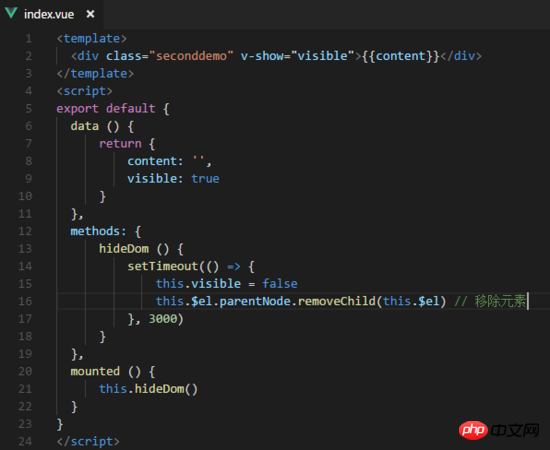
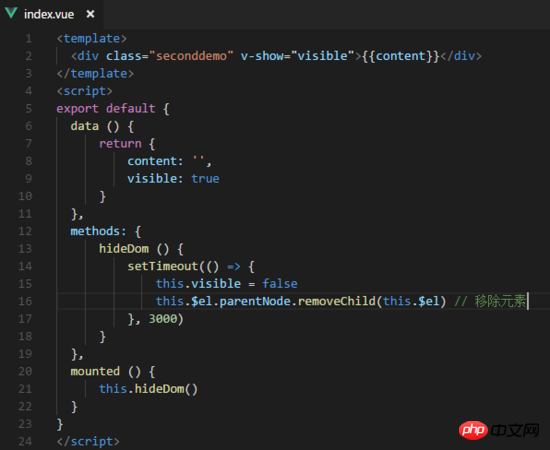 🎜🎜次に、index.js のコンストラクターを使用して作成する必要があります。図に示すように: 🎜🎜
🎜🎜次に、index.js のコンストラクターを使用して作成する必要があります。図に示すように: 🎜🎜 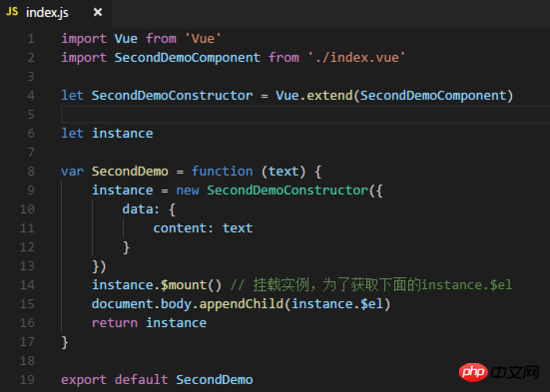 🎜🎜引き続き参照デフォルトの main.js js ファイルにある前のコードを Vue インスタンスに追加して、 this.$seconddemo() を通じて直接呼び出すことができるようにします。 コードは次のとおりです。 🎜rrreee🎜 app.vue で使用します。図に示すように、プラグインが正常にロードされていることを確認します。 🎜 🎜
🎜🎜引き続き参照デフォルトの main.js js ファイルにある前のコードを Vue インスタンスに追加して、 this.$seconddemo() を通じて直接呼び出すことができるようにします。 コードは次のとおりです。 🎜rrreee🎜 app.vue で使用します。図に示すように、プラグインが正常にロードされていることを確認します。 🎜 🎜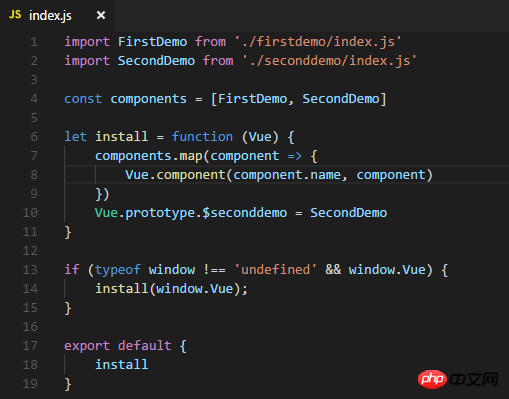 🎜🎜
🎜🎜Vue.extend(options) は、「サブクラス」の作成に使用される Vue のコンストラクターです。 🎜🎜🎜🎜独自定義コンポーネントの統合管理🎜🎜🎜🎜🎜コンポーネントが多い場合、統合されたエクスポートファイルを提供することで、これらのカスタムコンポーネントを管理できます。まず、グローバルフォルダーの下に新しいindex.jsファイルを作成します。コードは図に示すとおりです: 🎜<p style="max-width:90%"><img src="/static/imghw/default1.png" data-src="https://img.php.cn/upload/article/000/061/021/a341e0a3d2b558c1c96aa3196c363e47-11.png" class="lazy" alt=""></p>
<p style="text-align: left;">index.js ファイルは、Vue.component を介してすべてのカスタム コンポーネントを登録するのに役立ち、最後にインストール メソッドを含むオブジェクトを Vue.use() にエクスポートします。 </p>
<p>この記事の事例を読んだ後は、その方法を習得したと思います。さらに興味深い情報については、php 中国語 Web サイトの他の関連記事に注目してください。 </p>
<p>推奨読書: </p>
<p><a href="http://www.php.cn/js-tutorial-398509.html" target="_blank">JS でメールアドレス形式を確認する方法</a><br></p>
<p><a href="http://www.php.cn/js-tutorial-398510.html" target="_blank">パフォーマンスを最適化するために JS タイムシェアリング機能を使用する方法</a><br></p>以上がVue を使用して動的コンポーネントをカスタマイズする方法の詳細内容です。詳細については、PHP 中国語 Web サイトの他の関連記事を参照してください。

ホットAIツール

Undresser.AI Undress
リアルなヌード写真を作成する AI 搭載アプリ

AI Clothes Remover
写真から衣服を削除するオンライン AI ツール。

Undress AI Tool
脱衣画像を無料で

Clothoff.io
AI衣類リムーバー

AI Hentai Generator
AIヘンタイを無料で生成します。

人気の記事

ホットツール

メモ帳++7.3.1
使いやすく無料のコードエディター

SublimeText3 中国語版
中国語版、とても使いやすい

ゼンドスタジオ 13.0.1
強力な PHP 統合開発環境

ドリームウィーバー CS6
ビジュアル Web 開発ツール

SublimeText3 Mac版
神レベルのコード編集ソフト(SublimeText3)

ホットトピック
 7555
7555
 15
15
 1383
1383
 52
52
 83
83
 11
11
 28
28
 96
96
 Netflix でカスタム アバターをすばやくセットアップする方法
Feb 19, 2024 pm 06:33 PM
Netflix でカスタム アバターをすばやくセットアップする方法
Feb 19, 2024 pm 06:33 PM
Netflix のアバターは、ストリーミング ID を視覚的に表現したものです。ユーザーはデフォルトのアバターを超えて自分の個性を表現できます。 Netflix アプリでカスタム プロフィール写真を設定する方法については、この記事を読み続けてください。 Netflix でカスタム アバターをすばやく設定する方法 Netflix には、プロフィール写真を設定する機能が組み込まれていません。ただし、ブラウザに Netflix 拡張機能をインストールすることでこれを行うことができます。まず、Netflix 拡張機能のカスタム プロフィール画像をブラウザにインストールします。 Chrome ストアで購入できます。拡張機能をインストールした後、ブラウザで Netflix を開き、アカウントにログインします。右上隅にあるプロフィールに移動し、をクリックします
 VirtualBox 固定ディスクをダイナミック ディスクに、またはその逆に変換します
Mar 25, 2024 am 09:36 AM
VirtualBox 固定ディスクをダイナミック ディスクに、またはその逆に変換します
Mar 25, 2024 am 09:36 AM
仮想マシンを作成するときに、ディスクの種類を選択するように求められます。固定ディスクまたはダイナミック ディスクを選択できます。固定ディスクを選択した後でダイナミック ディスクが必要であることに気付いた場合、またはその逆の場合はどうすればよいでしょうか? いいですね!一方をもう一方に変換できます。この記事では、VirtualBox 固定ディスクをダイナミック ディスクに、またはその逆に変換する方法を説明します。ダイナミック ディスクは、最初は小さいサイズですが、仮想マシンにデータを保存するにつれてサイズが大きくなる仮想ハード ディスクです。ダイナミック ディスクは、必要なだけのホスト ストレージ スペースのみを使用するため、ストレージ スペースを節約するのに非常に効率的です。ただし、ディスク容量が増加すると、コンピュータのパフォーマンスがわずかに影響を受ける可能性があります。仮想マシンでは固定ディスクとダイナミック ディスクが一般的に使用されます
 Windows 11でダイナミックディスクをベーシックディスクに変換する方法
Sep 23, 2023 pm 11:33 PM
Windows 11でダイナミックディスクをベーシックディスクに変換する方法
Sep 23, 2023 pm 11:33 PM
Windows 11 でダイナミック ディスクをベーシック ディスクに変換する場合は、プロセスによってその中のすべてのデータが消去されるため、最初にバックアップを作成する必要があります。 Windows 11 でダイナミック ディスクをベーシック ディスクに変換する必要があるのはなぜですか? Microsoft によると、ダイナミック ディスクは Windows から廃止され、その使用は推奨されなくなりました。さらに、Windows Home Edition はダイナミック ディスクをサポートしていないため、これらの論理ドライブにアクセスできません。より多くのディスクを結合してより大きなボリュームを作成する場合は、ベーシック ディスクまたは記憶域スペースを使用することをお勧めします。この記事では、Windows 11 でダイナミック ディスクをベーシック ディスクに変換する方法を説明します。 Windows 11 でダイナミック ディスクをベーシック ディスクに変換するにはどうすればよいですか?初めに
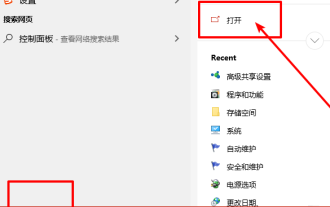 Windows 10 旧バージョンコンポーネント DirectPlay のインストール方法
Dec 28, 2023 pm 03:43 PM
Windows 10 旧バージョンコンポーネント DirectPlay のインストール方法
Dec 28, 2023 pm 03:43 PM
win10で一部のゲームをプレイすると、画面がフリーズしたり画面がぼやけるなどの不具合が多くのユーザーに発生しますが、現時点ではダイレクトプレイ機能をオンにすることで問題を解決でき、機能の操作方法も非常に簡単です。 win10 の古いコンポーネントである Directplay をインストールする方法 1. 検索ボックスに「コントロール パネル」と入力して開きます 2. 表示方法として大きなアイコンを選択します 3. 「プログラムと機能」を見つけます 4. 左側をクリックして有効にするか、 Win 機能をオフにする 5. ここで古いバージョンを選択します チェックボックスをオンにするだけです
 Python でベン図を作成およびカスタマイズするにはどうすればよいですか?
Sep 14, 2023 pm 02:37 PM
Python でベン図を作成およびカスタマイズするにはどうすればよいですか?
Sep 14, 2023 pm 02:37 PM
ベン図は、セット間の関係を表すために使用される図です。ベン図を作成するには、matplotlib を使用します。 Matplotlib は、対話型のチャートやグラフを作成するために Python で一般的に使用されるデータ視覚化ライブラリです。インタラクティブな画像やグラフの作成にも使用されます。 Matplotlib は、チャートやグラフをカスタマイズするための多くの関数を提供します。このチュートリアルでは、ベン図をカスタマイズするための 3 つの例を説明します。 Example の中国語訳は次のとおりです: Example これは 2 つのベン図の交差を作成する簡単な例です。最初に、必要なライブラリをインポートし、ベンをインポートしました。次に、データセットを Python セットとして作成し、その後「venn2()」関数を使用して
 Eclipseでショートカットキー設定をカスタマイズする方法
Jan 28, 2024 am 10:01 AM
Eclipseでショートカットキー設定をカスタマイズする方法
Jan 28, 2024 am 10:01 AM
Eclipse でショートカット キーの設定をカスタマイズするにはどうすればよいですか?開発者にとって、ショートカット キーをマスターすることは、Eclipse でコーディングする際の効率を向上させるための鍵の 1 つです。強力な統合開発環境として、Eclipse は多くのデフォルトのショートカット キーを提供するだけでなく、ユーザーが独自の好みに応じてショートカット キーをカスタマイズすることもできます。この記事では、Eclipseでショートカットキーの設定をカスタマイズする方法と具体的なコード例を紹介します。 Eclipseを開く まず、Eclipseを開いて次のように入力します。
 ediusカスタム画面レイアウトの操作手順
Mar 27, 2024 pm 06:50 PM
ediusカスタム画面レイアウトの操作手順
Mar 27, 2024 pm 06:50 PM
1. 下の図はediusのデフォルトの画面レイアウトです EDIUSのデフォルトのウィンドウレイアウトは横レイアウトのため、シングルモニタ環境では多くのウィンドウが重なってプレビューウィンドウがシングルウィンドウモードになります。 2. メニューバーの[表示]から[デュアルウィンドウモード]を有効にすると、プレビューウィンドウに再生ウィンドウと録音ウィンドウを同時に表示できます。 3. [表示メニューバー > ウィンドウレイアウト > 一般] でデフォルトの画面レイアウトに戻すことができます。また、ウィンドウをドラッグして好みのレイアウトにし、[表示 > ウィンドウ レイアウト > 現在のレイアウトを保存 > 新規作成] をクリックすると、自分に合ったレイアウトをカスタマイズして、よく使う画面レイアウトとして保存することもできます。ポップアップ [現在のレイアウトを保存] レイアウト] 小さなウィンドウにレイアウト名を入力し、OK をクリックします
 Angular コンポーネントとその表示プロパティ: 非ブロックのデフォルト値について
Mar 15, 2024 pm 04:51 PM
Angular コンポーネントとその表示プロパティ: 非ブロックのデフォルト値について
Mar 15, 2024 pm 04:51 PM
Angular フレームワークのコンポーネントのデフォルトの表示動作は、ブロックレベルの要素ではありません。この設計の選択により、コンポーネント スタイルのカプセル化が促進され、開発者が各コンポーネントの表示方法を意識的に定義することが促進されます。 CSS プロパティの表示を明示的に設定することで、Angular コンポーネントの表示を完全に制御して、目的のレイアウトと応答性を実現できます。




