軽量HTML5チャート描画ツールライブラリ「Chart.js」の使い方を詳しく解説
今回は、Chart.js 軽量 HTML5 グラフ描画ツール ライブラリの使用方法について詳しく説明します。Chart.js 軽量 HTML5 グラフ描画ツール ライブラリを使用する際の 注意事項 は何ですか?見てください。
手順:
html 部分:<canvas id="myChart" width="400" height="400"></canvas>
- Chart.js ファイルの導入;
- チャートの作成: Chart オブジェクトをインスタンス化します (DOM ノードを取得し、2D コンテキスト環境を取得した後にインスタンス化します) ) ;
- Chart オブジェクトをインスタンス化した後、特定の種類のグラフの作成を続けます;
折れ線グラフ:
html:<canvas id="myChart" width="600" height="400"></canvas>
<script src="js/Chart.min.js"></script>
<script type="text/javascript">
//方式一:
var ctx = document.getElementById("myChart").getContext("2d");;
var MyNewChart = new Chart(ctx).Line(data); //这种方式是只加载数据集,(缺省options)不修改默认参数(简称法一)
//数据结构(数据参数设置)
var data = {
//折线图需要为每个数据点设置一标签。这是显示在X轴上。
labels: ["January", "February", "March", "April", "May", "June", "July"],
//数据集(y轴数据范围随数据集合中的data中的最大或最小数据而动态改变的)
datasets: [{
fillColor: "rgba(220,220,220,0.5)", //背景填充色
strokeColor: "rgba(220,220,220,1)", //路径颜色
pointColor: "rgba(220,220,220,1)", //数据点颜色
pointStrokeColor: "#fff", //数据点边框颜色
data: [10, 59, 90, 81, 56, 55, 40] //对象数据
}, {
fillColor: "rgba(151,187,205,0.5)",
strokeColor: "rgba(151,187,205,1)",
pointColor: "rgba(151,187,205,1)",
pointStrokeColor: "#fff",
data: [28, 48, 40, 19, 96, 27, 200]
}]
};
</script>//数据结构(数据参数设置)
var data = {
//折线图需要为每个数据点设置一标签。这是显示在X轴上。
labels: ["January", "February", "March", "April", "May", "June", "July"],
//数据集(y轴数据范围随数据集合中的data中的最大或最小数据而动态改变的)
datasets: [{
fillColor: "rgba(220,220,220,0.5)", //背景填充色
strokeColor: "rgba(220,220,220,1)", //路径颜色
pointColor: "rgba(220,220,220,1)", //数据点颜色
pointStrokeColor: "#fff", //数据点边框颜色
data: [10, 59, 90, 81, 56, 55, 40] //对象数据
}, {
fillColor: "rgba(151,187,205,0.5)",
strokeColor: "rgba(151,187,205,1)",
pointColor: "rgba(151,187,205,1)",
pointStrokeColor: "#fff",
data: [28, 48, 40, 19, 96, 27, 200]
}]
};Line.defaults = {
//网格线是否在数据线的上面
scaleOverlay : false,
//是否用硬编码重写y轴网格线
scaleOverride : false,
//** Required if scaleOverride is true **
//y轴刻度的个数
scaleSteps : null,
//y轴每个刻度的宽度
scaleStepWidth : 20,
// Y 轴的起始值
scaleStartValue : null,
// Y/X轴的颜色
scaleLineColor: "rgba(0,0,0,.1)",
// X,Y轴的宽度
scaleLineWidth: 1,
// 刻度是否显示标签, 即Y轴上是否显示文字
scaleShowLabels: true,
// Y轴上的刻度,即文字
scaleLabel: "<%=value%>",
// 字体
scaleFontFamily: "'Arial'",
// 文字大小
scaleFontSize: 16,
// 文字样式
scaleFontStyle: "normal",
// 文字颜色
scaleFontColor: "#666",
// 是否显示网格
scaleShowGridLines: true,
// 网格颜色
scaleGridLineColor: "rgba(0,0,0,.05)",
// 网格宽度
scaleGridLineWidth:2,
// 是否使用贝塞尔曲线? 即:线条是否弯曲
bezierCurve: true,
// 是否显示点数
pointDot: true,
// 圆点的大小
pointDotRadius:5,
// 圆点的笔触宽度, 即:圆点外层白色大小
pointDotStrokeWidth: 2,
// 数据集行程(连线路径)
datasetStroke: true,
// 线条的宽度, 即:数据集
datasetStrokeWidth: 2,
// 是否填充数据集
datasetFill: true,
// 是否执行动画
animation: true,
// 动画的时间
animationSteps: 60,
// 动画的特效
animationEasing: "easeOutQuart",
// 动画完成时的执行函数
/*onAnimationComplete: null*/
}(Chart.jsに触れたばかりということもあり、チャートのパラメータを見て戸惑いましたが、全行程が英語でコメントされていました(笑) ~)
チャートを理解したら パラメータを追加した後、具体的な使用例を見てみましょう: html部分とjsファイルの導入部分は省略されています: (以降のチャートの種類も省略されています) !)<script type="text/javascript">
//同样数据参数设置
var data = {
//折线图需要为每个数据点设置一标签。这是显示在X轴上。
labels: ["January", "February", "March", "April", "May", "June", "July"],
//这边的thisId分别对应labels的id
thisIds : [12,22,50,44,99,3,67],
//数据集(y轴数据范围随数据集合中的data中的最大或最小数据而动态改变的)
datasets: [{
fillColor: "rgba(220,220,220,0.5)", //背景填充色
strokeColor: "rgba(220,220,220,1)", //路径颜色
pointColor: "rgba(220,220,220,1)", //数据点颜色
pointStrokeColor: "#fff", //数据点边框颜色
data: [10, 59, 90, 81, 56, 55, 40] //对象数据
}, {
fillColor: "rgba(151,187,205,0.5)",
strokeColor: "rgba(151,187,205,1)",
pointColor: "rgba(151,187,205,1)",
pointStrokeColor: "#fff",
data: [28, 48, 40, 19, 96, 27, 200]
}]
};
window.onload = function() {
var ctx = document.getElementById("myChart").getContext("2d");;
//方式二:传入对象字面量去修改默认图标参数,自定义图表
var MyNewChart = new Chart(ctx).Line(data, {
// 网格颜色
scaleGridLineColor: "rgba(255,0,0,1)",
// Y/X轴的颜色
scaleLineColor: "rgba(0,0,0,.1)",
// 文字大小
scaleFontSize: 16,
// 文字颜色
scaleFontColor: "#666",
// 网格颜色
scaleGridLineColor: "rgba(0,0,0,.05)",
// 是否使用贝塞尔曲线? 即:线条是否弯曲
// 是否执行动画
animation: true,
// 动画的时间
animationSteps: 60,
// 动画完成时的执行函数
onAnimationComplete: function(){
console.log("给x轴的lable对应的id:");
console.log(data.thisIds);
}
});
}
</script>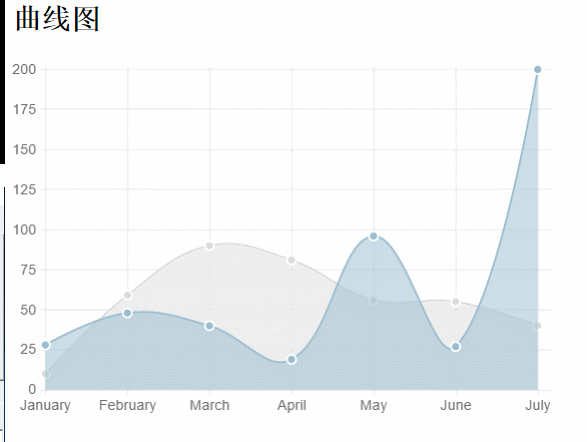
棒グラフ:
new Chart(ctx).Bar(data,options);//简记,options可缺省
var data = {
labels : ["January","February","March","April","May","June","July"],
datasets : [
{
fillColor : "rgba(220,220,220,0.5)",
strokeColor : "rgba(220,220,220,1)",
data : [65,59,90,81,56,55,40]
},
{
fillColor : "rgba(151,187,205,0.5)",
strokeColor : "rgba(151,187,205,1)",
data : [28,48,40,19,96,27,100]
}
]
}Bar.defaults = {
//网格线是否在数据线的上面
scaleOverlay : false,
//是否用硬编码重写y轴网格线
scaleOverride : false,
//** Required if scaleOverride is true **
//y轴刻度的个数
scaleSteps : null,
//y轴每个刻度的宽度
scaleStepWidth : null,
//Y轴起始值
scaleStartValue: null,
// Y/X轴的颜色
scaleLineColor: "rgba(0,0,0,.1)",
// X,Y轴的宽度
scaleLineWidth: 1,
// 刻度是否显示标签, 即Y轴上是否显示文字
scaleShowLabels: false,
// Y轴上的刻度,即文字
scaleLabel: "<%=value%>",
// 字体
scaleFontFamily: "'Arial'",
// 文字大小
scaleFontSize: 12,
// 文字样式
scaleFontStyle: "normal",
// 文字颜色
scaleFontColor: "#666",
// 是否显示网格
scaleShowGridLines: true,
// 网格颜色
scaleGridLineColor: "rgba(0,0,0,.05)",
// 网格宽度
scaleGridLineWidth: 1,
//Bar Chart图表特定参数:
//是否绘制柱状条的边框
barShowStroke : true,
//柱状条边框的宽度
barStrokeWidth : 2,
//柱状条组之间的间距(过大或过小会出现重叠偏移错位的效果,请控制合理数值)
barValueSpacing :5,
//每组柱状条组中柱状条之间的间距
barDatasetSpacing :5,
// 是否显示提示
showTooltips: true,
// 是否执行动画
animation: true,
// 动画的时间
animationSteps: 60,
// 动画的特效
animationEasing: "easeOutQuart",
// 动画完成时的执行函数
onAnimationComplete: null
}var barChart = new Chart(ctx).Bar(data, {
scaleLabel: "$"+"<%=value%>",
//是否绘制柱状条的边框
barShowStroke: true,
//柱状条边框的宽度
barStrokeWidth: 2,
//柱状条组之间的间距(过大或过小会出现重叠偏移错位的效果,请控制合理数值)
barValueSpacing: 5,
//每组柱状条组中柱状条之间的间距
barDatasetSpacing: 5,
});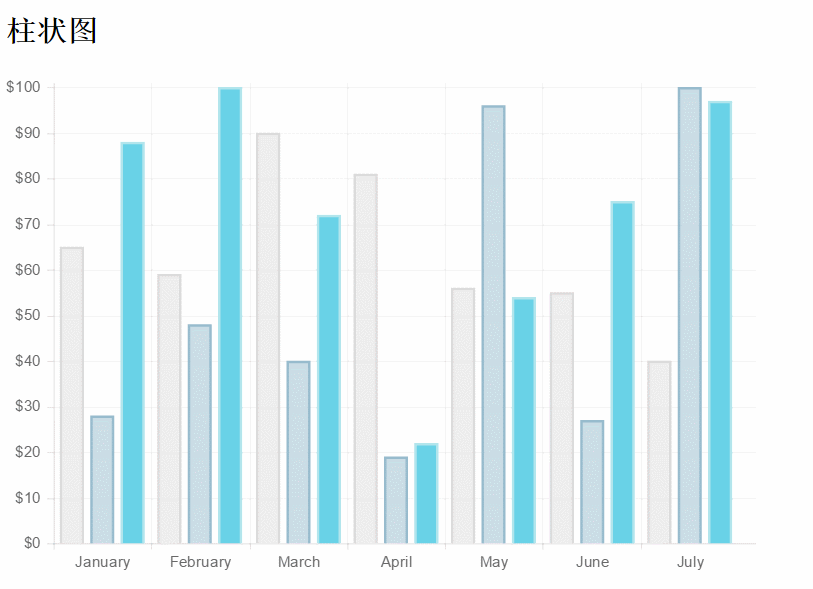
パイチャート:
javascript:new Chart(ctx).Pie(data,options);
var data=[
{
value:40,
color:"#21F0EA",//背景色
highlight:"#79E8E5",//高亮背景颜色
label:'javascript'//文字标签
},{
value:60,
color:"#E0E4CC",
highlight:"#EAEDD8",
label:'jquery'
},{
value:100,
color:"#69D2E7",
highlight:"#83E5F7",
label:'html'
}
];Pie.defaults = {
//是否显示每段行程(即扇形区,不为true则无法看到后面设置的边框颜色)
segmentShowStroke : true,
//设置每段行程的边框颜色
segmentStrokeColor : "red",
//心啊是每段扇区边框的宽度
segmentStrokeWidth :2,
//Boolean - 是否执行动画
animation : true,
//Number - 动画时间
animationSteps : 100,
//String - 动画的效果
animationEasing : "easeOutBounce",
//Boolean -是否旋转动画
animateRotate : true,
//Boolean - 是否动画缩放饼图中心(效果不错)
animateScale : true,
//Function - 火动画完成时执行的函数
onAnimationComplete : null
}var ctx=document.getElementById("pieChart").getContext("2d");
window.pieChart=new Chart(ctx).Pie(data,{
//是否显示每段行程(即扇形区,不为true则无法看到后面设置的边框颜色)
segmentShowStroke : true,
//设置每段行程的边框颜色
segmentStrokeColor : "red",
//每段扇区边框的宽度
segmentStrokeWidth :2,
//Boolean - 是否执行动画
animation : true,
//Number - 动画时间
animationSteps : 100,
//String - 动画的效果
animationEasing : "easeOutBounce",
//Boolean -是否旋转动画
animateRotate : true,
//Boolean - 是否动画缩放饼图中心(效果不错)
animateScale : true,
//Function - 动画完成时执行的函数
//onAnimationComplete : null
});
ドーナツ チャート:
javascript:new Chart(ctx).Doughnut(data,options);
//数据结构(与饼图相似)
var data = [{
value: 30,
color: "#F7464A",
highlight: "#FA7C7C",
label: "angularJS"
}, {
value: 50,
color: "#E2EAE9",
highlight: "#F2F5F5",
label: "juqery"
}, {
value: 100,
color: "#D4CCC5",
hightlight: "#DBD6D1",
label: "javascript"
}, {
value: 40,
color: "#949FB1",
highlight: "#AFBCCE",
label: "nodeJS"
}, {
value: 120,
color: "#4D5360",
highlight: "#767C86",
label: "html"
}];Doughnut.defaults={
//是否显示每段行程(即环形区,不为true则无法看到后面设置的边框颜色)
segmentShowStroke: true,
//设置每段行程的边框颜色
segmentStrokeColor: "#fff",
//设置每段环形的边框宽度
segmentStrokeWidth: 2,
//图标中心剪切圆的比例(0为饼图,接近100则环形宽度越小)
percentageInnerCutout: 50,
//是否执行动画
animation: true,
//执行动画时间
animationSteps: 100,
//动画特效
animationEasing: "easeOutBounce",
//是否旋转动画
animateRotate: true,
//是否缩放图表中心
animateScale: true,
//动画完成时的回调函数
// onAnimationComplete: null
}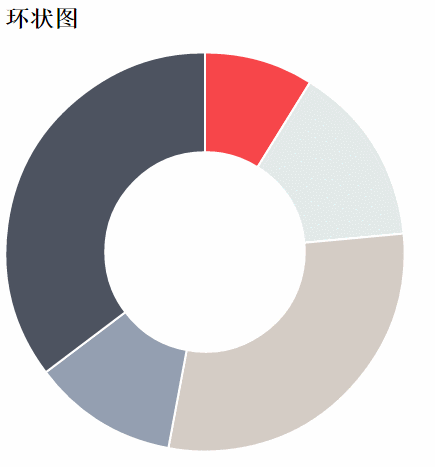
<h2>柱状图</h2> <canvas id="barChart" width="400" height="300"></canvas> <!--这里添加了用来放置图例的p标签--> <p id="legend"></p>
<style>
ul,li{
list-style-type:none;;
}
ul>li{
margin:5px auto;
font-family: "微软雅黑";
}
span{
display: inline-block;
width:20px;height:20px;line-height: 20px;
vertical-align:middle;
margin-right:5px;
}
</style>window.onload = function() {
var ctx = document.getElementById("barChart").getContext("2d");
var barChart = new Chart(ctx).Bar(data, {
showTooltips: false, // 是否显示提示,这里需要设置为false
//模板
legendTemplate:
'<ul class=\"<%=name.toLowerCase()%>-legend\">'+
'<% for (var i=0; i<datasets.length; i++){%>'+
'<li><span style=\"background-color:<%=datasets[i].fillColor%>\"></span>'+
'<%if(datasets[i].label){%><%=datasets[i].label%><%}%></li>'+
'<%}%>'+
'</ul>',
onAnimationComplete: function() {//动画完成后显示对应的数据
var ctx = this.chart.ctx;
ctx.font = this.scale.font;
ctx.fillStyle = this.scale.textColor;
ctx.textAlign = 'center';
ctx.textBaseline = 'bottom';
this.datasets.forEach(function(dataset) {
dataset.bars.forEach(function(bar) {
ctx.fillText(bar.value, bar.x, bar.y);
});
});
}
});
var legend = document.getElementById('legend');
// 图例
legend.innerHTML = barChart.generateLegend();
}
//数据结构:
var data = {
labels: ["一月", "二月", "三月", "四月", "五月", "六月", "七月"],
datasets: [{
fillColor: "rgba(220,220,220,0.5)",
strokeColor: "rgba(220,220,220,1)",
data: [65, 59, 90, 81, 56, 55, 40],
label: "本月销售额"//图例标签
},{
fillColor: "#69D2E7",
strokeColor: "#B2E5ED",
data: [54, 99, 72, 61, 86, 65, 84],
label: "本季度销售额"
}]
};
PHPを使用してWeChatミニプログラムの顔認識と顔スワイプログインを実装する方法
文字化けした中国語パラメータを送信するjQueryリクエストを迅速に解決する方法
以上が軽量HTML5チャート描画ツールライブラリ「Chart.js」の使い方を詳しく解説の詳細内容です。詳細については、PHP 中国語 Web サイトの他の関連記事を参照してください。

ホットAIツール

Undresser.AI Undress
リアルなヌード写真を作成する AI 搭載アプリ

AI Clothes Remover
写真から衣服を削除するオンライン AI ツール。

Undress AI Tool
脱衣画像を無料で

Clothoff.io
AI衣類リムーバー

Video Face Swap
完全無料の AI 顔交換ツールを使用して、あらゆるビデオの顔を簡単に交換できます。

人気の記事

ホットツール

メモ帳++7.3.1
使いやすく無料のコードエディター

SublimeText3 中国語版
中国語版、とても使いやすい

ゼンドスタジオ 13.0.1
強力な PHP 統合開発環境

ドリームウィーバー CS6
ビジュアル Web 開発ツール

SublimeText3 Mac版
神レベルのコード編集ソフト(SublimeText3)

ホットトピック
 7720
7720
 15
15
 1641
1641
 14
14
 1396
1396
 52
52
 1289
1289
 25
25
 1233
1233
 29
29
 HTMLの表の境界線
Sep 04, 2024 pm 04:49 PM
HTMLの表の境界線
Sep 04, 2024 pm 04:49 PM
HTML の表の境界線に関するガイド。ここでは、HTML でのテーブルの境界線の例を示しながら、テーブル境界線を定義する複数の方法について説明します。
 HTML のネストされたテーブル
Sep 04, 2024 pm 04:49 PM
HTML のネストされたテーブル
Sep 04, 2024 pm 04:49 PM
これは、HTML でのネストされたテーブルのガイドです。ここでは、テーブル内にテーブルを作成する方法をそれぞれの例とともに説明します。
 HTML 左マージン
Sep 04, 2024 pm 04:48 PM
HTML 左マージン
Sep 04, 2024 pm 04:48 PM
HTML マージン左のガイド。ここでは、HTML margin-left の概要とその例、およびそのコード実装について説明します。
 HTML テーブルのレイアウト
Sep 04, 2024 pm 04:54 PM
HTML テーブルのレイアウト
Sep 04, 2024 pm 04:54 PM
HTML テーブル レイアウトのガイド。ここでは、HTML テーブル レイアウトの値と例および出力について詳しく説明します。
 HTML入力プレースホルダー
Sep 04, 2024 pm 04:54 PM
HTML入力プレースホルダー
Sep 04, 2024 pm 04:54 PM
HTML 入力プレースホルダーのガイド。ここでは、コードと出力とともに HTML 入力プレースホルダーの例について説明します。
 HTML 内のテキストの移動
Sep 04, 2024 pm 04:45 PM
HTML 内のテキストの移動
Sep 04, 2024 pm 04:45 PM
HTML でのテキストの移動に関するガイド。ここでは、概要、マーキー タグが構文でどのように機能するか、および実装例について説明します。
 HTML の onclick ボタン
Sep 04, 2024 pm 04:49 PM
HTML の onclick ボタン
Sep 04, 2024 pm 04:49 PM
HTML オンクリック ボタンのガイド。ここでは、それらの紹介、動作、例、およびさまざまなイベントでの onclick イベントについてそれぞれ説明します。





