Vueはタブ切り替えとスタイル切り替えメソッドを実装します
以下に、Vue でタブ切り替えとスタイル切り替えを実装する方法に関する記事を共有します。これは非常に参考になるので、皆さんのお役に立てれば幸いです。
例は次のとおりです:
<!DOCTYPE html>
<html lang="en">
<head>
<meta charset="UTF-8">
<title>Title</title>
<style>
* {
margin: 0;
padding: 0;
list-style: none
}
#app {
width: 504px;
height: 300px;
margin: 100px auto;
border: 1px solid #000;
}
ul {
overflow: hidden;
}
li {
width: 100px;
height: 50px;
float: left;
text-align: center;
line-height: 50px;
border-bottom: 1px solid #000;
border-right: 1px solid #000;
}
li:nth-child(5) {
border-right: none;
}
.cur {
height: 51px;
background: blue;
border-bottom: none;
}
</style>
</head>
<body>
<p id="app">
<ul>
<li v-for="(num,index) in nums" :class="{cur:iscur==index}" @click="iscur = index,tab('text'+(index+1))">
{{num.t}}
</li>
</ul>
<p class="box">
<component :is='currentView' keep-alive></component>
</p>
</p>
<script src="vue.js"></script>
<script>
const text1 = Vue.component('text1', {template: `<p><h1>Text111111111111</h1></p>`});
const text2 = Vue.component('text2', {template: `<p><h1>Text222222222222</h1></p>`});
const text3 = Vue.component('text3', {template: `<p><h1>Text333333333333</h1></p>`});
const text4 = Vue.component('text4', {template: `<p><h1>Text444444444444</h1></p>`});
const text5 = Vue.component('text5', {template: `<p><h1>Text555555555555</h1></p>`});
var vm = new Vue({
el: "#app",
data: {
currentView: text1,
nums: [{t: "text1"}, {t: "text2"}, {t: "text3"}, {t: "text4"}, {t: "text5"}],
iscur: 0
},
methods: {
tab(tabText){
this.currentView = tabText;
}
}
})
</script>
</body>
</html>以上は、皆さんのためにまとめたものです。
関連記事:
Npm run buildのVueは環境に応じて異なるドメイン名をパッケージ化するパラメータを渡す方式を採用
フロントエンドとバックエンドでJson送信のサンプルコードを実装するにはjsを使用
Vue はバックグラウンドから HTML フィールドを渡します 文字列を HTML に変換します
以上がVueはタブ切り替えとスタイル切り替えメソッドを実装しますの詳細内容です。詳細については、PHP 中国語 Web サイトの他の関連記事を参照してください。

ホットAIツール

Undresser.AI Undress
リアルなヌード写真を作成する AI 搭載アプリ

AI Clothes Remover
写真から衣服を削除するオンライン AI ツール。

Undress AI Tool
脱衣画像を無料で

Clothoff.io
AI衣類リムーバー

AI Hentai Generator
AIヘンタイを無料で生成します。

人気の記事

ホットツール

メモ帳++7.3.1
使いやすく無料のコードエディター

SublimeText3 中国語版
中国語版、とても使いやすい

ゼンドスタジオ 13.0.1
強力な PHP 統合開発環境

ドリームウィーバー CS6
ビジュアル Web 開発ツール

SublimeText3 Mac版
神レベルのコード編集ソフト(SublimeText3)

ホットトピック
 7569
7569
 15
15
 1386
1386
 52
52
 87
87
 11
11
 28
28
 107
107
 macOS: デスクトップ ウィジェットの色を変更する方法
Oct 07, 2023 am 08:17 AM
macOS: デスクトップ ウィジェットの色を変更する方法
Oct 07, 2023 am 08:17 AM
macOS Sonoma では、Apple の macOS の以前のバージョンのように、ウィジェットを画面外に隠したり、通知センター パネルで忘れたりする必要はありません。代わりに、これらは Mac のデスクトップに直接配置でき、インタラクティブでもあります。使用していないときは、macOS デスクトップ ウィジェットがモノクロ スタイルで背景にフェードインするため、気が散ることが減り、アクティブなアプリケーションまたはウィンドウで目の前のタスクに集中できるようになります。ただし、デスクトップをクリックするとフルカラーに戻ります。単調な外観が好みで、その統一性をデスクトップ上に保持したい場合は、それを永続的にする方法があります。次の手順は、その方法を示しています。システム設定アプリを開きます
 Xiaomi Mi 14Ultraで4gと5gを切り替えるにはどうすればよいですか?
Feb 23, 2024 am 11:49 AM
Xiaomi Mi 14Ultraで4gと5gを切り替えるにはどうすればよいですか?
Feb 23, 2024 am 11:49 AM
Xiaomi 14Ultraは、今年最も人気のあるXiaomiモデルの1つです.Xiaomi 14Ultraは、プロセッサとさまざまな構成をアップグレードするだけでなく、多くの新しい機能アプリケーションをユーザーにもたらします.これは、Xiaomi 14Ultra携帯電話の販売からもわかります.人気がありますが、まだ知られていない一般的に使用される機能がいくつかあります。では、Xiaomi 14Ultraはどのようにして4gと5gを切り替えるのでしょうか?以下に具体的な内容をご紹介していきます! Xiaomi 14Ultraで4gと5gを切り替えるにはどうすればよいですか? 1. 電話機の設定メニューを開きます。 2. 設定メニューで「ネットワーク」および「モバイル ネットワーク」オプションを見つけて選択します。 3. モバイル ネットワーク設定に、[優先ネットワーク タイプ] オプションが表示されます。 4. このオプションをクリックまたは選択すると、次の内容が表示されます。
 win11 home版からprofessional版へ切り替える操作チュートリアル_win11 home版からprofessional版へ切り替える操作チュートリアル
Mar 20, 2024 pm 01:58 PM
win11 home版からprofessional版へ切り替える操作チュートリアル_win11 home版からprofessional版へ切り替える操作チュートリアル
Mar 20, 2024 pm 01:58 PM
Win11 Home Edition を Win11 Professional Edition に変換するにはどうすればよいですか? Win11 システムは Home Edition、Professional Edition、Enterprise Edition などに分かれており、ほとんどの Win11 ノートブックには Win11 Home Edition システムがプリインストールされています。今日は、エディターが win11 ホーム バージョンからプロフェッショナル バージョンに切り替える手順を示します! 1. まず、win11 デスクトップとプロパティでこのコンピューターを右クリックします。 2. 「プロダクト キーの変更」または「Windows のアップグレード」をクリックします。 3. 入力後、「プロダクト キーの変更」をクリックします。 4. アクティベーション キー 8G7XN-V7YWC-W8RPC-V73KB-YWRDB を入力し、[次へ] を選択します。 5.その後、成功を促すメッセージが表示されるので、win11 home バージョンを win11 professional バージョンにアップグレードできます。
 Win10システムでデュアルシステム切り替えを実装する方法
Jan 03, 2024 pm 05:41 PM
Win10システムでデュアルシステム切り替えを実装する方法
Jan 03, 2024 pm 05:41 PM
Win システムに初めて触れたとき、多くの友人は慣れていないかもしれません。コンピューターにはデュアル システムがあります。現時点では、実際に 2 つのシステムを切り替えることができます。切り替えの詳細な手順を見てみましょう。 2 つのシステム間で。 win10システムで2つのシステムを切り替える方法 1. ショートカットキーの切り替え 1. 「win」+「R」キーを押してファイル名を指定して実行を開きます 2. 実行ボックスに「msconfig」と入力し、「OK」をクリックします 3. 開いた「」で「システム構成」インターフェイスで、必要なシステムを選択し、「デフォルトとして設定」をクリックします。完了後、「再起動」で切り替えを完了できます。方法 2. 起動時に切り替えを選択します。 1. デュアル システムの場合、選択操作インターフェイス起動時に表示されます。キーボードの「上下キー」を使用してシステムを選択できます。
 Apple コンピュータのデュアル システム ブート モードを切り替える
Feb 19, 2024 pm 06:50 PM
Apple コンピュータのデュアル システム ブート モードを切り替える
Feb 19, 2024 pm 06:50 PM
起動時に Apple デュアル システムを切り替える方法 Apple コンピュータは強力なデバイスなので、独自の macOS オペレーティング システムに加えて、Windows などの他のオペレーティング システムをインストールしてデュアル システム切り替えを実現することもできます。では、起動時に 2 つのシステムを切り替えるにはどうすればよいでしょうか?この記事では、Apple コンピュータのデュアル システムを切り替える方法を紹介します。まず、デュアル システムをインストールする前に、Apple コンピュータがデュアル システムの切り替えをサポートしているかどうかを確認する必要があります。一般的に言えば、Apple コンピュータは以下に基づいています。
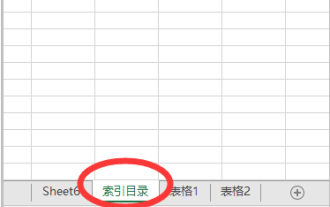 Excelでブックを切り替えるショートカットキーの使い方
Mar 20, 2024 pm 01:50 PM
Excelでブックを切り替えるショートカットキーの使い方
Mar 20, 2024 pm 01:50 PM
Excel ソフトウェアのアプリケーションでは、一部の操作を簡単かつ迅速に行うためにショートカット キーを使用することに慣れています。Excel の複数のテーブル間に関連するデータがある場合があります。それを表示するときに、タスクを常に切り替える必要があります。高速な切り替え方法を使用すると、切り替えにかかる無駄な時間が大幅に節約され、作業効率が大幅に向上します。クイック切り替えを完了するにはどのような方法を使用できますか? この問題に対処するために、今日は編集者がそれについてお話します。内容は次のとおりです。 Excel でブックを切り替えるショートカット キーを使用します。 1. まず、開いた Excel テーブルの下部に複数のワークブックが表示されますが、下の図に示すように、異なるワークブックをすばやく切り替える必要があります。 2. 次に、キーボードの Ctrl キーを動かさずに押し、必要に応じて右側のジョブを選択します。
 WordPress Web ページの位置ずれを解決するためのガイド
Mar 05, 2024 pm 01:12 PM
WordPress Web ページの位置ずれを解決するためのガイド
Mar 05, 2024 pm 01:12 PM
WordPress Web ページの位置のずれを解決するためのガイド WordPress Web サイトの開発では、Web ページ要素の位置がずれていることがあります。これは、さまざまなデバイスの画面サイズ、ブラウザの互換性、または不適切な CSS スタイル設定が原因である可能性があります。このずれを解決するには、問題を注意深く分析し、考えられる原因を見つけて、段階的にデバッグおよび修復する必要があります。この記事では、WordPress Web ページの位置ずれに関する一般的な問題とその解決策をいくつか紹介し、開発に役立つ具体的なコード例を提供します。
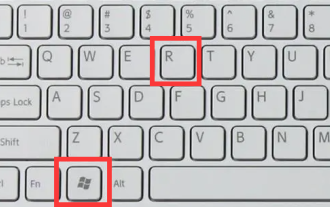 win11 で alt+tab を使用してインターフェイスを切り替えることができません。原因は何ですか?
Jan 02, 2024 am 08:35 AM
win11 で alt+tab を使用してインターフェイスを切り替えることができません。原因は何ですか?
Jan 02, 2024 am 08:35 AM
Win11 では、ユーザーが Alt+Tab ショートカット キーを使用してデスクトップ切り替えツールを起動できるようになりましたが、最近、友人が Win11 の Alt+Tab キーでインターフェイスを切り替えることができないという問題に遭遇しました。原因と解決方法がわかりません。 win11 の alt+tab でインターフェイスを切り替えることができないのはなぜですか? 回答: ショートカット キー機能が無効になっているため、解決策は次のとおりです: 1. まず、キーボードの「win+r」を押してファイル名を指定して実行を開きます。 2. 次に「regedit」と入力し、Enter キーを押してグループ ポリシーを開きます。 3. 次に、「HKEY_CURRENT_USER\SOFTWARE\Microsoft\Windows\CurrentVersion\Explorer」と入力します。




