Angular を使用して Font-Awesome を開く方法
今回は、Angular を使用して Font-Awesome を開く方法と、Angular を使用して Font-Awesome を開く方法の注意点を説明します。以下は実際的なケースです。
前書き
この記事では主に、Angular 姿勢で Font-Awesome を開くことに関する関連コンテンツを紹介し、参考と学習のために共有します。以下では多くを述べません。詳しい紹介。
環境
Angular: v5.2.9
Font-Awesome: v5.0.10
-
angular-fontawesome: v0.1.0-9
使用する必要はありませんもはや伝統 Web フォントの方法
私は以前は Font-Awesome の伝統的な方法に慣れていました。ページの下部にある font-awesome.min.css ファイルを参照し、<i class="fa xxx"></i> を使用してアイコンを配置します。ページ内 - これは Angular でも可能ですが、これは Angular 的ではありません - Angular モジュール コンポーネントを使用して実際に実装できます。この記事の執筆時点では、Package for Angular は公式 Web サイトで正式に公開されていませんが、公式 GitHub にはすでに関連ドキュメントのチュートリアルが存在しています。この記事の以下の内容は、基本的に公式ドキュメントに準拠しています。
パッケージのインストール
npmメソッド:
$ npm install @fortawesome/fontawesome-svg-core --save $ npm install @fortawesome/free-solid-svg-icons --save $ npm install @fortawesome/angular-fontawesome --save
その中で、「free-solid-svg-icons」が古典的なスタイルで、「通常」と「ライト」オプションがあります:
$ npm install @fortawesome/free-brands-svg-icons --save $ npm install @fortawesome/free-regular-svg-icons --save
基本モジュール
// ...
import { FontAwesomeModule } from '@fortawesome/angular-fontawesome';
@NgModule({
// ...
imports: [
// ...
FontAwesomeModule
],
// ...
})
// ...を app.module.ts にインポートします。一度インポートすると、他のコンポーネントで繰り返しインポートする必要はありません。これは、次のアイコンの使用方法の基礎となります。
オンデマンド方式1を使用する
必要なアイコンをコンポーネントにインポートします:
// ...
import { faCoffee } from '@fortawesome/free-solid-svg-icons';
//...
export class AppComponent {
//...
myIcon = faCoffee;
}注: ここでインポートされるアイコン名には接頭辞faを付け、キャメルケース命名法を使用する必要があります。インポート後、次の方法で HTML テンプレートでアイコンを使用できます:
<fa-icon [icon]="myIcon"></fa-icon>
アイコン名は HTML テンプレートで直接使用する必要があることに注意してください。アイコンは公式 Web サイトのアイコン ライブラリにあります。
オンデマンドの利用方法その2
2つ目のオンデマンドの利用方法は、ライブラリを使用した後、コンポーネントにアイコンをインポートする必要がなくなります。 :
import { FontAwesomeModule } from '@fortawesome/angular-fontawesome';
import { library } from '@fortawesome/fontawesome-svg-core';ライブラリを取得したら、使用する必要があるアイコンを追加します:
import { FontAwesomeModule } from '@fortawesome/angular-fontawesome';
import { library } from '@fortawesome/fontawesome-svg-core';
import { faCoffee } from '@fortawesome/free-solid-svg-icons';次に、アイコンをライブラリに追加します:
// import ...
library.add(faCoffee);
// NgModule({...このようにして、HTML テンプレートで直接使用できます。
インポートのフルセット
平均的なサイズの Web サイトの場合は、名前を検索して 1 つずつインポートするよりも、すべてのアイコンをインポートして、必要なものを使用することをお勧めします。完全なインポート方法は、アイコン名をアイコン パッケージのエイリアスに置き換えることです。
// Single:
import { faCoffee } from '@fortawesome/free-solid-svg-icons';
// All:
import { fas } from '@fortawesome/free-solid-svg-icons';「fas」の「s」は、「free-solid-svg-icons」の「solid」を表します。類推すると、他のスタイルのインポートは次のようになります:
import { far } from '@fortawesome/free-regular-svg-icons';
import { fab } from '@fortawesome/free-brands-svg-icons';次に、それをライブラリに追加します:
library.add(fas); // or library.add(fas, far);
追加後、HTML で任意にアイコンを使用できます。
HTMLテンプレートでの書き方
先ほどの
<fa-icon [icon]="coffee"></fa-icon> // or <fa-icon icon="coffee"></fa-icon>
の書き方は実は簡単です。 far または fab が必要な場合は、次のように記述する必要があります:
<fa-icon [icon]="['fas', 'coffee']"></fa-icon>
配列の最初の要素にプレフィックスとしてスタイル パッケージのエイリアスを入力します。この正確な書き方をお勧めします。
基本的なアイコン効果
Font-Awesome には、HTML タグの属性を通じて実現できる優れたアイコン効果も多数あります。ドキュメントから直接コピーした基本的な使用法をいくつか示します。
回転とパルス回転:
<fa-icon [icon]="['fas', 'spinner']" [spin]="true"></fa-icon> <fa-icon [icon]="['fas', 'spinner']" [pulse]="true"></fa-icon>
固定幅:
<fa-icon [icon]="['fas', 'coffee']" [fixedWidth]="true"></fa-icon>
境界線:
<fa-icon [icon]="['fas', 'coffee']" [border]="true"></fa-icon>
反転:
<fa-icon [icon]="['fas', 'coffee']" flip="horizontal"></fa-icon> <fa-icon [icon]="['fas', 'coffee']" flip="vertical"></fa-icon> <fa-icon [icon]="['fas', 'coffee']" flip="both"></fa-icon>
サイズ:
<fa-icon [icon]="['fas', 'coffee']" size="xs"></fa-icon> <fa-icon [icon]="['fas', 'coffee']" size="lg"></fa-icon> <fa-icon [icon]="['fas', 'coffee']" size="6x"></fa-icon>
角度による偏向:
<fa-icon [icon]="['fas', 'coffee']" rotate="90"></fa-icon> <fa-icon [icon]="['fas', 'coffee']" rotate="180"></fa-icon> <fa-icon [icon]="['fas', 'coffee']" rotate="270"></fa-icon>
Leave左または右に配置します:
<fa-icon [icon]="['fas', 'coffee']" pull="left"></fa-icon> <fa-icon [icon]="['fas', 'coffee']" pull="right"></fa-icon>
この記事の事例を読んだ後は、この方法を習得したと思います。さらに興味深い情報については、php 中国語 Web サイトの他の関連記事に注目してください。
推奨読書:
vue+webpackを使ったプロジェクトの作り方(コード付き)
以上がAngular を使用して Font-Awesome を開く方法の詳細内容です。詳細については、PHP 中国語 Web サイトの他の関連記事を参照してください。

ホットAIツール

Undresser.AI Undress
リアルなヌード写真を作成する AI 搭載アプリ

AI Clothes Remover
写真から衣服を削除するオンライン AI ツール。

Undress AI Tool
脱衣画像を無料で

Clothoff.io
AI衣類リムーバー

AI Hentai Generator
AIヘンタイを無料で生成します。

人気の記事

ホットツール

メモ帳++7.3.1
使いやすく無料のコードエディター

SublimeText3 中国語版
中国語版、とても使いやすい

ゼンドスタジオ 13.0.1
強力な PHP 統合開発環境

ドリームウィーバー CS6
ビジュアル Web 開発ツール

SublimeText3 Mac版
神レベルのコード編集ソフト(SublimeText3)

ホットトピック
 7465
7465
 15
15
 1376
1376
 52
52
 77
77
 11
11
 18
18
 19
19
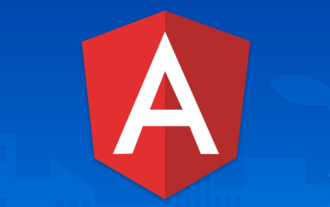 Angular のメタデータとデコレータについて話しましょう
Feb 28, 2022 am 11:10 AM
Angular のメタデータとデコレータについて話しましょう
Feb 28, 2022 am 11:10 AM
この記事では、Angular の学習を継続し、Angular のメタデータとデコレータを理解し、それらの使用法を簡単に理解します。
 Ubuntu 24.04 に Angular をインストールする方法
Mar 23, 2024 pm 12:20 PM
Ubuntu 24.04 に Angular をインストールする方法
Mar 23, 2024 pm 12:20 PM
Angular.js は、動的アプリケーションを作成するための無料でアクセスできる JavaScript プラットフォームです。 HTML の構文をテンプレート言語として拡張することで、アプリケーションのさまざまな側面を迅速かつ明確に表現できます。 Angular.js は、コードの作成、更新、テストに役立つさまざまなツールを提供します。さらに、ルーティングやフォーム管理などの多くの機能も提供します。このガイドでは、Ubuntu24 に Angular をインストールする方法について説明します。まず、Node.js をインストールする必要があります。 Node.js は、ChromeV8 エンジンに基づく JavaScript 実行環境で、サーバー側で JavaScript コードを実行できます。ウブにいるために
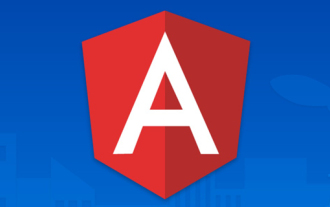 Angular Learning State Manager NgRx の詳細な説明
May 25, 2022 am 11:01 AM
Angular Learning State Manager NgRx の詳細な説明
May 25, 2022 am 11:01 AM
この記事では、Angular のステートマネージャー NgRx について深く理解し、NgRx の使用方法を紹介します。
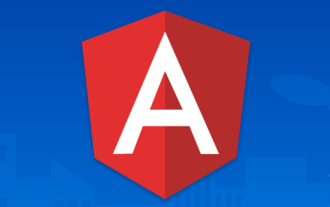 Angular で Monaco エディターを使用する方法の簡単な分析
Oct 17, 2022 pm 08:04 PM
Angular で Monaco エディターを使用する方法の簡単な分析
Oct 17, 2022 pm 08:04 PM
Angularでモナコエディタを使用するにはどうすればよいですか?以下の記事は、最近業務で使用したangularでのmonaco-editorの使い方を記録したものですので、皆様のお役に立てれば幸いです。
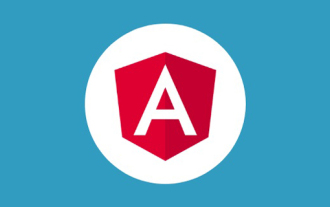 Angular のサーバーサイド レンダリング (SSR) について説明する記事
Dec 27, 2022 pm 07:24 PM
Angular のサーバーサイド レンダリング (SSR) について説明する記事
Dec 27, 2022 pm 07:24 PM
Angular Universal をご存知ですか?これは、Web サイトがより優れた SEO サポートを提供するのに役立ちます。
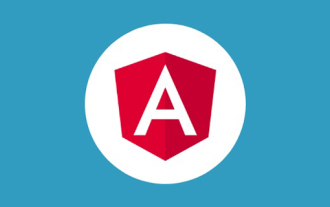 Angular + NG-ZORRO でバックエンド システムを迅速に開発
Apr 21, 2022 am 10:45 AM
Angular + NG-ZORRO でバックエンド システムを迅速に開発
Apr 21, 2022 am 10:45 AM
この記事では、Angular の実践的な経験を共有し、angualr と ng-zorro を組み合わせてバックエンド システムを迅速に開発する方法を学びます。
 フロントエンド開発に PHP と Angular を使用する方法
May 11, 2023 pm 04:04 PM
フロントエンド開発に PHP と Angular を使用する方法
May 11, 2023 pm 04:04 PM
インターネットの急速な発展に伴い、フロントエンド開発テクノロジーも常に改善され、反復されています。 PHP と Angular は、フロントエンド開発で広く使用されている 2 つのテクノロジーです。 PHP は、フォームの処理、動的ページの生成、アクセス許可の管理などのタスクを処理できるサーバー側スクリプト言語です。 Angular は、単一ページ アプリケーションの開発やコンポーネント化された Web アプリケーションの構築に使用できる JavaScript フレームワークです。この記事では、PHPとAngularをフロントエンド開発に使用する方法と、それらを組み合わせる方法を紹介します。
 Angular コンポーネントとその表示プロパティ: 非ブロックのデフォルト値について
Mar 15, 2024 pm 04:51 PM
Angular コンポーネントとその表示プロパティ: 非ブロックのデフォルト値について
Mar 15, 2024 pm 04:51 PM
Angular フレームワークのコンポーネントのデフォルトの表示動作は、ブロックレベルの要素ではありません。この設計の選択により、コンポーネント スタイルのカプセル化が促進され、開発者が各コンポーネントの表示方法を意識的に定義することが促進されます。 CSS プロパティの表示を明示的に設定することで、Angular コンポーネントの表示を完全に制御して、目的のレイアウトと応答性を実現できます。




