React で画像をトリミングする方法
今回はReactで画像をトリミングする方法と、Reactで画像をトリミングする際の注意点を紹介します。実際のケースを見てみましょう。
を始めて 1 年以上 Vue を書いてきましたが、ボトルネックに達したと感じています。その感覚を知るために React を勉強します。たまたま最近、Vue を使用して CropperJS に基づいた画像トリミング コンポーネントを作成したため、数晩かけて React を使用して再度作成しました。コードアドレス
このプロジェクトは create-react-app を使用して開発されており、使用前に eslint、自動更新、その他の機能をサポートしています。初めて反応する人も試してみることをおすすめします。 このプロジェクトは比較的簡単に作成でき、カスタム構成も比較的貧弱ですが、画像をトリミングするという基本的な機能も完成しているので、初めて反応し、画像のトリミング コンポーネントを理解したいと考えている友人に役立つことを願っています。 。 コンポーネントの構造はこんな感じです。<!--Cropper-->
<p>
<ImageUploader handleImgChange={this.handleImgChange} getCropData={this.getCropData}/>
<p className="image-principal">
<img src={this.state.imageValue} alt="" className="img" ref="img" onLoad={this.setSize}/>
<SelectArea ref="selectArea"></SelectArea>
</p>
</p>
<!--ImageUploader -->
<form className="image-upload-form" method="post" encType="multipart/form-data" >
<input type="file" name="inputOfFile" ref="imgInput" id="imgInput" onChange={this.props.handleImgChange}/>
<button onClick={this.props.getCropData}>获取裁剪参数</button>
</form>
<!--SelectArea -->
<p className="select-area" onMouseDown={ this.dragStart} ref="selectArea" >
<p className="top-resize" onMouseDown={ event => this.resizeStart(event, 'top')}></p>
<p className="right-resize" onMouseDown={ event => this.resizeStart(event, 'right')}></p>
<p className="bottom-resize" onMouseDown={ event => this.resizeStart(event, 'bottom')}></p>
<p className="left-resize" onMouseDown={ event => this.resizeStart(event, 'left')}></p>
<p className="right-bottom-resize" onMouseDown={ event => this.resizeStart(event, 'right')}></p>
<p className="left-top-resize" onMouseDown={ event => this.resizeStart(event, 'left')}></p>
</p>ImageUploader & Cropper
ImageUploader が行う主な処理は、画像をアップロードし、入力の変更イベントをリッスンし、親コンポーネント Cropper の handleImgChange メソッドを呼び出して、img 要素にバインドされた imageValue を設定することです。これにより、img 要素がロード イベントをトリガーします。
handleImgChange = e => {
let fileReader = new FileReader()
fileReader.readAsDataURL(e.target.files[0])
fileReader.onload = e => {
this.setState({...this.state, imageValue: e.target.result})
}
} setSize = () => {
let img = this.refs.img
let widthNum = parseInt(this.props.width, 10)
let heightNum = parseInt(this.props.height, 10)
this.setState({
...this.state,
naturalSize: {
width: img.naturalWidth,
height: img.naturalHeight
}
})
let imgStyle = img.style
imgStyle.height = 'auto'
imgStyle.width = 'auto'
let principalStyle = ReactDOM.findDOMNode(this.refs.selectArea).parentElement.style
const ratio = img.width / img.height
// 设置图片大小、位置
if (img.width > img.height) {
imgStyle.width = principalStyle.width = this.props.width
imgStyle.height = principalStyle.height = widthNum / ratio + 'px'
principalStyle.marginTop = (widthNum - parseInt(principalStyle.height, 10)) / 2 + 'px'
principalStyle.marginLeft = 0
} else {
imgStyle.height = principalStyle.height = this.props.height
imgStyle.width = principalStyle.width = heightNum * ratio + 'px'
principalStyle.marginLeft = (heightNum - parseInt(principalStyle.width, 10)) / 2 + 'px'
principalStyle.marginTop = 0
}
// 设置选择框样式
let selectAreaStyle = ReactDOM.findDOMNode(this.refs.selectArea).style
let principalHeight = parseInt(principalStyle.height, 10)
let principalWidth = parseInt(principalStyle.width, 10)
if (principalWidth > principalHeight) {
selectAreaStyle.top = principalHeight * 0.1 + 'px'
selectAreaStyle.width = selectAreaStyle.height = principalHeight * 0.8 + 'px'
selectAreaStyle.left = (principalWidth - parseInt(selectAreaStyle.width, 10)) / 2 + 'px'
} else {
selectAreaStyle.left = principalWidth * 0.1 + 'px'
selectAreaStyle.width = selectAreaStyle.height = principalWidth * 0.8 + 'px'
selectAreaStyle.top = (principalHeight - parseInt(selectAreaStyle.height, 10)) / 2 + 'px'
}
} getCropData = e => {
e.preventDefault()
let SelectArea = ReactDOM.findDOMNode(this.refs.selectArea).style
let a = {
width: parseInt(SelectArea.width, 10),
height: parseInt(SelectArea.height, 10),
left: parseInt(SelectArea.left, 10),
top: parseInt(SelectArea.top, 10)
}
a.radio = this.state.naturalSize.width / a.width
console.log(a)
return a
}SelectArea
selectArea の構造を再生します。 .top-resize のカーソル属性は n-resize であり、left、right、bottom に対応するものはそれぞれ w-resize、e-resize、s-resize であることに注意してください
<p className="select-area" onMouseDown={ this.dragStart} ref="selectArea" >
<p className="top-resize" onMouseDown={ event => this.resizeStart(event, 'top')}></p>
<p className="right-resize" onMouseDown={ event => this.resizeStart(event, 'right')}></p>
<p className="bottom-resize" onMouseDown={ event => this.resizeStart(event, 'bottom')}></p>
<p className="left-resize" onMouseDown={ event => this.resizeStart(event, 'left')}></p>
<p className="right-bottom-resize" onMouseDown={ event => this.resizeStart(event, 'right')}></p>
<p className="left-top-resize" onMouseDown={ event => this.resizeStart(event, 'left')}></p>
</p> this.state = {
selectArea: null,
el: null,
container: null,
resizeArea: null
}選択ボックスをドラッグします
.select-area でマウスを押し、mouseDown イベントをトリガーし、dragStart メソッドを呼び出します。
method = e => {} の形式を使用すると、jsx での this.method.bind(this) の使用を回避できます このメソッドでは、まずマウスが押されたときのマウスの位置と、トリミング ボックスと画像の距離とトリミング ボックスの最大変位距離を設定し、 dragStart = e => {
const el = e.target
const container = this.state.container
let selectArea = {
posLeft: e.clientX,
posTop: e.clientY,
left: e.clientX - el.offsetLeft,
top: e.clientY - el.offsetTop,
maxMoveX: container.offsetWidth - el.offsetWidth,
maxMoveY: container.offsetHeight - el.offsetHeight,
}
this.setState({ ...this.state, selectArea, el})
document.addEventListener('mousemove', this.moveBind, false)
document.addEventListener('mouseup', this.stopBind, false)
}this.moveBind = this.move.bind(this) this.stopBind = this.stop.bind(this)
move(e) {
if (!this.state || !this.state.el || !this.state.selectArea) {
return
}
let selectArea = this.state.selectArea
let newPosLeft = e.clientX- selectArea.left
let newPosTop = e.clientY - selectArea.top
// 控制移动范围
if (newPosLeft <= 0) {
newPosLeft = 0
} else if (newPosLeft > selectArea.maxMoveX) {
newPosLeft = selectArea.maxMoveX
}
if (newPosTop <= 0) {
newPosTop = 0
} else if (newPosTop > selectArea.maxMoveY) {
newPosTop = selectArea.maxMoveY
}
let elStyle = this.state.el.style
elStyle.left = newPosLeft + 'px'
elStyle.top = newPosTop + 'px'
} stop() {
document.removeEventListener('mousemove', this.moveBind , false)
document.removeEventListener('mousemove', this.resizeBind , false)
document.removeEventListener('mouseup', this.stopBind, false)
this.setState({...this.state, el: null, resizeArea: null, selectArea: null})
}選択ボックスをトリミングします
ドラッグアンドドロップと同じですドロップするには、まず、トリミング ボックスのサイズと位置を保存するために、resizeStart メソッドを呼び出します。react のイベント メカニズムの特性により、stopPropagation を使用する必要があることに注意してください。イベントバブリングを禁止するイベントリスナーの第3パラメータとしてfalseを使用することは無効です。
resizeStart = (e, type) => {
e.stopPropagation()
const el = e.target.parentElement
let resizeArea = {
posLeft: e.clientX,
posTop: e.clientY,
width: el.offsetWidth,
height: el.offsetHeight,
left: parseInt(el.style.left, 10),
top: parseInt(el.style.top, 10)
}
this.setState({ ...this.state, resizeArea, el})
this.resizeBind = this.resize.bind(this, type)
document.addEventListener('mousemove', this.resizeBind, false)
document.addEventListener('mouseup', this.stopBind, false)
} resize(type, e) {
if (!this.state || !this.state.el || !this.state.resizeArea) {
return
}
let container = this.state.container
const containerHeight = container.offsetHeight
const containerWidth = container.offsetWidth
const containerLeft = parseInt(container.style.left || 0, 10)
const containerTop = parseInt(container.style.top || 0, 10)
let resizeArea = this.state.resizeArea
let el = this.state.el
let elStyle = el.style
if (type === 'right' || type === 'bottom') {
let length
if (type === 'right') {
length = resizeArea.width + e.clientX - resizeArea.posLeft
} else {
length = resizeArea.height + e.clientY - resizeArea.posTop
}
if (parseInt(el.style.left, 10) + length > containerWidth || parseInt(el.style.top, 10) + length > containerHeight) {
const w = containerWidth - parseInt(el.style.left, 10)
const h = containerHeight - parseInt(el.style.top, 10)
elStyle.width = elStyle.height = Math.min(w, h) + 'px'
} else {
elStyle.width = length + 'px'
elStyle.height = length + 'px'
}
} else {
let posChange
let newPosLeft
let newPosTop
if (type === 'left') {
posChange = resizeArea.posLeft - e.clientX
} else {
posChange = resizeArea.posTop - e.clientY
}
newPosLeft = resizeArea.left - posChange
// 防止过度缩小
if (newPosLeft > resizeArea.left + resizeArea.width) {
elStyle.left = resizeArea.left + resizeArea.width + 'px'
elStyle.top = resizeArea.top + resizeArea.height + 'px'
elStyle.width = elStyle.height = '2px'
return
}
newPosTop = resizeArea.top - posChange
// 到达边界
if (newPosLeft <= containerLeft || newPosTop < containerTop) {
// 让选择框到图片最左边
let newPosLeft2 = resizeArea.left -containerLeft
// 判断顶部会不会超出边界
if (newPosLeft2 < resizeArea.top) {
// 未超出边界
elStyle.top = resizeArea.top - newPosLeft2 + 'px'
elStyle.left = containerLeft + 'px'
} else {
// 让选择框到达图片顶部
elStyle.top = containerTop + 'px'
elStyle.left = resizeArea.left + containerTop - resizeArea.top + 'px'
}
} else {
if (newPosLeft < 0) {
elStyle.left = 0;
elStyle.width = Math.min(resizeArea.width + posChange - newPosLeft, containerWidth) + 'px'
elStyle.top = newPosTop - newPosLeft;
elStyle.height = Math.min(resizeArea.height + posChange - newPosLeft, containerHeight) + 'px'
return;
}
if (newPosTop < 0) {
elStyle.left = newPosLeft - newPosTop;
elStyle.width = Math.min(resizeArea.width + posChange - newPosTop, containerWidth) + 'px'
elStyle.top = 0;
elStyle.height = Math.min(resizeArea.height + posChange - newPosTop, containerHeight) + 'px'
return;
}
elStyle.left = newPosLeft + 'px'
elStyle.top = newPosTop + 'px'
elStyle.width = resizeArea.width + posChange + 'px'
elStyle.height = resizeArea.height + posChange + 'px'
}
}
}vueを使ってdivを非表示にする方法
以上がReact で画像をトリミングする方法の詳細内容です。詳細については、PHP 中国語 Web サイトの他の関連記事を参照してください。

ホットAIツール

Undresser.AI Undress
リアルなヌード写真を作成する AI 搭載アプリ

AI Clothes Remover
写真から衣服を削除するオンライン AI ツール。

Undress AI Tool
脱衣画像を無料で

Clothoff.io
AI衣類リムーバー

AI Hentai Generator
AIヘンタイを無料で生成します。

人気の記事

ホットツール

メモ帳++7.3.1
使いやすく無料のコードエディター

SublimeText3 中国語版
中国語版、とても使いやすい

ゼンドスタジオ 13.0.1
強力な PHP 統合開発環境

ドリームウィーバー CS6
ビジュアル Web 開発ツール

SublimeText3 Mac版
神レベルのコード編集ソフト(SublimeText3)

ホットトピック
 7325
7325
 9
9
 1625
1625
 14
14
 1350
1350
 46
46
 1262
1262
 25
25
 1209
1209
 29
29
 React と WebSocket を使用してリアルタイム チャット アプリを構築する方法
Sep 26, 2023 pm 07:46 PM
React と WebSocket を使用してリアルタイム チャット アプリを構築する方法
Sep 26, 2023 pm 07:46 PM
React と WebSocket を使用してリアルタイム チャット アプリケーションを構築する方法 はじめに: インターネットの急速な発展に伴い、リアルタイム コミュニケーションがますます注目を集めています。ライブチャット アプリは、現代の社会生活や仕事生活に不可欠な部分になっています。この記事では、React と WebSocket を使用して簡単なリアルタイム チャット アプリケーションを構築する方法と、具体的なコード例を紹介します。 1. 技術的な準備 リアルタイム チャット アプリケーションの構築を開始する前に、次のテクノロジとツールを準備する必要があります。 React: 構築用の 1 つ
 React フロントエンドとバックエンドの分離ガイド: フロントエンドとバックエンドの分離と独立したデプロイメントを実現する方法
Sep 28, 2023 am 10:48 AM
React フロントエンドとバックエンドの分離ガイド: フロントエンドとバックエンドの分離と独立したデプロイメントを実現する方法
Sep 28, 2023 am 10:48 AM
React フロントエンドとバックエンドの分離ガイド: フロントエンドとバックエンドの分離と独立したデプロイメントを実現する方法、特定のコード例が必要です 今日の Web 開発環境では、フロントエンドとバックエンドの分離がトレンドになっています。フロントエンド コードとバックエンド コードを分離することで、開発作業がより柔軟かつ効率的になり、チームのコラボレーションが促進されます。この記事では、React を使用してフロントエンドとバックエンドの分離を実現し、それによって分離と独立したデプロイの目標を達成する方法を紹介します。まず、フロントエンドとバックエンドの分離とは何かを理解する必要があります。従来の Web 開発モデルでは、フロントエンドとバックエンドが結合されています。
 React と Flask を使用してシンプルで使いやすい Web アプリケーションを構築する方法
Sep 27, 2023 am 11:09 AM
React と Flask を使用してシンプルで使いやすい Web アプリケーションを構築する方法
Sep 27, 2023 am 11:09 AM
React と Flask を使用してシンプルで使いやすい Web アプリケーションを構築する方法 はじめに: インターネットの発展に伴い、Web アプリケーションのニーズはますます多様化および複雑化しています。使いやすさとパフォーマンスに対するユーザーの要件を満たすために、最新のテクノロジー スタックを使用してネットワーク アプリケーションを構築することがますます重要になっています。 React と Flask は、フロントエンドおよびバックエンド開発用の 2 つの非常に人気のあるフレームワークであり、うまく連携してシンプルで使いやすい Web アプリケーションを構築します。この記事では、React と Flask を活用する方法について詳しく説明します。
 React と RabbitMQ を使用して信頼性の高いメッセージング アプリを構築する方法
Sep 28, 2023 pm 08:24 PM
React と RabbitMQ を使用して信頼性の高いメッセージング アプリを構築する方法
Sep 28, 2023 pm 08:24 PM
React と RabbitMQ を使用して信頼性の高いメッセージング アプリケーションを構築する方法 はじめに: 最新のアプリケーションは、リアルタイム更新やデータ同期などの機能を実現するために、信頼性の高いメッセージングをサポートする必要があります。 React はユーザー インターフェイスを構築するための人気のある JavaScript ライブラリであり、RabbitMQ は信頼性の高いメッセージング ミドルウェアです。この記事では、React と RabbitMQ を組み合わせて信頼性の高いメッセージング アプリケーションを構築する方法を紹介し、具体的なコード例を示します。 RabbitMQ の概要:
 React と Google BigQuery を使用して高速データ分析アプリケーションを構築する方法
Sep 26, 2023 pm 06:12 PM
React と Google BigQuery を使用して高速データ分析アプリケーションを構築する方法
Sep 26, 2023 pm 06:12 PM
React と Google BigQuery を使用して高速データ分析アプリケーションを構築する方法 はじめに: 今日の情報爆発の時代において、データ分析はさまざまな業界で不可欠なリンクとなっています。中でも、高速かつ効率的なデータ分析アプリケーションを構築することは、多くの企業や個人が追求する目標となっています。この記事では、React と Google BigQuery を使用して高速データ分析アプリケーションを構築する方法を紹介し、詳細なコード例を示します。 1. 概要 React はビルドするためのツールです
 React コード デバッグ ガイド: フロントエンドのバグをすばやく見つけて解決する方法
Sep 26, 2023 pm 02:25 PM
React コード デバッグ ガイド: フロントエンドのバグをすばやく見つけて解決する方法
Sep 26, 2023 pm 02:25 PM
React コード デバッグ ガイド: フロントエンドのバグをすばやく見つけて解決する方法 はじめに: React アプリケーションを開発するとき、アプリケーションをクラッシュさせたり、不正な動作を引き起こしたりする可能性のあるさまざまなバグに遭遇することがよくあります。したがって、デバッグ スキルを習得することは、すべての React 開発者にとって不可欠な能力です。この記事では、フロントエンドのバグを見つけて解決するための実践的なテクニックをいくつか紹介し、読者が React アプリケーションのバグをすばやく見つけて解決できるようにする具体的なコード例を示します。 1. デバッグツールの選択: In Re
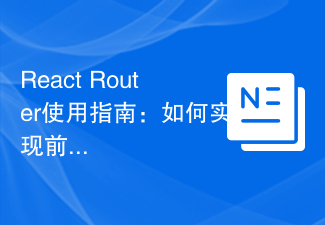 React Router ユーザーガイド: フロントエンドルーティング制御の実装方法
Sep 29, 2023 pm 05:45 PM
React Router ユーザーガイド: フロントエンドルーティング制御の実装方法
Sep 29, 2023 pm 05:45 PM
ReactRouter ユーザーガイド: フロントエンドルーティング制御の実装方法 シングルページアプリケーションの人気に伴い、フロントエンドルーティングは無視できない重要な部分になりました。 React エコシステムで最も人気のあるルーティング ライブラリとして、ReactRouter は豊富な機能と使いやすい API を提供し、フロントエンド ルーティングの実装を非常にシンプルかつ柔軟にします。この記事では、ReactRouter の使用方法と具体的なコード例を紹介します。 ReactRouter を最初にインストールするには、次のものが必要です
 React レスポンシブ デザイン ガイド: アダプティブ フロントエンド レイアウト効果を実現する方法
Sep 26, 2023 am 11:34 AM
React レスポンシブ デザイン ガイド: アダプティブ フロントエンド レイアウト効果を実現する方法
Sep 26, 2023 am 11:34 AM
React レスポンシブ デザイン ガイド: アダプティブ フロントエンド レイアウト効果を実現する方法 モバイル デバイスの人気と、マルチスクリーン エクスペリエンスに対するユーザーの需要の高まりに伴い、レスポンシブ デザインは最新のフロントエンド開発における重要な考慮事項の 1 つとなっています。 React は、現在最も人気のあるフロントエンド フレームワークの 1 つであり、開発者がアダプティブ レイアウト効果を実現するのに役立つ豊富なツールとコンポーネントを提供します。この記事では、React を使用してレスポンシブ デザインを実装するためのガイドラインとヒントをいくつか紹介し、参考として具体的なコード例を示します。 Reactを使用したファイル




