HTML5 Canvas 通信ネットワーク トポロジ図を作成する方法
この記事では、HTML5 Canvas の通信ネットワーク トポロジ図を迅速に作成するためのサンプル コードに関する関連情報を主に紹介します。内容は非常に優れているので、参考として共有します。
はじめに
通常、HTML5 で作成される属性リストはドロップダウン メニューであることが多いと思いますが、ドロップダウン リストは十分に美しくありません。する? HT for Web を使用して、プロパティ バーのボタンをクリックして多機能選択ボックスをポップアップ表示し、受信データを選択する機能を実現してみました。全体的な実践が比較的簡単で便利だと感じたので共有します。ここであなたと一緒に。
レンダリング
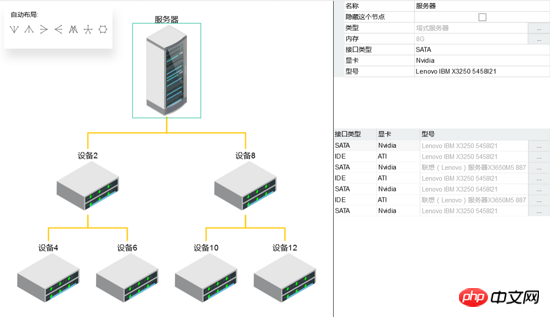
コード実装
トポロジ図
上記のレンダリングから、ページ全体が3つの部分、左側にgraphViewトポロジ図部分、そして左側にあるgraphViewトポロジ図部分に分割されていることがわかります。右側のトポロジ図。下隅の tableView テーブル部分と、右上隅の propertyView プロパティ部分。まずシーン全体を分割し、次に各部分に特定のコンテンツを追加します。
gv = new ht.graph.GraphView(); var tablePane = new ht.widget.TablePane(gv.dm());//表格面板组件 propertyView = new ht.widget.PropertyView(gv.dm());//formPane是在propertyView里的,所以要先定义 var rightView = new ht.widget.SplitView(propertyView, tablePane, 'v', 0.4);//分割组件,v分为上下层,比例为0.4:0.6 rightView.getView().style.borderLeft = '1px solid #000'; var borderPane = new ht.widget.BorderPane();//边框面板组件 borderPane.setRightView(rightView, 400);//设置 borderPane 右边组件为 rightView,宽度为400 borderPane.setCenterView(gv);//设置 borderPane 中间组件为 gv borderPane.addToDOM();//将 borderPane 组件添加进 body 中
上記のコードの新しい部分はすべて HT でカプセル化されたコンポーネントであり、「クラス」に相当します。 ここでは SplitView の分割について説明します。分割コンポーネントは、2 つのサブコンポーネントを左右または上下に分割するために使用されます。サブコンポーネントは、HTML のネイティブ コンポーネントまたは HT フレームワークによって提供されるコンポーネントにすることができます。このコンポーネントのパラメータは (左コンポーネントまたは上コンポーネント、右コンポーネントまたは下コンポーネント、h は左右の分割を表し、v は上下の分割を表します。設定されている場合、分割位置のデフォルト値は 0.5 です)。値は 0 ~ 1 で、パーセンテージで除算されます。1 より大きい場合は、左側のコンポーネントまたは上部を表します。コンポーネントの絶対的な幅または高さを表します(1 未満は、右側のコンポーネントまたは下部のコンポーネントの絶対的な幅または高さを表します) ; BorderPane パネル コンポーネントは、上、下、左、右、中央の 5 つの領域に子を配置できるレイアウト コンテナーです。サブコンポーネントは、HT フレームワークによって提供されるコンポーネントにすることも、HTML ネイティブにすることもできます。サブコンポーネントは、絶対位置に設定された絶対位置に配置されます。ここでは SplitView と BorderPane を組み合わせてシーンを 3 つの部分に分割します。最後に、インターフェイスに表示できるように、最終レイアウト コンテナーを本文または HTML タグに追加することを忘れないでください。addToDOM の定義は次のとおりです。
addToDOM = function(){
var self = this,
view = self.getView(), //获取这个组件的底层 p
style = view.style;//获取底层 p 的样式 style 属性
document.body.appendChild(view); //将底层 p 添加进 body 中
style.left = '0';//HT 默认将组件都定义为决定定位 absolute,所以需要设置位置
style.right = '0';
style.top = '0';
style.bottom = '0';
window.addEventListener('resize', function () { self.iv(); }, false);
}HT コンポーネントは通常、BorderPane と SplitView に埋め込まれます。最も外側の HT コンポーネントでは、getView() によって返された基になる p 要素をページの DOM 要素に手動で追加する必要があります。ここで注意する必要があるのは、親コンテナのサイズが変更された場合であるということです。親コンテナが BorderPane や SplitView などの HT 定義済みコンテナ コンポーネントの場合、HT コンテナは子コンポーネントの無効化関数を自動的に呼び出して更新を通知します。しかし、親コンテナがネイティブ HTML 要素である場合、HT コンポーネントはそれを更新する必要があることを認識できないため、通常、最も外側の HT コンポーネントはウィンドウのウィンドウ サイズ変更イベントをリッスンし、最も外側の無効化関数を呼び出す必要があります。更新するコンポーネント。
シーンが作成されました。異なるノードに対応する属性の違いを示すために、トポロジ マップに 7 つのノードを追加しました:
function initModel(){
var name = "设备";
var count = 0;
var root = createNode(name + count++, name + (++count));//参数1为name,参数2为tag
root.setImage('./symbols/机房/服务器.json');
root.setName('服务器');
root.s('label.position', 3);
gv.sm().ss(root);//默认选中root节点
for (var i = 0; i < 2; i++) {
var iNode = createNode(name + count++, name + (++count));//参数1为name,参数2为tag
createEdge(root, iNode);
for (var j = 0; j < 2; j++) {
var jNode = createNode(name + count++, name + (++count));
createEdge(iNode, jNode);
}
}
}createNode 関数の宣言は次のとおりです:
function createNode(name, tag){//创建Node节点
flag++;
var node = new ht.Node();
node.setName(name);
node.setTag(tag);
node.setImage('./symbols/机房/XX分系统.json');
node.a('hidden', false);//自定义属性,可以控制node.a('hidden')来控制节点显隐
node.a('接口类型', 'SATA');
node.a('显卡', 'Nvidia');
if(flag % 2 === 0){
node.a('接口类型', 'IDE');
node.a('显卡', 'ATI');
}
node.s('label.position', 11);
gv.dm().add(node);//将节点添加进数据容器DataModel中
node.tablePane1 = createTableView(serviceType, dataModel1);//创建表格面板
node.tablePane2 = createTableView(serviceSize, dataModel2);
node.tablePane3 = createTableView(version, dataModel3);
node.formPane1 = createFormPane(node.tablePane1);//创建表单面板
node.formPane1.title = '类型';//为了给后面dialog对话框的标题做准备
node.formPane2 = createFormPane(node.tablePane2);
node.formPane2.title = '内存';
node.formPane3 = createFormPane(node.tablePane3);
node.formPane3.title = '型号';
if(flag % 3 === 0){
node.formPane3.v('tag', '联想(Lenovo)服务器X3650M5 8871');
}else{
node.formPane3.v('tag', 'Lenovo IBM X3250 5458I21');
}
node.a('型号', node.formPane3.v('tag'));
return node;
}非表示のノードを制御します。このノードの属性、graphView のビジュアル フィルター setVisibleFunc 関数を使用して、ノードの可視性を制御します:
gv.setVisibleFunc(function(data){
if(data.a('hidden')){
return false;
}
return true;
});プロパティ パネル
ノードでは、属性に加えて、以下の tablePane テーブル パネルには、合計 7 つの属性が追加されています:
function createProperty(){//创建属性
propertyView.addProperties([
{
name: 'name',//获取 name 属性,结合 accessType 属性最终实现对节点属性的存取,accessType 默认值为 null,如name为age,采用getAge()和setAge(98)的get/set或is/set方式存取(这边name为name,所以通过 getName() 获取)
displayName: '名称'//设置属性名的显示文本值
},
{
name: 'hidden',//获取 hidden 属性
displayName: '隐藏这个节点',
accessType: 'attr',//如name为hidden,采用getAttr('hidden')和setAttr('hidden', false)的方式存取
icon: 'images/alert.gif',//设置属性名左侧显示的图标
valueType: 'boolean',//用于提示组件提供合适的renderer渲染 布尔类型,显示为勾选框
editable: true//设置该属性是否可编辑
},
{
name: 'grade',
displayName: '类型',
accessType: 'attr',
drawPropertyValue: function(g, property, value, rowIndex, x, y, w, h, data, view){//自定义属性值渲染函数
var cb = function(v) {
data.a('grade', v);
}
return fillFormPane(data.formPane1, w, h, data.tablePane1, serviceType, cb);
}
},
{
name: 'number',
displayName: '内存',
accessType: 'attr',
drawPropertyValue: function(g, property, value, rowIndex, x, y, w, h, data, view){
var cb = function(v) {
data.a('number', v);
}
return fillFormPane(data.formPane2, w, h, data.tablePane2, serviceSize, cb);
}
},
{
name: '接口类型',
accessType: 'attr',
displayName: '接口类型'
},
{
name: '显卡',
accessType: 'attr',
displayName: '显卡'
},
{
name: '型号',
accessType: 'attr',
displayName: '型号',
}
]);
}3 番目と 4 番目の属性のdrawPropertyValue 属性の戻り値は、fillFormPane 関数です。この関数のパラメーターは (フォーム コンポーネント formP、フォーム コンポーネントの幅 w、フォーム コンポーネントの高さ h、フォーム コンポーネントのボタンをクリックして、ポップアップ ボックスにテーブル コンポーネント tableP、テーブル コンポーネントの配列コンテンツ arr を生成します。cb 関数は、ダブルクリックして返された値を割り当てます。表コンポーネントの行をフォーム form) の ht.widget.TextField テキスト ボックスに追加します。
最初のパラメータ formP は、フォーム コンポーネントの作成です。フォーム コンポーネントの作成は、フォーム コンポーネントを作成し、テキスト ボックスとボタンを追加することです。この手順も HT では非常に簡単です。
function createFormPane(tPane) {//创建表单面板
var formPane = new ht.widget.FormPane();
formPane.setPadding(0);//设置表单四周与组件内容的间距
var tField = new ht.widget.TextField();//创建一个文本框
tField.setText('');//文本框的内容为空
tField.setDisabled(true);//文本框不可操作
formPane.addRow([//向表单中添加行
{
id: 'tag',//唯一标示属性,可通过formPane.getItemById(id)获取添加到对应的item对象
element: tField//属性值可为 HTML原生元素、FormPane内部自绘制的文本信息以及HT自带组件如Button、CheckBox和ComboBox等
},
{
button:{//设置了该属性后HT将根据属性值自动构建ht.widget.Button对象,并保存在element属性上
label:'...',//按钮上的文本内容
onClicked: function(){//按钮点击事件
for(var i = 0; i < tPane.dm().size(); i++){//设置tablePane默认选中formPane对应的值
var data = tPane.dm().getDatas().get(i);
if(data.a('value') === formPane.v('tag')){
tPane.sm().ss(data);
}
}
return createDialog(tPane, formPane);//返回的是创建一个对话框,对话框的内容为表格面板
}
}
}
], [0.5, 0.1]);//设置表格组件中第一个元素和第二个元素的显示比例。这个表格组件一共只有两个元素,一个文本框一个按钮,占比分别为 0.5 和 0.1
return formPane;
}createDialog 関数を作成するプロセスもシンプルかつ明確で、ダイアログ ボックスのタイトル、サイズ、コンテンツなどは、setConfig(config) メソッドを通じて設定されます。パラメータ tPane テーブル コンポーネントを createDialog に渡します。これは、ダイアログ ボックスに表示されるコンテンツとして使用されます。

function createDialog(tPane){//创建弹出框
dialog.setConfig({
title: gv.sm().ld().getName()+"的"+formPane.title,//对话框的标题
content: tPane, //直接将弹出框的内容设置为表格面板
width: 400,//指定对话框的宽度
height: 200,
draggable: true,//指定对话框是否可拖拽调整位置
closable: true,//表示是否显示关闭按钮
maximizable: true,//表示对话框是否可被最大化
resizeMode: "wh",//鼠标移动到对话框右下角可改变对话框的大小,wh表示宽高都可调整
buttons: [//添加两个按钮
{
label: '取消',
action: function(){
dialog.hide()
}
},
{
label: '确定',
}
]
});
dialog.show();//显示对话框
}4 番目のパラメーター tableP テーブル コンポーネントは、フォーム コンポーネントを作成し、そのフォーム コンポーネントに列を追加するものです。手順は簡単で、コードも非常に簡単です:
function createTableView(arr, dm){//创建表格组件
var tableView = new ht.widget.TableView(dm);
tableView.addColumns([//用json的数组参数方式批量添加列信息
{
displayName: 'ID',//获取表头的列名内容
drawCell: function(g, data, selected, column, x, y, w, h, tableView){//自定义单元格渲染方式
var id = tableView.getRowIndex(data);//返回data对象所在的行索引
ht.Default.drawText(g, 'row' + (id + 1), null, null, x, y, w, h, 'center');//绘制文字参数(g画笔对象,value文字内容,font文字字体,color文字颜色,x绘制开始的x坐标,y绘制开始的y坐标,w绘制的宽度,h绘制的高度,align文字水平对齐方式,vAlign文字垂直对齐方式)
}
},
{
displayName: 'Name',
drawCell: function(g, data, selected, column, x, y, w, h, tableView){
var id = tableView.getRowIndex(data);
var info = arr[id];
ht.Default.drawText(g, info, null, null, x, y, w, h, 'center');
}
}
]);
return tableView;
}解释完 fillFormPane 中的参数,来看看这个函数是如何定义的,基本上只差最后一步,点击 tablePane 表格组件中的元素,将这个元素返回给 formPane 表单组件中的 textField 文本框:
function fillFormPane(formP, w, h, tableP, arr, cb){//右边的formpane
if(formP === undefined){
return;
}
formP.setWidth(w);
formP.setHeight(h);
formP.setHGap(0);
if(formP.v('tag') === 'undefined' || formP.v('tag') === '') {
formP.v('tag', arr[0]);
}
tableP.onDataDoubleClicked = function(data){//表格组件中的data所在行被双击时回调
var v = arr[data.a('index')];
formP.v('tag', v);//根据id设置对应item元素值 为 setValue 的简写,这个id为tag的元素就是文本框
dialog.hide();
if (cb){cb(v);} //如果传入了cb参数,则设置data.a('number')/data.a('helloName')的值为表格中被双击的那一行的值,即赋值给第三第四属性
}
tableP.onDataClicked = function(data){//表格组件中的data所在行被单击时回调
dialog.getConfig().buttons[1].action = function(){//点击“确定”才进行下面的操作
var v = arr[data.a('index')];
formP.v('tag', v);
dialog.hide();
if (cb){cb(v);}
}
};
return formP.getView();
}function fillFormPane(formP, w, h, tableP, arr, cb){//右边的formpane
if(formP === undefined){
return;
}
formP.setWidth(w);
formP.setHeight(h);
formP.setHGap(0);
if(formP.v('tag') === 'undefined' || formP.v('tag') === '') {
formP.v('tag', arr[0]);
}
tableP.onDataDoubleClicked = function(data){//表格组件中的data所在行被双击时回调
var v = arr[data.a('index')];
formP.v('tag', v);//根据id设置对应item元素值 为 setValue 的简写,这个id为tag的元素就是文本框
dialog.hide();
if (cb){cb(v);} //如果传入了cb参数,则设置data.a('number')/data.a('helloName')的值为表格中被双击的那一行的值,即赋值给第三第四属性
}
tableP.onDataClicked = function(data){//表格组件中的data所在行被单击时回调
dialog.getConfig().buttons[1].action = function(){//点击“确定”才进行下面的操作
var v = arr[data.a('index')];
formP.v('tag', v);
dialog.hide();
if (cb){cb(v);}
}
};
return formP.getView();
}右上方属性栏的显示到这里就全部结束了,右下方的表格面板的创建方式也是雷同的,大家可以自行看代码理解。
自动布局
最后说一下整个界面节点的排布,HT 中的 autolayout 自动布局组件,即根据节点和连线关系,提供多种类型算法进行自动排布节点位置。 自动布局常用于图元较多,或连接关系教复杂时,不易于人工拖拽摆放的场景。我把各个布局方式通过按钮的方式呈现出来了,点击对应的按钮,布局方式就会根据按下的按钮设置的排布方式来自动布局:
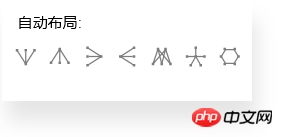
首先,创建一个新的实例,传入需要自动布局的对象,可以为 DataModel、graphView 以及 graph3dView 三种,然后设置默认的排布方式:
autoLayout = new ht.layout.AutoLayout(gv);
setTimeout(function(){
layout('towardsouth', true);//因为图片还没加载出来的时候,自动布局就按照节点的默认大小来布局的
}, 200);接着创建 formPane 表单面板,添加进 body 中,放在 body 左上角,我不将所有代码粘出来了,就显示第一个布局的按钮就好:
function createDirectionForm(){
var form = new ht.widget.FormPane();
form.setWidth(200);//设置表单宽度
form.setHeight(80);
document.body.appendChild(form.getView());
form.getView().style.background = '#fff';
form.getView().style.boxShadow = '4px 16px 16px rgba(0, 0, 0, 0.1)';//设置阴影样式
form.addRow([//这一行单独拿出来,作为标题
{
element: '自动布局:',//显示的文字
}
], [0.1]);//数组内只有一个对象,就只设置一个对象的宽度就好
form.addRow([
{
button: {
icon: '布局/南布局.json',
onClicked: function(){
layout('towardsouth', true);
},
background: null,
labelColor: '#fff',
groupId: 'btn',
toolTip: '朝南布局',
borderColor: null
}
},
//....接下来添加剩下的6个按钮
], [0.1, 0.1, 0.1, 0.1, 0.1, 0.1, 0.1]);//数组中有七个对象,就要设置七个对象的宽度
return form;
}以上就是本文的全部内容,希望对大家的学习有所帮助,更多相关内容请关注PHP中文网!
相关推荐:
以上がHTML5 Canvas 通信ネットワーク トポロジ図を作成する方法の詳細内容です。詳細については、PHP 中国語 Web サイトの他の関連記事を参照してください。

ホットAIツール

Undresser.AI Undress
リアルなヌード写真を作成する AI 搭載アプリ

AI Clothes Remover
写真から衣服を削除するオンライン AI ツール。

Undress AI Tool
脱衣画像を無料で

Clothoff.io
AI衣類リムーバー

AI Hentai Generator
AIヘンタイを無料で生成します。

人気の記事

ホットツール

メモ帳++7.3.1
使いやすく無料のコードエディター

SublimeText3 中国語版
中国語版、とても使いやすい

ゼンドスタジオ 13.0.1
強力な PHP 統合開発環境

ドリームウィーバー CS6
ビジュアル Web 開発ツール

SublimeText3 Mac版
神レベルのコード編集ソフト(SublimeText3)

ホットトピック
 7457
7457
 15
15
 1376
1376
 52
52
 77
77
 11
11
 17
17
 11
11
 HTMLの表の境界線
Sep 04, 2024 pm 04:49 PM
HTMLの表の境界線
Sep 04, 2024 pm 04:49 PM
HTML の表の境界線に関するガイド。ここでは、HTML でのテーブルの境界線の例を示しながら、テーブル境界線を定義する複数の方法について説明します。
 HTML のネストされたテーブル
Sep 04, 2024 pm 04:49 PM
HTML のネストされたテーブル
Sep 04, 2024 pm 04:49 PM
これは、HTML でのネストされたテーブルのガイドです。ここでは、テーブル内にテーブルを作成する方法をそれぞれの例とともに説明します。
 HTML 左マージン
Sep 04, 2024 pm 04:48 PM
HTML 左マージン
Sep 04, 2024 pm 04:48 PM
HTML マージン左のガイド。ここでは、HTML margin-left の概要とその例、およびそのコード実装について説明します。
 HTML テーブルのレイアウト
Sep 04, 2024 pm 04:54 PM
HTML テーブルのレイアウト
Sep 04, 2024 pm 04:54 PM
HTML テーブル レイアウトのガイド。ここでは、HTML テーブル レイアウトの値と例および出力について詳しく説明します。
 HTML入力プレースホルダー
Sep 04, 2024 pm 04:54 PM
HTML入力プレースホルダー
Sep 04, 2024 pm 04:54 PM
HTML 入力プレースホルダーのガイド。ここでは、コードと出力とともに HTML 入力プレースホルダーの例について説明します。
 HTML 内のテキストの移動
Sep 04, 2024 pm 04:45 PM
HTML 内のテキストの移動
Sep 04, 2024 pm 04:45 PM
HTML でのテキストの移動に関するガイド。ここでは、概要、マーキー タグが構文でどのように機能するか、および実装例について説明します。
 HTML の onclick ボタン
Sep 04, 2024 pm 04:49 PM
HTML の onclick ボタン
Sep 04, 2024 pm 04:49 PM
HTML オンクリック ボタンのガイド。ここでは、それらの紹介、動作、例、およびさまざまなイベントでの onclick イベントについてそれぞれ説明します。





