ReactNativeを使用してToastを実装する方法
この記事では主に ReactNative で Toast を実装する例を紹介しますので、参考にしてください。
Android 開発エンジニアにとって、Toast はプロンプト メッセージを表示したり、自動的に非表示にしたりするために使用されます。 RN アプリケーションを開発する場合、このような効果を実現するのは少し難しいですが、RN が正式に提供する API ToastAndroid を採用するだけで、まったく難しいことではありません。これは Android でのみ使用でき、iOS で使用すると効果がありません。そのため、今日の記事では、Android と iOS の両方で実行できるように Toast をカスタマイズする必要があります。操作効果。
ソースコードポータル
コンポーネントを定義します
import React, {Component} from 'react';
import {
StyleSheet,
View,
Easing,
Dimensions,
Text,
Animated
} from 'react-native';
import PropTypes from 'prop-types';
import Toast from "./index";
const {width, height} = Dimensions.get("window");
const viewHeight = 35;
class ToastView extends Component {
static propTypes = {
message:PropTypes.string,
};
dismissHandler = null;
constructor(props) {
super(props);
this.state = {
message: props.message !== undefined ? props.message : ''
}
}
render() {
return (
<View style={styles.container} pointerEvents='none'>
<Animated.View style={[styles.textContainer]}><Text
style={styles.defaultText}>{this.state.message}</Text></Animated.View>
</View>
)
}
componentDidMount() {
this.timingDismiss()
}
componentWillUnmount() {
clearTimeout(this.dismissHandler)
}
timingDismiss = () => {
this.dismissHandler = setTimeout(() => {
this.onDismiss()
}, 1000)
};
onDismiss = () => {
if (this.props.onDismiss) {
this.props.onDismiss()
}
}
}
const styles = StyleSheet.create({
textContainer: {
backgroundColor: 'rgba(0,0,0,.6)',
borderRadius: 8,
padding: 10,
bottom:height/8,
maxWidth: width / 2,
alignSelf: "flex-end",
},
defaultText: {
color: "#FFF",
fontSize: 15,
},
container: {
position: "absolute",
left: 0,
right: 0,
top: 0,
bottom: 0,
flexDirection: "row",
justifyContent: "center",
}
});
export default ToastViewまず必要な基本コンポーネントとAPIをインポートし、カスタムコンポーネントはそれを継承する必要があります。アニメーションを実装するためにディメンションが使用され、アニメーションの軌道実行効果を設定するためにイージングが使用されます。 PropTypes 属性タイプを定義するために使用されます。
render メソッドは、コンポーネントのレンダリングを定義するためのエントリ ポイントです。最も外側のビューは位置を絶対値として使用し、画面全体に表示されるように左、右、上、下を 0 に設定します。トースト表示中のクリックを監視することはできません。内側の View は Toast で表示される黒いフレームのコンテナで、backgroundColor 属性は rgba 形式に設定されており、色は黒、透明度は 0.6 です。そして角丸と最大幅を画面幅の半分に設定します。次に、Text コンポーネントを使用して特定のプロンプト情報を表示します。
属性メッセージのタイプを文字列に制限するために propTypes が使用されていることもわかります。コンストラクターはコンポーネントの構築メソッドであり、渡されるプロパティである props パラメーターを持っています。 super(props) はコンストラクターで最初に呼び出す必要があることに注意してください。そうしないと、エラーが報告されます。ここでは、渡された値を状態に設定します。
トーストの場合、表示はしばらくすると自動的に消えます。この効果は、componentDidMount でこのメソッドを呼び出すことで実現できます。この時間は 1000 ミリ秒に設定されています。そして隠された破壊が暴露される。 setTimeout を使用する場合、コンポーネントがアンロードされるときにタイマーをクリアする必要もあります。コンポーネントがアンマウントされると、componentWillUnmount がコールバックされます。ここでタイマーをクリアします。
アニメーション効果を実現
上記でトースト効果を実装しましたが、表示と非表示がアニメーションしすぎず、少し硬いです。次に、移動と透明度のアニメーションを追加し、componentDidMount を変更してアニメーション効果を実現します
コンポーネントに 2 つの変数を追加します
moveAnim = new Animated.Value(height / 12); opacityAnim = new Animated.Value(0);
内部ビューの以前のスタイルでは、下部セットは高さ/8 でした。ここでは、ビュー スタイルを次のように設定します
style={[styles.textContainer, {bottom: this.moveAnim, opacity: this.opacityAnim}]}次に、componentDidMount
componentDidMount() {
Animated.timing(
this.moveAnim,
{
toValue: height / 8,
duration: 80,
easing: Easing.ease
},
).start(this.timingDismiss);
Animated.timing(
this.opacityAnim,
{
toValue: 1,
duration: 100,
easing: Easing.linear
},
).start();
}を変更します。つまり、一番下が表示されると、高さ/12 から高さ/8 に移動し、時間は 80 ミリ秒で、 0 から 1 までの透明度の変化は 100ms です。上では、アニメーション実行のカーブ速度を渡すイージング属性があることがわかります。イージング API にはさまざまな効果があります。自分で実装したい場合は、ソース コードのアドレスは https://github.com/facebook/react-native/blob/master/Libraries/Animated/src/Easing.js です。計算機能を付けてみましょう。
表示時間を定義します
前のステップでは、表示時間をカスタマイズし、タイプを数値に限定しました
time: PropTypes.number
コンストラクターでの時間の処理
time: props.time && props.time < 1500 ? Toast.SHORT : Toast.LONG,
をここに示します。時間を表示 SHORT と LONG の 2 つの値に処理されます。もちろん、自分で希望の効果に処理することもできます。
その後、timingDismiss の時刻 1000 を変更して this.state.time として書き込むだけです。
コンポーネントの更新
コンポーネントが既に存在するときにプロパティが再度更新される場合、これを処理し、状態内のメッセージと時間を更新し、タイマーをクリアして時間を再設定する必要があります。
componentWillReceiveProps(nextProps) {
this.setState({
message: nextProps.message !== undefined ? nextProps.message : '',
time: nextProps.time && nextProps.time < 1500 ? Toast.SHORT : Toast.LONG,
})
clearTimeout(this.dismissHandler)
this.timingDismiss()
}コンポーネントの登録
定義したコンポーネントを render メソッドに記述するのではなく API の形式で呼び出すために、フォローコンポーネントを定義します
import React, {Component} from "react";
import {StyleSheet, AppRegistry, View, Text} from 'react-native';
viewRoot = null;
class RootView extends Component {
constructor(props) {
super(props);
console.log("constructor:setToast")
viewRoot = this;
this.state = {
view: null,
}
}
render() {
console.log("RootView");
return (<View style={styles.rootView} pointerEvents="box-none">
{this.state.view}
</View>)
}
static setView = (view) => {
//此处不能使用this.setState
viewRoot.setState({view: view})
};
}
const originRegister = AppRegistry.registerComponent;
AppRegistry.registerComponent = (appKey, component) => {
return originRegister(appKey, function () {
const OriginAppComponent = component();
return class extends Component {
render() {
return (
<View style={styles.container}>
<OriginAppComponent/>
<RootView/>
</View>
);
};
};
});
};
const styles = StyleSheet.create({
container: {
flex: 1,
position: 'relative',
},
rootView: {
position: "absolute",
left: 0,
right: 0,
top: 0,
bottom: 0,
flexDirection: "row",
justifyContent: "center",
}
});
export default RootView実装は、定義したルートコンポーネントです。上記と同様に、AppRegistry.registerComponent 登録を通じて。
外部呼び出しのパッケージ化
import React, {
Component,
} from 'react';
import RootView from '../RootView'
import ToastView from './ToastView'
class Toast {
static LONG = 2000;
static SHORT = 1000;
static show(msg) {
RootView.setView(<ToastView
message={msg}
onDismiss={() => {
RootView.setView()
}}/>)
}
static show(msg, time) {
RootView.setView(<ToastView
message={msg}
time={time}
onDismiss={() => {
RootView.setView()
}}/>)
}
}
export default Toast外部使用の表示時間を表す 2 つの静的変数が Toast で定義されています。次に、2 つの静的メソッドを提供します。このメソッドでは、RootView の setView メソッドを呼び出して、ToastView をルート ビューに設定します。
を使用するには、まず上記の Toast をインポートし、次のメソッドで
Toast.show("测试,我是Toast");
//能设置显示时间的Toast
Toast.show("测试",Toast.LONG);webpackを使用してvueスキャフォールディングを構築する
以上がReactNativeを使用してToastを実装する方法の詳細内容です。詳細については、PHP 中国語 Web サイトの他の関連記事を参照してください。

ホットAIツール

Undresser.AI Undress
リアルなヌード写真を作成する AI 搭載アプリ

AI Clothes Remover
写真から衣服を削除するオンライン AI ツール。

Undress AI Tool
脱衣画像を無料で

Clothoff.io
AI衣類リムーバー

AI Hentai Generator
AIヘンタイを無料で生成します。

人気の記事

ホットツール

メモ帳++7.3.1
使いやすく無料のコードエディター

SublimeText3 中国語版
中国語版、とても使いやすい

ゼンドスタジオ 13.0.1
強力な PHP 統合開発環境

ドリームウィーバー CS6
ビジュアル Web 開発ツール

SublimeText3 Mac版
神レベルのコード編集ソフト(SublimeText3)

ホットトピック
 JavaScriptの文字列文字を交換します
Mar 11, 2025 am 12:07 AM
JavaScriptの文字列文字を交換します
Mar 11, 2025 am 12:07 AM
JavaScript文字列置換法とFAQの詳細な説明 この記事では、javaScriptの文字列文字を置き換える2つの方法について説明します:内部JavaScriptコードとWebページの内部HTML。 JavaScriptコード内の文字列を交換します 最も直接的な方法は、置換()メソッドを使用することです。 str = str.replace( "find"、 "置換"); この方法は、最初の一致のみを置き換えます。すべての一致を置き換えるには、正規表現を使用して、グローバルフラグGを追加します。 str = str.replace(/fi
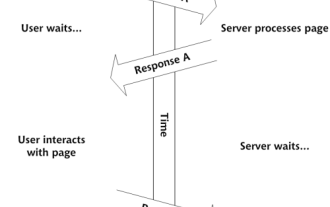 独自のAjax Webアプリケーションを構築します
Mar 09, 2025 am 12:11 AM
独自のAjax Webアプリケーションを構築します
Mar 09, 2025 am 12:11 AM
それで、あなたはここで、Ajaxと呼ばれるこのことについてすべてを学ぶ準備ができています。しかし、それは正確には何ですか? Ajaxという用語は、動的でインタラクティブなWebコンテンツを作成するために使用されるテクノロジーのゆるいグループ化を指します。 Ajaxという用語は、もともとJesse Jによって造られました
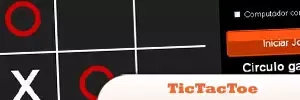 10 jQueryの楽しみとゲームプラグイン
Mar 08, 2025 am 12:42 AM
10 jQueryの楽しみとゲームプラグイン
Mar 08, 2025 am 12:42 AM
10の楽しいjQueryゲームプラグインして、あなたのウェブサイトをより魅力的にし、ユーザーの粘着性を高めます! Flashは依然としてカジュアルなWebゲームを開発するのに最適なソフトウェアですが、jQueryは驚くべき効果を生み出すこともできます。また、純粋なアクションフラッシュゲームに匹敵するものではありませんが、場合によってはブラウザで予期せぬ楽しみもできます。 jquery tic toeゲーム ゲームプログラミングの「Hello World」には、JQueryバージョンがあります。 ソースコード jQueryクレイジーワードコンポジションゲーム これは空白のゲームであり、単語の文脈を知らないために奇妙な結果を生み出すことができます。 ソースコード jquery鉱山の掃引ゲーム
 独自のJavaScriptライブラリを作成および公開するにはどうすればよいですか?
Mar 18, 2025 pm 03:12 PM
独自のJavaScriptライブラリを作成および公開するにはどうすればよいですか?
Mar 18, 2025 pm 03:12 PM
記事では、JavaScriptライブラリの作成、公開、および維持について説明し、計画、開発、テスト、ドキュメント、およびプロモーション戦略に焦点を当てています。
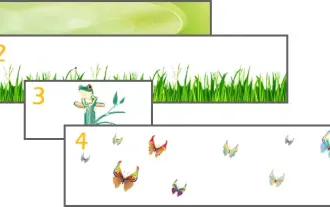 jQuery Parallaxチュートリアル - アニメーションヘッダーの背景
Mar 08, 2025 am 12:39 AM
jQuery Parallaxチュートリアル - アニメーションヘッダーの背景
Mar 08, 2025 am 12:39 AM
このチュートリアルでは、jQueryを使用して魅惑的な視差の背景効果を作成する方法を示しています。 見事な視覚的な深さを作成するレイヤー画像を備えたヘッダーバナーを構築します。 更新されたプラグインは、jQuery 1.6.4以降で動作します。 ダウンロードしてください
 ブラウザでのパフォーマンスのためにJavaScriptコードを最適化するにはどうすればよいですか?
Mar 18, 2025 pm 03:14 PM
ブラウザでのパフォーマンスのためにJavaScriptコードを最適化するにはどうすればよいですか?
Mar 18, 2025 pm 03:14 PM
この記事では、ブラウザでJavaScriptのパフォーマンスを最適化するための戦略について説明し、実行時間の短縮、ページの負荷速度への影響を最小限に抑えることに焦点を当てています。
 Matter.jsを始めましょう:はじめに
Mar 08, 2025 am 12:53 AM
Matter.jsを始めましょう:はじめに
Mar 08, 2025 am 12:53 AM
Matter.jsは、JavaScriptで書かれた2D Rigid Body Physics Engineです。このライブラリは、ブラウザで2D物理学を簡単にシミュレートするのに役立ちます。剛体を作成し、質量、面積、密度などの物理的特性を割り当てる機能など、多くの機能を提供します。また、重力摩擦など、さまざまな種類の衝突や力をシミュレートすることもできます。 Matter.jsは、すべての主流ブラウザをサポートしています。さらに、タッチを検出し、応答性が高いため、モバイルデバイスに適しています。これらの機能はすべて、物理ベースの2Dゲームまたはシミュレーションを簡単に作成できるため、エンジンの使用方法を学ぶために時間をかける価値があります。このチュートリアルでは、このライブラリのインストールや使用法を含むこのライブラリの基本を取り上げ、
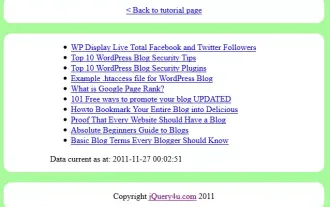 jqueryとajaxを使用した自動更新Divコンテンツ
Mar 08, 2025 am 12:58 AM
jqueryとajaxを使用した自動更新Divコンテンツ
Mar 08, 2025 am 12:58 AM
この記事では、JQueryとAjaxを使用して5秒ごとにDivのコンテンツを自動的に更新する方法を示しています。 この例は、RSSフィードからの最新のブログ投稿と、最後の更新タイムスタンプを取得して表示します。 読み込み画像はオプションです






