Angular2開発環境の構築について(詳細チュートリアル)
つい最近、WebStorm が頻繁にフリーズすることについに耐えられなくなり、軽量エディタに変更することに決め、Emacs、Sublime Text を試し、最終的に vscode を選択しました。以下の記事では、Angular2 開発環境構築チュートリアルの VS Code に関する関連情報を中心に紹介していますので、必要な方は参考にしてください。
はじめに
VSCode は Microsoft によって発売された軽量エディターであり、VS と同じ UI インターフェイスを採用しており、フロントエンド開発エクスペリエンスを最適化するために適切なプラグインと併用できます。
レイアウト: 左側は編集するすべてのファイルとフォルダーを表示するために使用されるファイルマネージャーで、その後に「エクスプローラー」、「検索」、「GIT」、「デバッグ」、「プラグイン」が続き、右側はファイルの編集エリアを開く 編集エリアは横に3つまで同時に開くことができます。
下の列: `Git Branch`、`error&warning`、`Encoding format`などを順に並べます。
1. 開発環境をセットアップする Node Js
Angular2 開発環境は主に Node Js と Npm に依存しており、
には Node 6.9.x と npm 3.x.x 以降が必要です。
バージョン コマンドを表示するには、node -v および npm -v を使用します。
2。Angular2 以降では、Angular CLI コマンド ライン ツールを使用します
テスト、パッケージ化、公開などの開発タスクの数。
次に、Angular CLI をグローバルにインストールします。
npm install -g @angular/cli
注: インストールプロセスは時間がかかる場合があり、数分間待つ必要があります。
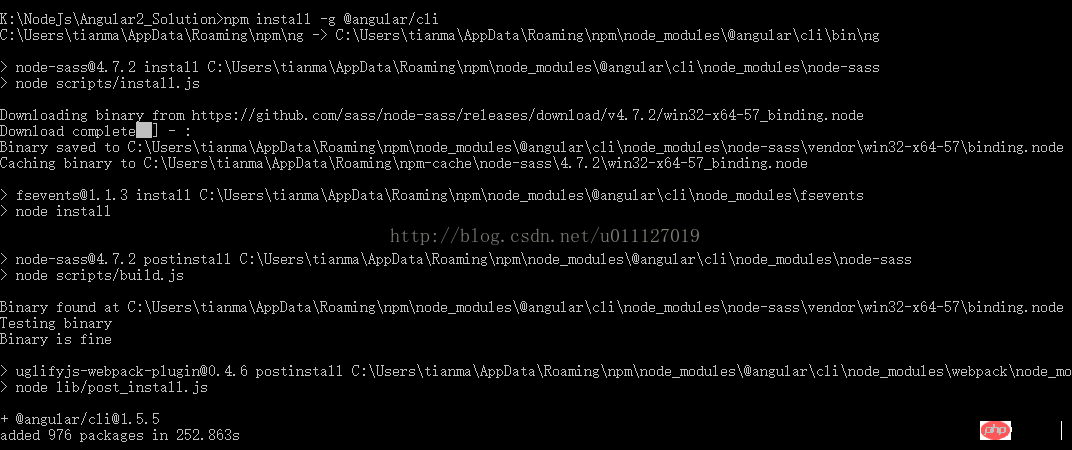
3. 新しいプロジェクトを作成します
次のコマンドを実行して、新しいプロジェクトとアプリケーションのスケルトン コードを生成します:
ng new my-app
注: 最初のインストール プロセスも時間がかかります。しばらくお待ちください。
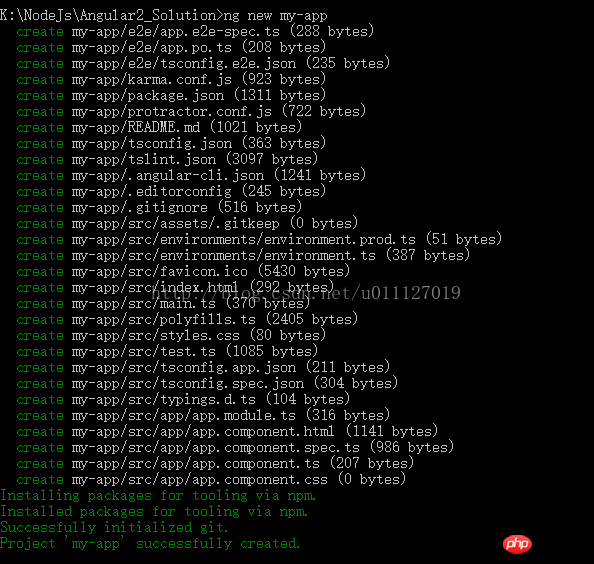
4. 開発サーバーを起動します
プロジェクト ディレクトリに入り、サーバーを起動します
cd my-app ng serve --open
ngserve コマンドが開始されます。開発サーバーを監視し、ファイルの変更を監視し、これらのファイルが変更されたときにアプリを再構築します。 ng serve命令会启动开发服务器,监听文件变化,并在修改这些文件时重新构建此应用。
使用--open(或-o)参数可以自动打开浏览器并访问http://localhost:4200/
--open (または -o) パラメータを使用して、ブラウザを自動的に開き、http://localhost:4200/ にアクセスします。 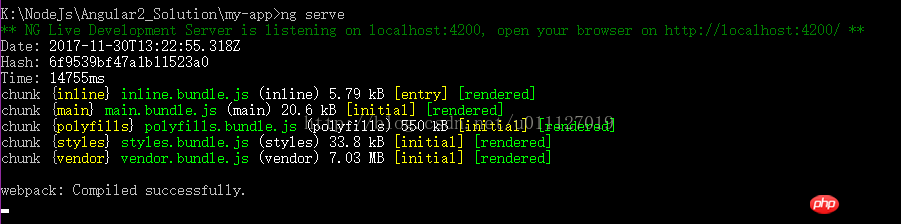
5. VS Code でプロジェクトを開きます
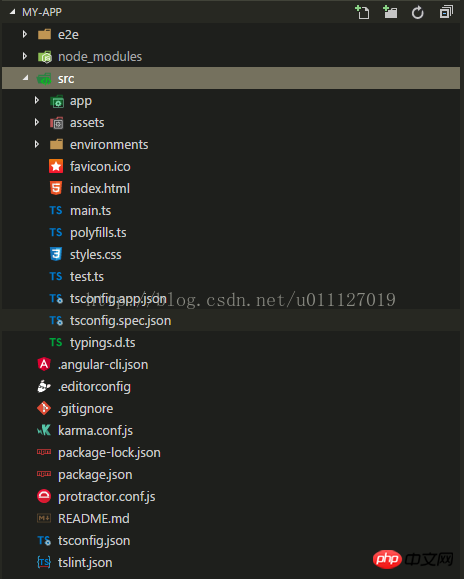
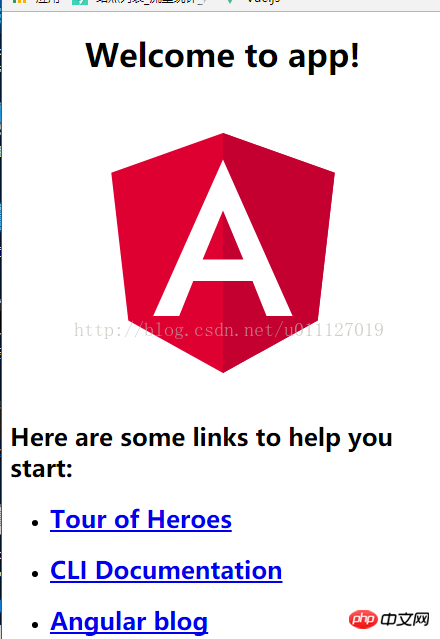
以上がAngular2開発環境の構築について(詳細チュートリアル)の詳細内容です。詳細については、PHP 中国語 Web サイトの他の関連記事を参照してください。

ホットAIツール

Undresser.AI Undress
リアルなヌード写真を作成する AI 搭載アプリ

AI Clothes Remover
写真から衣服を削除するオンライン AI ツール。

Undress AI Tool
脱衣画像を無料で

Clothoff.io
AI衣類リムーバー

AI Hentai Generator
AIヘンタイを無料で生成します。

人気の記事

ホットツール

メモ帳++7.3.1
使いやすく無料のコードエディター

SublimeText3 中国語版
中国語版、とても使いやすい

ゼンドスタジオ 13.0.1
強力な PHP 統合開発環境

ドリームウィーバー CS6
ビジュアル Web 開発ツール

SublimeText3 Mac版
神レベルのコード編集ソフト(SublimeText3)

ホットトピック
 7541
7541
 15
15
 1381
1381
 52
52
 83
83
 11
11
 21
21
 86
86
 VSCODEに必要なコンピューター構成
Apr 15, 2025 pm 09:48 PM
VSCODEに必要なコンピューター構成
Apr 15, 2025 pm 09:48 PM
VSコードシステムの要件:オペレーティングシステム:オペレーティングシステム:Windows 10以降、MACOS 10.12以上、Linux Distributionプロセッサ:最小1.6 GHz、推奨2.0 GHz以上のメモリ:最小512 MB、推奨4 GB以上のストレージスペース:最低250 MB以上:その他の要件を推奨:安定ネットワーク接続、XORG/WAYLAND(Linux)
 vscodeのヘッダーファイルを定義する方法
Apr 15, 2025 pm 09:09 PM
vscodeのヘッダーファイルを定義する方法
Apr 15, 2025 pm 09:09 PM
ビジュアルスタジオコードを使用してヘッダーファイルを定義する方法は?ヘッダーファイルを作成し、.hまたは.hpp接尾辞名(クラス、関数、変数など)を使用してヘッダーファイルにシンボルを宣言し、#includeディレクティブを使用してプログラムをコンパイルして、ソースファイルにヘッダーファイルを含めます。ヘッダーファイルが含まれ、宣言された記号が利用可能になります。
 vscodeを設定する方法
Apr 15, 2025 pm 10:45 PM
vscodeを設定する方法
Apr 15, 2025 pm 10:45 PM
VSCODEを有効にして設定するには、次の手順に従います。VSCODEをインストールして開始します。テーマ、フォント、スペース、コードフォーマットなどのカスタム設定。拡張機能をインストールして、プラグイン、テーマ、ツールなどの機能を強化します。プロジェクトを作成するか、既存のプロジェクトを開きます。 IntelliSenseを使用して、コードプロンプトと完了を取得します。コードをデバッグして、コードを介してブレークポイントを設定し、変数を確認します。バージョン制御システムを接続して変更を管理し、コードをコミットします。
 vscodeフロントエンドプロジェクトコマンドを開始します
Apr 15, 2025 pm 10:00 PM
vscodeフロントエンドプロジェクトコマンドを開始します
Apr 15, 2025 pm 10:00 PM
VSCODEでフロントエンドプロジェクトを開始するコマンドはコードです。特定の手順には、プロジェクトフォルダーを開きます。 vscodeを開始します。プロジェクトを開きます。起動コマンドコードを入力します。ターミナルパネル。 Enterを押してプロジェクトを開始します。
 使用されるVSCODEはどの言語ですか
Apr 15, 2025 pm 11:03 PM
使用されるVSCODEはどの言語ですか
Apr 15, 2025 pm 11:03 PM
Visual Studio Code(VSCODE)はMicrosoftによって開発され、電子フレームワークを使用して構築され、主にJavaScriptで記述されています。 JavaScript、Python、C、Java、HTML、CSSなどを含む幅広いプログラミング言語をサポートし、拡張を通じて他の言語のサポートを追加できます。
 VSCODEで書かれている言語
Apr 15, 2025 pm 11:51 PM
VSCODEで書かれている言語
Apr 15, 2025 pm 11:51 PM
VSCODEは、TypeScriptとJavaScriptで記述されています。まず、そのコアコードベースは、JavaScriptを拡張し、タイプチェック機能を追加するオープンソースプログラミング言語であるTypeScriptで記述されています。第二に、VSCODEのいくつかの拡張機能とプラグインはJavaScriptで記述されています。この組み合わせにより、VSCODEは柔軟で拡張可能なコードエディターになります。
 VSCODE前の次のショートカットキー
Apr 15, 2025 pm 10:51 PM
VSCODE前の次のショートカットキー
Apr 15, 2025 pm 10:51 PM
VSコードワンステップ/次のステップショートカットキー使用法:ワンステップ(後方):Windows/Linux:Ctrl←; macOS:CMD←次のステップ(フォワード):Windows/Linux:Ctrl→; macOS:CMD→
 VSCODE実行タスクショートカットキーを実行します
Apr 15, 2025 pm 09:39 PM
VSCODE実行タスクショートカットキーを実行します
Apr 15, 2025 pm 09:39 PM
vscodeでタスクを実行します:tasks.jsonファイルを作成し、バージョンとタスクリストを指定します。タスクのラベル、コマンド、ARG、およびタイプを構成します。タスクを保存してリロードします。ショートカットキーCTRLシフトB(CMDシフトBのMacOS)を使用してタスクを実行します。




