
1. ボタン (ボタングループ)
Web ページでの単一のボタンの使用は、ビジネス ニーズを満たさない場合があります。リッチ テキスト エディターの一連の小さなアイコン ボタンなど、複数のボタンが一緒に使用されていることがよくあります。そこでこのセクションでは、Bootstrap フレームワークが提供するボタン グループ コンポーネントを主に紹介します。
ソースコードクエリ:
ボタン グループも独立したコンポーネントなので、対応するソース コード ファイルを見つけることができます:
☑ LESS バージョン: 対応するソース ファイルは button.less
です。☑ Sass バージョン: 対応するソース ファイルは _buttons.scss
です。☑ CSS バージョン: bootstrap.css ファイル
の 3131 ~ 3291 行目に相当します使用法:
ドロップダウン メニュー コンポーネントなどのボタン グループが正しく機能するには、button.js プラグインに依存する必要があります。ただし、bootstrap.js ファイルのみを直接呼び出すこともできます。このファイルには button.js プラグイン機能が統合されているためです。
構造としては非常にシンプルです。 「btn-group」という名前のコンテナを使用し、このコンテナに複数のボタンを配置します。以下に示すように:
<div class="btn-group"> <button type="button" class="btn btn-default"><span class="glyphicon glyphicon-step-backward"></span></button> <button type="button" class="btn btn-default"><span class="glyphicon glyphicon-fast-backward"></span></button> <button type="button" class="btn btn-default"><span class="glyphicon glyphicon-backward"></span></button> <button type="button" class="btn btn-default"><span class="glyphicon glyphicon-play"></span></button> <button type="button" class="btn btn-default"><span class="glyphicon glyphicon-pause"></span></button> <button type="button" class="btn btn-default"><span class="glyphicon glyphicon-stop"></span></button> <button type="button" class="btn btn-default"><span class="glyphicon glyphicon-forward "></span></button> <button type="button" class="btn btn-default"><span class="glyphicon glyphicon-fast-forward"></span></button> <button type="button" class="btn btn-default"><span class="glyphicon glyphicon-step-forward"></span></button> </div>
操作効果は次のとおりです:

ボタングループ実装のソースコードは以下のとおりです:
/查看bootstrap.css文件第3131行~第3161行/
.btn-group,
.btn-group-vertical {
position: relative;
display: inline-block;
vertical-align: middle;
}
.btn-group > .btn,
.btn-group-vertical > .btn {
position: relative;
float: left;
}
.btn-group > .btn:hover,
.btn-group-vertical > .btn:hover,
.btn-group > .btn:focus,
.btn-group-vertical > .btn:focus,
.btn-group > .btn:active,
.btn-group-vertical > .btn:active,
.btn-group > .btn.active,
.btn-group-vertical > .btn.active {
z-index: 2;
}
.btn-group > .btn:focus,
.btn-group-vertical > .btn:focus {
outline: none;
}
.btn-group .btn + .btn,
.btn-group .btn + .btn-group,
.btn-group .btn-group + .btn,
.btn-group .btn-group + .btn-group {
margin-left: -1px;
}
レンダリングすると、ボタン グループの四隅が丸くなっていることがわかります (CSS3 をサポートするブラウザ)。しかし、通常 Web ページを作成するときに、一部の友人から、各ボタンの角が丸くなっているのではないかと尋ねられることがあります。ボタン グループの最初と最後のボタンは角が丸く、他のボタンは角が丸くありません。これはどのようにして実現されるのでしょうか。実際、実装方法は非常に簡単です:
対応するソースコードは次のとおりです:
/bootstrap.css ファイルの 3174 ~ 3203 行目を表示/
.btn-group > .btn:not(:first-child):not(:last-child):not(.dropdown-toggle) {
border-radius: 0;
}
.btn-group > .btn:first-child {
margin-left: 0;
}
.btn-group > .btn:first-child:not(:last-child):not(.dropdown-toggle) {
border-top-right-radius: 0;
border-bottom-right-radius: 0;
}
.btn-group > .btn:last-child:not(:first-child),
.btn-group > .dropdown-toggle:not(:first-child) {
border-top-left-radius: 0;
border-bottom-left-radius: 0;
}
.btn-group > .btn-group {
float: left;
}
.btn-group > .btn-group:not(:first-child):not(:last-child) > .btn {
border-radius: 0;
}
.btn-group > .btn-group:first-child> .btn:last-child,
.btn-group > .btn-group:first-child> .dropdown-toggle {
border-top-right-radius: 0;
border-bottom-right-radius: 0;
}
.btn-group > .btn-group:last-child> .btn:first-child {
border-top-left-radius: 0;
border-bottom-left-radius: 0;
}
2. ボタン (ボタンツールバー)
次の図に示すように、リッチ テキスト エディターで、ボタン グループをコピー、切り取り、グループとして左揃え、中央揃え、右揃えなどで配置します。

Bootstrap フレームワークのボタン ツールバーでも、そのような作成方法が提供されています。以下に示すように、ボタン グループ「btn-group」を大きなコンテナ「btn-toolbar」にグループとして配置するだけです。
<div class="btn-toolbar"> <div class="btn-group"> … </div> <div class="btn-group"> … </div> <div class="btn-group"> … </div> <div class="btn-group"> … </div> </div>
/ソースコードについては、bootstrap.css ファイルの 3162 ~ 3173 行目を参照してください/
.btn-toolbar {
margin-left: -5px;
}
.btn-toolbar .btn-group,
.btn-toolbar .input-group {
float: left;
}
.btn-toolbar > .btn,
.btn-toolbar > .btn-group,
.btn-toolbar > .input-group {
margin-left: 5px;
}
/ソース コードについては、bootstrap.css ファイルの 5062 行目を参照してください/
.btn-toolbar:before,
.btn-toolbar:after{
display: table;
content: " ";
}
.btn-toolbar:after{
clear: both;
}

ボタンを紹介するセクションでは、ボタンが btn-lg、btn-sm、btn-xs の 3 つのクラス名を使用して、padding、font-size、line-height、border-radius の属性値を調整していることがわかりました。ボタンのサイズを変更します。次に、同様の方法を使用してボタン グループのサイズを決定することもできます:
☑ .btn-group-lg:——大きなボタン グループ
☑ .btn-group-sm:——小さなボタングループ
☑ .btn-group-xs:——超小さなボタングループ
異なるサイズのボタン グループを取得するには、対応するクラス名を「.btn-group」クラス名に追加するだけです。以下に示すように:
<div class="btn-toolbar"> <div class="btn-group btn-group-lg"> … </div> <div class="btn-group"> … </div> <div class="btn-group btn-group-sm"> … </div> <div class="btn-group btn-group-xs"> … </div> </div>
/ソースコードについては、bootstrap.css ファイルの 2320 ~ 2340 行目を参照してください/
.btn-lg,
.btn-group-lg> .btn{
padding: 10px 16px;
font-size: 18px;
line-height: 1.33;
border-radius: 6px;
}
.btn-sm,
.btn-group-sm> .btn {
padding: 5px 10px;
font-size: 12px;
line-height: 1.5;
border-radius: 3px;
}
.btn-xs,
.btn-group-xs> .btn{
padding: 1px 5px;
font-size: 12px;
line-height: 1.5;
border-radius: 3px;
}
3、按钮(嵌套分组)
很多时候,我们常把下拉菜单和普通的按钮组排列在一起,实现类似于导航菜单的效果。如下所示:
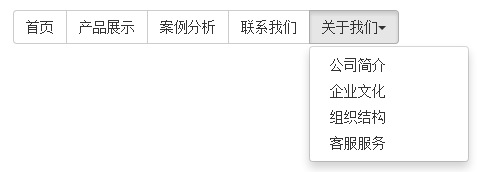
使用的时候,只需要把当初制作下拉菜单的“dropdown”的容器换成“btn-group”,并且和普通的按钮放在同一级。如下所示:
<div class="btn-group"> <button class="btnbtn-default" type="button">首页</button> <button class="btnbtn-default" type="button">产品展示</button> <button class="btnbtn-default" type="button">案例分析</button> <button class="btnbtn-default" type="button">联系我们</button> <div class="btn-group"> <button class="btnbtn-default dropdown-toggle" data-toggle="dropdown" type="button">关于我们<span class="caret"></span></button> <ul class="dropdown-menu"> <li><a href="##">公司简介</a></li> <li><a href="##">企业文化</a></li> <li><a href="##">组织结构</a></li> <li><a href="##">客服服务</a></li> </ul> </div> </div>
实现的样式代码:
/查看bootstrap.css文件第3192行~第3223行/
.btn-group > .btn-group {
float: left;
}
.btn-group > .btn-group:not(:first-child):not(:last-child) > .btn {
border-radius: 0;
}
.btn-group > .btn-group:first-child> .btn:last-child,
.btn-group > .btn-group:first-child> .dropdown-toggle {
border-top-right-radius: 0;
border-bottom-right-radius: 0;
}
.btn-group > .btn-group:last-child> .btn:first-child {
border-top-left-radius: 0;
border-bottom-left-radius: 0;
}
.btn-group .dropdown-toggle:active,
.btn-group.open .dropdown-toggle {
outline: 0;
}
.btn-group > .btn + .dropdown-toggle {
padding-right: 8px;
padding-left: 8px;
}
.btn-group > .btn-lg + .dropdown-toggle {
padding-right: 12px;
padding-left: 12px;
}
.btn-group.open .dropdown-toggle {
-webkit-box-shadow: inset 0 3px 5px rgba(0, 0, 0, .125);
box-shadow: inset 0 3px 5px rgba(0, 0, 0, .125);
}
.btn-group.open .dropdown-toggle.btn-link {
-webkit-box-shadow: none;
box-shadow: none;
}
4、按钮(垂直分组)
前面看到的示例,按钮组都是水平显示的。但在实际运用当中,总会碰到垂直显示的效果。在Bootstrap框架中也提供了这样的风格。我们只需要把水平分组的“btn-group”类名换成“btn-group-vertical”即可。
运行的效果如下:
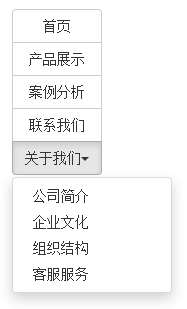
实现垂直分组的样式代码:
/请查看bootstrap.css文件第3234行~第3276行/
.btn-group-vertical > .btn,
.btn-group-vertical > .btn-group,
.btn-group-vertical > .btn-group > .btn {
display: block;
float: none;
width: 100%;
max-width: 100%;
}
.btn-group-vertical > .btn-group > .btn {
float: none;
}
.btn-group-vertical > .btn + .btn,
.btn-group-vertical > .btn + .btn-group,
.btn-group-vertical > .btn-group + .btn,
.btn-group-vertical > .btn-group + .btn-group {
margin-top: -1px;
margin-left: 0;
}
.btn-group-vertical > .btn:not(:first-child):not(:last-child) {
border-radius: 0;
}
.btn-group-vertical > .btn:first-child:not(:last-child) {
border-top-right-radius: 4px;
border-bottom-right-radius: 0;
border-bottom-left-radius: 0;
}
.btn-group-vertical > .btn:last-child:not(:first-child) {
border-top-left-radius: 0;
border-top-right-radius: 0;
border-bottom-left-radius: 4px;
}
.btn-group-vertical > .btn-group:not(:first-child):not(:last-child) > .btn {
border-radius: 0;
}
.btn-group-vertical > .btn-group:first-child:not(:last-child) > .btn:last-child,
.btn-group-vertical > .btn-group:first-child:not(:last-child) > .dropdown-toggle {
border-bottom-right-radius: 0;
border-bottom-left-radius: 0;
}
.btn-group-vertical > .btn-group:last-child:not(:first-child) > .btn:first-child {
border-top-left-radius: 0;
border-top-right-radius: 0;
}
和水平分组按钮不一样的是:
☑ 水平分组按钮第一个按钮左上角和左下角具有圆角以及最后一个按钮右上角和右下角具有圆角
☑ 垂直分组按钮第一个按钮左上角和右上角具有圆角以及最后一个按钮左下角和右下角具有圆角
5、按钮(等分按钮)
等分按钮的效果在移动端上特别的实用。整个按钮组宽度是容器的100%,而按钮组里面的每个按钮平分整个容器宽度。例如,如果你按钮组里面有五个按钮,那么每个按钮是20%的宽度,如果有四个按钮,那么每个按钮是25%宽度,以此类推。
等分按钮也常被称为是自适应分组按钮,其实现方法也非常的简单,只需要在按钮组“btn-group”上追加一个“btn-group-justified”类名,如下所示:

实现原理非常简单,把“btn-group-justified”模拟成表格(display:table),而且把里面的按钮模拟成表格单元格(display:table-cell)。具体样式代码如下:
/源码请查看bootstrap.css文件第3277行~第3291行/
.btn-group-justified {
display: table;
width: 100%;
table-layout: fixed;
border-collapse: separate;
}
.btn-group-justified > .btn,
.btn-group-justified > .btn-group {
display: table-cell;
float: none;
width: 1%;
}
.btn-group-justified > .btn-group .btn {
width: 100%;
}
特别声明:在制作等分按钮组时,请尽量使用标签元素来制作按钮,因为使用
6、按钮下拉菜单
按钮下拉菜单仅从外观上看和上一节介绍的下拉菜单效果基本上是一样的。不同的是在普通的下拉菜单的基础上封装了按钮(.btn)样式效果。简单点说就是点击一个按钮,会显示隐藏的下拉菜单。
按钮下拉菜单其实就是普通的下拉菜单,只不过把“”标签元素换成了“
<div class="btn-group"> <button class="btn btn-default dropdown-toggle" data-toggle="dropdown" type="button">按钮下拉菜单<span class="caret"></span></button> <ul class="dropdown-menu"> <li><a href="##">按钮下拉菜单项</a></li> <li><a href="##">按钮下拉菜单项</a></li> <li><a href="##">按钮下拉菜单项</a></li> <li><a href="##">按钮下拉菜单项</a></li> </ul> </div>
实现样式代码如下:
/查看bootstrap.css文件第3204行~第3223行/
.btn-group .dropdown-toggle:active,
.btn-group.open .dropdown-toggle {
outline: 0;
}
.btn-group > .btn + .dropdown-toggle {
padding-right: 8px;
padding-left: 8px;
}
.btn-group > .btn-lg + .dropdown-toggle {
padding-right: 12px;
padding-left: 12px;
}
.btn-group.open .dropdown-toggle {
-webkit-box-shadow: inset 0 3px 5px rgba(0, 0, 0, .125);
box-shadow: inset 0 3px 5px rgba(0, 0, 0, .125);
}
.btn-group.open .dropdown-toggle.btn-link {
-webkit-box-shadow: none;
box-shadow: none;
}
运行的效果如下:

7、按钮的向下向上三角形
按钮的向下三角形,我们是通过在
/源码请查看bootstrap.css文件第2994行~第3003行/
.caret {
display: inline-block;
width: 0;
height: 0;
margin-left: 2px;
vertical-align: middle;
border-top: 4px solid;
border-right: 4px solid transparent;
border-left: 4px solid transparent;
}
另外在按钮中的三角形“caret”做了一定的样式处理:
/源码查看bootstrap.css文件第3224行~第3233行/
.btn .caret {
margin-left: 0;
}
.btn-lg .caret {
border-width: 5px 5px 0;
border-bottom-width: 0;
}
.dropup .btn-lg .caret {
border-width: 0 5px 5px;
}
有的时候我们的下拉菜单会向上弹起,这个时候我们的三角方向需要朝上显示,实现方法:需要在“.btn-group”类上追加“dropup”类名(这也是做向上弹起下拉菜单要用的类名)。
/源码请查看bootstrap.css文件第3109行~第3114行/
.dropup .caret,
.navbar-fixed-bottom .dropdown .caret {
content: "";
border-top: 0;
border-bottom: 4px solid;
}
上面代码中可以看出,向上三角与向下三角的区别:其实就是改变了一个border-bottom的值。
下面是向上弹起菜单的例子:
<div class="btn-group dropup"> <button class="btn btn-default dropdown-toggle" data-toggle="dropdown" type="button">按钮下拉菜单<span class="caret"></span></button> <ul class="dropdown-menu"> <li><a href="##">按钮下拉菜单项</a></li> <li><a href="##">按钮下拉菜单项</a></li> <li><a href="##">按钮下拉菜单项</a></li> <li><a href="##">按钮下拉菜单项</a></li> </ul> </div>
运行效果如下:
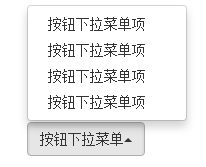
以上就是关于Bootstrap按钮组工具栏的全部内容,希望对大家的学习有所帮助。