React-navigationのナビゲーション使い方を詳しく解説
この記事ではReact Nativeにおけるreact-navigationナビゲーションの使い方について詳しく紹介していますので、興味のある方はぜひ学んでください
。今年1月、新しいオープンソースのreact-navigationライブラリが大きな注目を集めた。 3 か月も経たないうちに、github 上のスターの数は 4,000 以上に達しました。 Fb はライブラリの使用を推奨しており、最新バージョンの React Native 0.44 では Navigator が削除される予定です。 React-navigation はネイティブのようなパフォーマンス エクスペリエンスを備えていると言われています。将来的には React Native ナビゲーション コンポーネントの主流になる可能性があります。この記事は [^1.0.0-beta.9] バージョンに基づいて、このライブラリの使用法と実践的なスキルを紹介します。ご覧のとおり、ベータ版ではありますが、基本的には安定しており、プロジェクトで安心して使用できます。 React-navigation の公式ドキュメントをご紹介します
このライブラリには 3 種類のコンポーネントが含まれています:(1) StackNavigator: ページをジャンプしてパラメータを渡すために使用されます(2) TabNavigator: 下部のナビゲーション バーに似ており、スイッチをオンにするために使用されます同じ画面 異なるインターフェース (3) DrawerNavigator: 引き出しナビゲーション付き画面を簡単に設定するための横スライド型メニュー ナビゲーション バー
2. React-navigation の使用
具体的な内容は大きく分けて
(1) 反応ナビゲーション ライブラリ プロパティの概要 (2) StackNavigator と TabNavigator はインターフェイス間のジャンプとタブ切り替えを実装します (3) StackNavigator はインターフェイス間でジャンプ、転送、および値の取得を行います (4) DrawerNavigator はドロワー ナビゲーション メニューを実装します
(5) DrawerNavigator 拡張機能
(6) カスタム反応ナビゲーション
1. StackNavigator プロパティの概要
title: このナビゲーションバーとタブバーのタイトルを設定すると、使用は推奨されません。上部のナビゲーション バーを非表示にします。これを変更するだけです。 属性を null に設定します。
headerTitle: ナビゲーション バーのタイトルを設定します (推奨)
headerBackTitle: ジャンプ ページの左側にある戻る矢印の後ろのテキストを設定します。デフォルトは前のページのタイトルです。カスタマイズまたは null に設定可能
headerTruncatedBackTitle: 前のページのタイトルがリターン矢印の後のテキストと一致しない場合に設定され、デフォルトは「return」に変更されます
headerRight: ナビゲーションの右側を設定バー。ボタンまたはその他のビュー コントロールにすることができます
headerLeft: ナビゲーション バーの左側を設定します。ボタンまたはその他のビュー コントロールにすることができます
headerStyle: ナビゲーション バーのスタイルを設定します。背景色、幅、高さなど
headerTitleStyle: ナビゲーション バーのテキスト スタイルを設定します
headerBackTitleStyle: ナビゲーション バーの「戻る」テキスト スタイルを設定します
headerTintColor: ナビゲーション バーの色を設定します
-
headerPressColor Android: Android 独自のカラー テクスチャを設定するには、Android のバージョンが 5.0 以降である必要があります
gesturesEnabled: スライディング リターン ジェスチャをサポートするかどうか、iOS はデフォルトでサポートし、Android のデフォルトはオフになります
screen: 対応するインターフェース名、インポート後のページを入力する必要があります
mode: 定義ジャンプスタイル card: iOS と Android のデフォルトのスタイルを使用します
modal: iOS 固有、画面は下から描画されます。 iOS の現在の効果に似ています
headerMode: 前のページに戻るときのアニメーション効果
float: iOS のデフォルト効果
screen: スライド処理中、ページ全体が戻ります
none: アニメーションなし
cardStyle:カスタム設定のジャンプ効果
transitionConfig: スライドリターンの設定をカスタマイズします
onTransitionStart: トランジションアニメーションが開始しようとするときに呼び出される関数
onTransitionEnd: トランジション時に呼び出される関数アニメーションが完了しました
path: ルーティングで設定されたパスのオーバーレイ マッピング構成
initialRouteName: デフォルトのページ コンポーネントを設定します。これは、上記で登録されたページ コンポーネントである必要があります initialRouteParams: 初期ルーティング パラメータ
注:パスがよくわかります。 path 属性は、他のアプリやブラウザが URL を使用してこのアプリを開いて指定されたページにアクセスするのに適しています。 path 属性は、インターフェイス パスを宣言するために使用されます (例: [/pages/Home])。この時点で、モバイル ブラウザに「app name://pages/Home」と入力して、アプリを起動し、ホーム インターフェイスに入ることができます。
画面: インターフェイス名に対応し、他のページでこの画面を移動できます。
navigationOptions: TabNavigator のいくつかのプロパティを設定します。
title: title。ナビゲーション バーとタブ バーのタイトルを同時に設定します。 tabBarVisible: タブ バーを非表示にするかどうか。デフォルトでは非表示ではありません (true)
tabBarIcon: タブバーのアイコンを設定します。それぞれ設定する必要があります
tabBarLabel: タブバーのタイトルを設定します。推奨される
ナビゲーション バーの設定
tabBarPosition: iOS のデフォルトは下部に、Android のデフォルトは上部に設定されます。 (属性値: 'top'、'bottom')
swipeEnabled: タブ間のスライドを許可するかどうか
animationEnabled: タブを変更するときにアニメーションを表示するかどうか
lazy: 事前ではなく、必要に応じてタブを遅延レンダリングするかどうかこれは、アプリが開かれると、下部のタブ バーがすべて読み込まれることを意味します。デフォルトは false で、推奨事項は true です。
backBehavior: 戻るキーを押して、最初のタブ (ホームページ)、なしはジャンプなしです
tabBarOptions: タブ バーの一部のプロパティを設定します iOS プロパティ
activeTintColor: ラベルとアイコンの前景色がアクティブな場合
activeBackgroundColor: ラベルとアイコンの背景色がアクティブな場合がアクティブです
inactiveTintColor: ラベルとアイコンの前景色がアクティブなとき シーナリーが非アクティブなとき
inactiveBackgroundColor: ラベルとアイコンの背景色 非アクティブなとき
showLabel: ラベルを表示するかどうか、デフォルトで有効なスタイル: タブバースタイル
labelStyle: ラベルのスタイル Android 属性
activeTintColor: ラベルとアイコン 前景色がアクティブな場合
inactiveTintColor: ラベルとアイコンの前景色が非アクティブな場合
showIcon: アイコンを表示するかどうか、デフォルトでは閉じられています
showLabel : ラベルを表示するかどうか、デフォルトで有効です style: タブバースタイル
labelStyle: ラベルのスタイル upperCaseLabel: ラベルを大文字にするかどうか、デフォルトは true
pressColor: マテリアルの波及効果の色 (Android のバージョンを大きくする必要があります)
pressOpacity: 押されたラベルの透明度の変更 (Android バージョンが 5.0 未満である必要があります)
scrollEnabled: 有効にするかどうか スクロール可能なタブ tabStyle: タブのスタイル
indicatorStyle: のスタイルオブジェクトタブ インジケーター (タブの一番下の行)。 Android の下部には追加の行が表示されます。この問題を一時的に解決するには、高さを 0 に設定します。
drawerPosition - オプションは左または右です。 デフォルトは左位置です
contentComponent - ナビゲーション項目などのドロワーコンテンツをレンダリングするために使用されるコンポーネント。 ドロワーのナビゲーションを受信します。 デフォルトは DrawerItems です。
contentOptions - ドロワーのコンテンツを構成します。
initialRouteName - 初期ルートのルート名
order - ドロワーアイテムの順序を定義するrouteNames配列。 Path - RouteName からパス構成へのマッピングを提供します。これは、routeConfigs で設定されたパスをオーバーライドします。
backBehavior - 戻るボタンは最初のルートに切り替わりますか? そうである場合は、initialRoute に設定し、それ以外の場合は none に設定します。 デフォルトは、initialRoute の動作です DrawerItems contentOptions プロパティ
activeTintColor - アクティブなラベルのラベルとアイコンの色
activeBackgroundColor - アクティブなラベルの背景色
inactiveTintColor - 非アクティブなラベルのラベルとアイコンlabel アイコンの色
inactiveBackgroundColor - 非アクティブなラベルの背景色
コンテンツ セクションの Style オブジェクト
labelStyle - ラベルが文字列の場合、コンテンツ セクションのテキスト スタイルをオーバーライドするスタイル オブジェクト - 大まかなアイデアを得る上記から、react-navigation の 3 つのコンポーネントの基本的なプロパティをいくつか学習したので、奇跡を目撃するために袖をまくり上げてコードをまくり上げました。 4. StackNavigator + TabNavigatorを使用して、Tabインターフェースの切り替えとインターフェース間のナビゲーションを実装します
- API定義: StackNavigator(RouteConfigs, StackNavigatorConfig)、TabNavigator(RouteConfigs, TabNavigatorConfig)
- (1) 反応ナビゲーションの統合: ターミナルで実行【 npm install reverse-navigation --save 】(2) 必要なコンポーネントをインターフェースにインポートします:
import {StackNavigator,TabNavigator,TabBarBottom} from 'react-navigation';
import HomeScreen from './pages/HomePage';
import MineScreen from './pages/MinePage';const Tab = TabNavigator(
{
Home:{
screen:HomeScreen,
navigationOptions:({navigation}) => ({
tabBarLabel:'首页',
tabBarIcon:({focused,tintColor}) => (
<TabBarItem
tintColor={tintColor}
focused={focused}
normalImage={require('./imgs/nav_fav@2x.png')}
selectedImage={require('./imgs/nav_fav_actived@3x.png')}
/>
)
}),
},
Mine:{
screen:MineScreen,
navigationOptions:({navigation}) => ({
tabBarLabel:'我',
tabBarIcon:({focused,tintColor}) => (
<TabBarItem
tintColor={tintColor}
focused={focused}
normalImage={require('./imgs/tab_me_nor@3x.png')}
selectedImage={require('./imgs/tab_me_selected@2x.png')}
/>
)
}),
},
},
{
tabBarComponent:TabBarBottom,
tabBarPosition:'bottom',
swipeEnabled:false,
animationEnabled:false,
lazy:true,
tabBarOptions:{
activeTintColor:'#06c1ae',
inactiveTintColor:'#979797',
style:{backgroundColor:'#ffffff',},
labelStyle: {
fontSize: 20, // 文字大小
},
}
}
);import React,{Component} from 'react';
import {Image} from 'react-native';
export default class TabBarItem extends Component {
render() {
return(
<Image source={ this.props.focused ? this.props.selectedImage : this.props.normalImage }
style={ { tintColor:this.props.tintColor,width:25,height:25 } }
/>
)
}
}ご覧のとおり、名前を定義しました [Tab]用のTabNavigatorのナビゲーションコンポーネントです。コンポーネント内では、パラメータの 2 つの層に分割されています:
(1) パラメータの最初の層は、切り替えられるインターフェイス、つまり 2 つのインターフェイス コンポーネント [Home] と [Me] を定義します。これらは、画面属性。そして、navigationOptions 属性を通じて関連する属性パラメーターを設定します。 (2) ナビゲーションバーの属性パラメータを設定します。
TabNavigator を定義した後、StackNavigator を使用する必要があります。名前が示すように、StackNavigator はインターフェイス全体をスタックの形式で保存します。
TabNavigator是作为一个界面内不同子界面之间切换。所以还需要我们定义StackNavigator:
const Navigator = StackNavigator(
{
Tab:{screen:Tab},
Product:{screen:ProductScreen}
},
{
navigationOptions:{
headerBackTitle:null,
headerTintColor:'#333333',
showIcon:true,
swipeEnabled:false,
animationEnabled:false,
},
mode:'card',
});看起来和TabNavigator很相似,同样是指定了两个参数:
(1)指定要跳转的界面组件。同样是screen属性标识界面组件,不多赘述。
(2)定义跳转属性参数,即顶部导航栏的一些参数设置和跳转方式。
可以看到,我们将Tab作为一个界面设置到了StackNavigator。这样就可以实现Tab导航和界面间跳转的效果了。
最后就是在render中引用StackNavigator:
export default class Demo extends Component {
render() {
return (
<Navigator />
);
}
}StackNavigator还提供了onNavigationStateChange回调方法,用来监听导航状态的改变。具体不再赘述。实现了界面跳转和切换,那么就该来增加下界面之间的感情了,来看看如何实现界面之间的传值和取值。
5、界面间跳转、传值、取值
在界面组件注入到StackNavigator中时,界面组件就被赋予了navigation属性,即在界面组件中可以通过【this.props.navigation】获取并进行一些操作。
navigation属性中提供了很多的函数简化界面间操作,简单列举几点:
(1)通过navigate函数实现界面之间跳转:
this.props.navigation.navigate('Mine');
参数为我们在StackNavigator注册界面组件时的名称。同样也可以从当前页面返回到上一页:
// 返回上一页 this.props.navigation.goBack();
(2)跳转时传值:
this.props.navigation.navigate('Mine',{info:'传值过去'});第一个参数同样为要跳转的界面组件名称,第二个参数为要传递的参数,info可以理解为key,后面即传递的参数。
(3)获取值:
{this.props.navigation.state.params.info}通过state.params来获取传来的参数,后面为key值。此处为info。
以上实现完成,我们就可以愉快的玩耍啦~~ 什么?忽然发现在Android上的效果和IOS效果不一样。老板要界面一致哇~ 怎么办?那就需要我们进行简单的适配了。
三、DrawerNavigator实现抽屉导航
1、导航实现
API定义:DrawerNavigator(RouteConfigs,DrawerNavigatorConfig)
(1)界面中定义DrawerNavigator:
import {StackNavigator,TabNavigator,DrawerNavigator} from 'react-navigation';
import HomeScreen from './pages/HomePage';
import MineScreen from './pages/MinePage';
export default class Demo extends Component {
render() {
return (
<Navigator />
);
}
}
const Navigator = DrawerNavigator({
Home:{screen:HomeScreen},
Mine:{screen:MineScreen},
});
const styles = StyleSheet.create({
container: {
flex: 1,
},
});
AppRegistry.registerComponent('Demo', () => Demo);定义方式和StackNavigator基本类似,不再赘述。
(2)HomeScreen界面和MineScreen界面:
export default class HomePage extends Component {
static navigationOptions = {
drawerLabel: '首页',
drawerIcon:({tintColor}) => (
<Image
source={require('./../imgs/ic_happy.png')}
style={[styles.icon, {tintColor: tintColor}]}/>
),
};
render() {
return(
<View style={{flex:1}}>
<Text onPress={this._skip.bind(this)}>点击跳转</Text>
</View>
);
}
_skip() {
this.props.navigation.navigate("Mine");
}
}
export default class MinePage extends Component {
static navigationOptions = {
drawerLabel:'我',
drawerIcon: ({ tintColor }) => (
<Image
source={require('./../imgs/ic_h.png')}
style={[styles.icon, {tintColor: tintColor}]}
/>
),
};
render() {
return(
<View style={{flex:1}}>
<Text onPress={this._skip.bind(this)}>返回上一界面</Text>
</View>
);
}
/**
* 跳转
*/
_skip() {
this.props.navigation.goBack();
}
}代码很简单,实现了界面之间的跳转。
2、扩展功能
(1)默认DrawerView不可滚动。要实现可滚动视图,必须使用contentComponent自定义容器,如下所示:
{
drawerWidth:200,
抽屉位置:“对”
contentComponent:props => <ScrollView> <DrawerItems {... props} /> </ ScrollView>
}(2)可以覆盖导航使用的默认组件,使用DrawerItems自定义导航组件:
import {DrawerItems} from 'react-navigation';
const CustomDrawerContentComponent = (props) => (
<View style = {style.container}>
<DrawerItems {... props} />
</View>
);(3)嵌套抽屉导航
如果您嵌套DrawerNavigation,抽屉将显示在父导航下方。
四、自定义react-navigation
(1)适配顶部导航栏标题:
测试中发现,在iphone上标题栏的标题为居中状态,而在Android上则是居左对齐。所以需要我们修改源码,进行适配。
【node_modules -- react-navigation -- src -- views -- Header.js】的326行代码处,修改为如下:
title: {
bottom: 0,
left: TITLE_OFFSET,
right: TITLE_OFFSET,
top: 0,
position: 'absolute',
alignItems: 'center',
}上面方法通过修改源码的方式其实略有弊端,毕竟扩展性不好。还有另外一种方式就是,在navigationOptions中设置headerTitleStyle的alignSelf为 ' center '即可解决。
(2)去除返回键文字显示:
【node_modules -- react-navigation -- src -- views -- HeaderBackButton.js】的91行代码处,修改为如下即可。
{Platform.OS === 'ios' &&
title &&
<Text
onLayout={this._onTextLayout}
style={[styles.title, { color: tintColor }]}
numberOfLines={1}
>
{backButtonTitle}
</Text>}将上述代码删除即可。
(3)动态设置头部按钮事件:
当我们在头部设置左右按钮时,肯定避免不了要设置按钮的单击事件,但是此时会有一个问题,navigationOptions是被修饰为static类型的,所以我们在按钮的onPress的方法中不能直接通过this来调用Component中的方法。如何解决呢?在官方文档中,作者给出利用设置params的思想来动态设置头部标题。那么我们可以利用这种方式,将单击回调函数以参数的方式传递到params,然后在navigationOption中利用navigation来取出设置到onPress即可:
componentDidMount () {
/**
* 将单击回调函数作为参数传递
*/
this.props.navigation.setParams({
switch: () => this.switchView()
});
}/**
* 切换视图
*/
switchView() {
alert('切换')
}static navigationOptions = ({navigation,screenProps}) => ({
headerTitle: '企业服务',
headerTitleStyle: CommonStyles.headerTitleStyle,
headerRight: (
<NavigatorItem icon={ Images.ic_navigator } onPress={ ()=> navigation.state.params.switch() }/>
),
headerStyle: CommonStyles.headerStyle
});(4)结合BackHandler处理返回和点击返回键两次退出App效果
点击返回键两次退出App效果的需求屡见不鲜。相信很多人在react-navigation下实现该功能都遇到了很多问题,例如,其他界面不能返回。也就是手机本身返回事件在react-navigation之前拦截了。如何结合react-natigation实现呢?和大家分享两种实现方式:
(1)在注册StackNavigator的界面中,注册BackHandler:
componentWillMount(){
BackHandler.addEventListener('hardwareBackPress', this._onBackAndroid );
}
componentUnWillMount(){
BackHandler.addEventListener('hardwareBackPress', this._onBackAndroid);
}
_onBackAndroid=()=>{
let now = new Date().getTime();
if(now - lastBackPressed < 2500) {
return false;
}
lastBackPressed = now;
ToastAndroid.show('再点击一次退出应用',ToastAndroid.SHORT);
return true;
}(2)监听react-navigation的Router
/**
* 处理安卓返回键
*/
const defaultStateAction = AppNavigator.router.getStateForAction;
AppNavigator.router.getStateForAction = (action,state) => {
if(state && action.type === NavigationActions.BACK && state.routes.length === 1) {
if (lastBackPressed + 2000 < Date.now()) {
ToastAndroid.show(Constant.hint_exit,ToastAndroid.SHORT);
lastBackPressed = Date.now();
const routes = [...state.routes];
return {
...state,
...state.routes,
index: routes.length - 1,
};
}
}
return defaultStateAction(action,state);
};(5)实现Android中界面跳转左右切换动画
react-navigation在Android中默认的界面切换动画是上下。如何实现左右切换呢?很简单的配置即可:
import CardStackStyleInterpolator from 'react-navigation/src/views/CardStackStyleInterpolator';
然后在StackNavigator的配置下添加如下代码:
transitionConfig:()=>({
screenInterpolator: CardStackStyleInterpolator.forHorizontal,
})(6)解决快速点击多次跳转
当我们快速点击跳转时,会开启多个重复的界面,如何解决呢。其实在官方git中也有提示,解决这个问题需要修改react-navigation源码:
找到scr文件夹中的addNavigationHelpers.js文件,替换为如下文本即可:
export default function<S: *>(navigation: NavigationProp<S, NavigationAction>) {
// 添加点击判断
let debounce = true;
return {
...navigation,
goBack: (key?: ?string): boolean =>
navigation.dispatch(
NavigationActions.back({
key: key === undefined ? navigation.state.key : key,
}),
),
navigate: (routeName: string,
params?: NavigationParams,
action?: NavigationAction,): boolean => {
if (debounce) {
debounce = false;
navigation.dispatch(
NavigationActions.navigate({
routeName,
params,
action,
}),
);
setTimeout(
() => {
debounce = true;
},
500,
);
return true;
}
return false;
},
/**
* For updating current route params. For example the nav bar title and
* buttons are based on the route params.
* This means `setParams` can be used to update nav bar for example.
*/
setParams: (params: NavigationParams): boolean =>
navigation.dispatch(
NavigationActions.setParams({
params,
key: navigation.state.key,
}),
),
};
}五、效果图
抽屉导航:
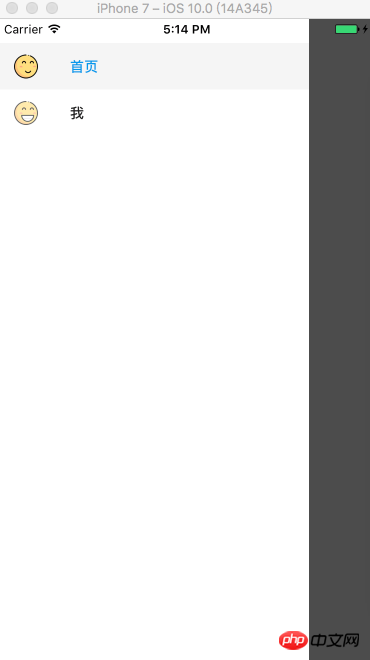
上面是我整理给大家的,希望今后会对大家有帮助。
相关文章:
以上がReact-navigationのナビゲーション使い方を詳しく解説の詳細内容です。詳細については、PHP 中国語 Web サイトの他の関連記事を参照してください。

ホットAIツール

Undresser.AI Undress
リアルなヌード写真を作成する AI 搭載アプリ

AI Clothes Remover
写真から衣服を削除するオンライン AI ツール。

Undress AI Tool
脱衣画像を無料で

Clothoff.io
AI衣類リムーバー

Video Face Swap
完全無料の AI 顔交換ツールを使用して、あらゆるビデオの顔を簡単に交換できます。

人気の記事

ホットツール

メモ帳++7.3.1
使いやすく無料のコードエディター

SublimeText3 中国語版
中国語版、とても使いやすい

ゼンドスタジオ 13.0.1
強力な PHP 統合開発環境

ドリームウィーバー CS6
ビジュアル Web 開発ツール

SublimeText3 Mac版
神レベルのコード編集ソフト(SublimeText3)

ホットトピック
 7697
7697
 15
15
 1640
1640
 14
14
 1393
1393
 52
52
 1287
1287
 25
25
 1229
1229
 29
29
 React フロントエンドとバックエンドの分離ガイド: フロントエンドとバックエンドの分離と独立したデプロイメントを実現する方法
Sep 28, 2023 am 10:48 AM
React フロントエンドとバックエンドの分離ガイド: フロントエンドとバックエンドの分離と独立したデプロイメントを実現する方法
Sep 28, 2023 am 10:48 AM
React フロントエンドとバックエンドの分離ガイド: フロントエンドとバックエンドの分離と独立したデプロイメントを実現する方法、特定のコード例が必要です 今日の Web 開発環境では、フロントエンドとバックエンドの分離がトレンドになっています。フロントエンド コードとバックエンド コードを分離することで、開発作業がより柔軟かつ効率的になり、チームのコラボレーションが促進されます。この記事では、React を使用してフロントエンドとバックエンドの分離を実現し、それによって分離と独立したデプロイの目標を達成する方法を紹介します。まず、フロントエンドとバックエンドの分離とは何かを理解する必要があります。従来の Web 開発モデルでは、フロントエンドとバックエンドが結合されています。
 React と Flask を使用してシンプルで使いやすい Web アプリケーションを構築する方法
Sep 27, 2023 am 11:09 AM
React と Flask を使用してシンプルで使いやすい Web アプリケーションを構築する方法
Sep 27, 2023 am 11:09 AM
React と Flask を使用してシンプルで使いやすい Web アプリケーションを構築する方法 はじめに: インターネットの発展に伴い、Web アプリケーションのニーズはますます多様化および複雑化しています。使いやすさとパフォーマンスに対するユーザーの要件を満たすために、最新のテクノロジー スタックを使用してネットワーク アプリケーションを構築することがますます重要になっています。 React と Flask は、フロントエンドおよびバックエンド開発用の 2 つの非常に人気のあるフレームワークであり、うまく連携してシンプルで使いやすい Web アプリケーションを構築します。この記事では、React と Flask を活用する方法について詳しく説明します。
 React と RabbitMQ を使用して信頼性の高いメッセージング アプリを構築する方法
Sep 28, 2023 pm 08:24 PM
React と RabbitMQ を使用して信頼性の高いメッセージング アプリを構築する方法
Sep 28, 2023 pm 08:24 PM
React と RabbitMQ を使用して信頼性の高いメッセージング アプリケーションを構築する方法 はじめに: 最新のアプリケーションは、リアルタイム更新やデータ同期などの機能を実現するために、信頼性の高いメッセージングをサポートする必要があります。 React はユーザー インターフェイスを構築するための人気のある JavaScript ライブラリであり、RabbitMQ は信頼性の高いメッセージング ミドルウェアです。この記事では、React と RabbitMQ を組み合わせて信頼性の高いメッセージング アプリケーションを構築する方法を紹介し、具体的なコード例を示します。 RabbitMQ の概要:
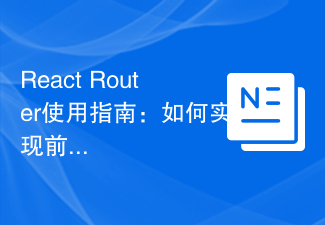 React Router ユーザーガイド: フロントエンドルーティング制御の実装方法
Sep 29, 2023 pm 05:45 PM
React Router ユーザーガイド: フロントエンドルーティング制御の実装方法
Sep 29, 2023 pm 05:45 PM
ReactRouter ユーザーガイド: フロントエンドルーティング制御の実装方法 シングルページアプリケーションの人気に伴い、フロントエンドルーティングは無視できない重要な部分になりました。 React エコシステムで最も人気のあるルーティング ライブラリとして、ReactRouter は豊富な機能と使いやすい API を提供し、フロントエンド ルーティングの実装を非常にシンプルかつ柔軟にします。この記事では、ReactRouter の使用方法と具体的なコード例を紹介します。 ReactRouter を最初にインストールするには、次のものが必要です
 React と Apache Kafka を使用してリアルタイム データ処理アプリケーションを構築する方法
Sep 27, 2023 pm 02:25 PM
React と Apache Kafka を使用してリアルタイム データ処理アプリケーションを構築する方法
Sep 27, 2023 pm 02:25 PM
React と Apache Kafka を使用してリアルタイム データ処理アプリケーションを構築する方法 はじめに: ビッグ データとリアルタイム データ処理の台頭により、リアルタイム データ処理アプリケーションの構築が多くの開発者の追求となっています。人気のあるフロントエンド フレームワークである React と、高性能分散メッセージング システムである Apache Kafka を組み合わせることで、リアルタイム データ処理アプリケーションを構築できます。この記事では、React と Apache Kafka を使用してリアルタイム データ処理アプリケーションを構築する方法を紹介します。
 PHP、Vue、React: 最適なフロントエンド フレームワークを選択するには?
Mar 15, 2024 pm 05:48 PM
PHP、Vue、React: 最適なフロントエンド フレームワークを選択するには?
Mar 15, 2024 pm 05:48 PM
PHP、Vue、React: 最適なフロントエンド フレームワークを選択するには?インターネット技術の継続的な発展に伴い、フロントエンド フレームワークは Web 開発において重要な役割を果たしています。 PHP、Vue、React は 3 つの代表的なフロントエンド フレームワークであり、それぞれに独自の特徴と利点があります。使用するフロントエンド フレームワークを選択するとき、開発者はプロジェクトのニーズ、チームのスキル、個人の好みに基づいて情報に基づいた決定を下す必要があります。この記事では、PHP、Vue、React の 3 つのフロントエンド フレームワークの特徴と用途を比較します。
 Java フレームワークとフロントエンド React フレームワークの統合
Jun 01, 2024 pm 03:16 PM
Java フレームワークとフロントエンド React フレームワークの統合
Jun 01, 2024 pm 03:16 PM
Java フレームワークと React フレームワークの統合: 手順: バックエンド Java フレームワークをセットアップします。プロジェクト構造を作成します。ビルドツールを設定します。 React アプリケーションを作成します。 REST API エンドポイントを作成します。通信メカニズムを構成します。実際のケース (SpringBoot+React): Java コード: RESTfulAPI コントローラーを定義します。 React コード: API によって返されたデータを取得して表示します。
 React を使用して応答性の高いバックエンド管理システムを開発する方法
Sep 28, 2023 pm 04:55 PM
React を使用して応答性の高いバックエンド管理システムを開発する方法
Sep 28, 2023 pm 04:55 PM
React を使用して応答性の高いバックエンド管理システムを開発する方法 インターネットの急速な発展に伴い、日々の業務を処理するために効率的で柔軟で管理が容易なバックエンド管理システムを必要とする企業や組織が増えています。現在最も人気のある JavaScript ライブラリの 1 つである React は、ユーザー インターフェイスを構築するための簡潔で効率的かつ保守しやすい方法を提供します。この記事では、React を使用して応答性の高いバックエンド管理システムを開発する方法と、具体的なコード例を紹介します。まず React プロジェクトを作成します




