Vueは画像を切り取ってサーバーにアップロードする機能を実装しています
この記事では、主にvueで画像をトリミングしてサーバーにアップロードする機能を紹介します。非常に優れており、必要な友達は参考にしてください
プレビューするには、プレビューリンクをクリックしてください
。以下のようになりますので、ぜひ参考にしてコードを実装してください。

要件
[x]プレビュー:選択した画像サイズに従って左側のトリミング領域を適応的に塗りつぶします
[x]トリミング:右側のプレビュー領域を移動しますリアルタイムプレビュー用のトリミングボックス
[x] アップロードとクリア: 確認をクリックしてトリミングされた画像をアップロードし、キャンセルボタンをクリックして画像をクリアします
[ ] トリミングフレームのサイズは変更できます
実装手順
methods: funName( ) - ソース コードのメソッドの funName メソッドに対応します
data:dataName - ソース コードの data の dataName データに対応します
1。画像の選択と読み取り
画像を選択します: (methods:selectPic) input[type="file"] を使用すると画像選択ボックスがポップアップし、js がクリック イベントをアクティブにトリガーします
画像を読み取ります。 (methods:readImage) 画像オブジェクトを作成し、createObjectURL を使用して画像を表示します。 objectURL = URL.createObjectURL(blob) ;
2. キャンバスに画像を表示します
キャンバス関連の知識が必要です:
キャンバスをクリアします ctx.clearRect(x,y,width,height ) ;
長方形を塗りつぶす ctx.fillRect(x,y,width,height) ;
円弧を描く ctx.arc(x,y,r,startAngle,endAngle,counterclockwise) ;長方形を描く ctx.rect (x,y,width,height);
画像を描画drawImage

# 语法 ctx.drawImage(image, dx, dy); ctx.drawImage(image, dx, dy, dWidth, dHeight); ctx.drawImage(image, sx, sy, sWidth, sHeight, dx, dy, dWidth, dHeight); # 参数 image # 绘制的元素(可以为HTMLImageElement,HTMLVideoElement,或者 HTMLCanvasElement。) dx,dy # 目标画布(destination canvas)左上角的坐标 dWidth,dHeight # 目标画布(destination canvas)上绘制图像宽高 sx,sy # 源画布(source canvase)左上角的坐标 sWidth,sHeight # 源画布(source canvase)选择的图像宽高
5. 画像を切り取る ctx.clip() ;
具体的な手順:
- キャンバスの幅と高さを計算します: (methods:calcCropperSize) 画像がトリミング領域に適応的に表示できるように、画像サイズに基づいてキャンバスの幅と高さ (data:cropperCanvasSize) を計算し、左上を決定しますトリミングのコーナー位置 (data:cropperLocation) 。
- 左側のトリミング領域の画像を描画: (methods:renderCropperImg)
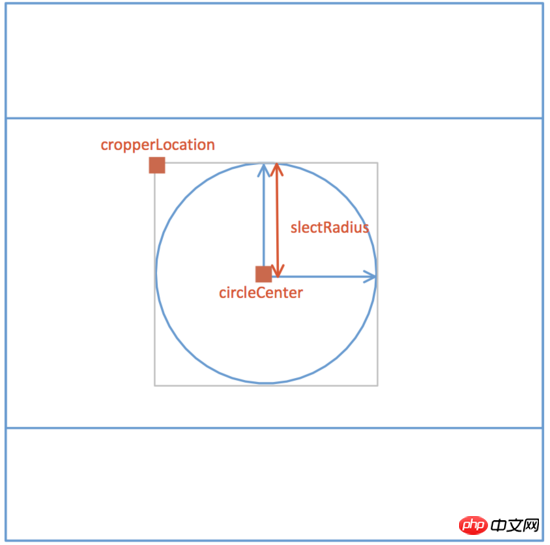
- 右側のプレビュー画像を描画: (methods:renderPreviewImg)
3. トリミングフレームを移動します
知識ポイント: onmousedown、onmousemove、onmouseup具体的な実装:methods:drag()
canvas.onmousedown = e => {
let [lastX, lastY] = [e.offsetX, e.offsetY];
self.movement = true;
canvas.onmousemove = e => {
self.circleCenter = {
X:
self.cropperCanvasSize.width > 2 * self.slectRadius
? self.circleCenter.X + (e.offsetX - lastX)
: self.cropperCanvasSize.width / 2,
Y:
self.cropperCanvasSize.height > 2 * self.slectRadius
? self.circleCenter.Y + (e.offsetY - lastY)
: self.cropperCanvasSize.height / 2
};
self.renderCropperImg();
[lastX, lastY] = [e.offsetX, e.offsetY];
};
canvas.onmouseup = e => {
self.movement = false;
canvas.onmousemove = null;
canvas.onmouseup = null;
};
};4. 画像をサーバーにアップロードします
知識ポイント:
- FormData オブジェクトの使用法
- canvas.toBlob() ;
- データ URI を次のように変換しますFile then append to FormData
methods:upload()
this.$refs.preview.toBlob((blob)=> {
const url = URL.createObjectURL(blob);
const formData = new FormData();
formData.append(this.uploadProps.name, blob, `${Date.now()}.png`);
if(this.data){
Object.keys(this.uploadProps.data).forEach(key => {
formData.append(key, this.uploadProps.data[key]);
});
}
const request = new XMLHttpRequest();
request.open("POST", this.uploadProps.action, true);
request.send(formData);
request.onreadystatechange = () => {
if (request.readyState === 4 && request.status === 200) {
// ...
}
};
}); vux アップローダー画像アップロード コンポーネントのインストールと使用方法について
Vue には、テーブルヘッダーと最初の列の修正を実装するための複数の方法があります
以上がVueは画像を切り取ってサーバーにアップロードする機能を実装していますの詳細内容です。詳細については、PHP 中国語 Web サイトの他の関連記事を参照してください。

ホットAIツール

Undresser.AI Undress
リアルなヌード写真を作成する AI 搭載アプリ

AI Clothes Remover
写真から衣服を削除するオンライン AI ツール。

Undress AI Tool
脱衣画像を無料で

Clothoff.io
AI衣類リムーバー

Video Face Swap
完全無料の AI 顔交換ツールを使用して、あらゆるビデオの顔を簡単に交換できます。

人気の記事

ホットツール

メモ帳++7.3.1
使いやすく無料のコードエディター

SublimeText3 中国語版
中国語版、とても使いやすい

ゼンドスタジオ 13.0.1
強力な PHP 統合開発環境

ドリームウィーバー CS6
ビジュアル Web 開発ツール

SublimeText3 Mac版
神レベルのコード編集ソフト(SublimeText3)

ホットトピック
 7769
7769
 15
15
 1644
1644
 14
14
 1399
1399
 52
52
 1294
1294
 25
25
 1234
1234
 29
29
 VueでBootstrapの使用方法
Apr 07, 2025 pm 11:33 PM
VueでBootstrapの使用方法
Apr 07, 2025 pm 11:33 PM
vue.jsでBootstrapを使用すると、5つのステップに分かれています。ブートストラップをインストールします。 main.jsにブートストラップをインポートしますブートストラップコンポーネントをテンプレートで直接使用します。オプション:カスタムスタイル。オプション:プラグインを使用します。
 VUEのボタンに関数を追加する方法
Apr 08, 2025 am 08:51 AM
VUEのボタンに関数を追加する方法
Apr 08, 2025 am 08:51 AM
HTMLテンプレートのボタンをメソッドにバインドすることにより、VUEボタンに関数を追加できます。 VUEインスタンスでメソッドを定義し、関数ロジックを書き込みます。
 VueでWatchの使用方法
Apr 07, 2025 pm 11:36 PM
VueでWatchの使用方法
Apr 07, 2025 pm 11:36 PM
Vue.jsの監視オプションにより、開発者は特定のデータの変更をリッスンできます。データが変更されたら、Watchはコールバック関数をトリガーして更新ビューまたはその他のタスクを実行します。その構成オプションには、すぐにコールバックを実行するかどうかを指定する即時と、オブジェクトまたは配列の変更を再帰的に聴くかどうかを指定するDEEPが含まれます。
 Vue Multi-Page開発とはどういう意味ですか?
Apr 07, 2025 pm 11:57 PM
Vue Multi-Page開発とはどういう意味ですか?
Apr 07, 2025 pm 11:57 PM
VUEマルチページ開発は、VUE.JSフレームワークを使用してアプリケーションを構築する方法です。アプリケーションは別々のページに分割されます。コードメンテナンス:アプリケーションを複数のページに分割すると、コードの管理とメンテナンスが容易になります。モジュール性:各ページは、簡単に再利用および交換するための別のモジュールとして使用できます。簡単なルーティング:ページ間のナビゲーションは、単純なルーティング構成を介して管理できます。 SEOの最適化:各ページには独自のURLがあり、SEOに役立ちます。
 vue.jsでJSファイルを参照する方法
Apr 07, 2025 pm 11:27 PM
vue.jsでJSファイルを参照する方法
Apr 07, 2025 pm 11:27 PM
vue.jsでJSファイルを参照するには3つの方法があります。タグ;; mounted()ライフサイクルフックを使用した動的インポート。 Vuex State Management Libraryを介してインポートします。
 Vueによる前のページに戻る方法
Apr 07, 2025 pm 11:30 PM
Vueによる前のページに戻る方法
Apr 07, 2025 pm 11:30 PM
vue.jsには、前のページに戻る4つの方法があります。$ router.go(-1)$ router.back()outes< router-link to ="/" Component Window.history.back()、およびメソッド選択はシーンに依存します。
 VUEトラバーサルの使用方法
Apr 07, 2025 pm 11:48 PM
VUEトラバーサルの使用方法
Apr 07, 2025 pm 11:48 PM
Vue.jsには配列とオブジェクトを通過するには3つの一般的な方法があります。V-Forディレクティブは、各要素をトラバースしてテンプレートをレンダリングするために使用されます。 V-BindディレクティブをV-Forで使用して、各要素の属性値を動的に設定できます。 .mapメソッドは、配列要素を新しい配列に変換できます。
 VueのDivにジャンプする方法
Apr 08, 2025 am 09:18 AM
VueのDivにジャンプする方法
Apr 08, 2025 am 09:18 AM
VUEにDIV要素をジャンプするには、VUEルーターを使用してルーターリンクコンポーネントを追加するには、2つの方法があります。 @clickイベントリスナーを追加して、これを呼び出します。$ router.push()メソッドをジャンプします。




