「ECS インスタンスの作成」で説明されている GPU コンピューティング インスタンスを作成する方法
この記事の内容は、ECS インスタンスの作成方法に基づいて GPU コンピューティング インスタンスを作成する方法に関するものです。必要な方は参考にしていただければ幸いです。
GPU コンピューティング インスタンスには、gn4、gn5、gn5i、および gn6v が含まれます。
インスタンスの作成
「ECS インスタンスの作成」で説明されているように、GPU コンピューティング インスタンスを作成できます。作成するときは、次の構成に注意する必要があります。
地域: インスタンス仕様ファミリーが異なると、異なる地域情報が提供されます。以下に示すように:
gn4: 中国北部 2 (アベイラビリティ ゾーン A)、中国東部 2 (アベイラビリティ ゾーン B)、中国南部 1 (アベイラビリティ ゾーン C)
gn5: 中国北部 2 (アベイラビリティーゾーン C、E)、中国北部 5 (アベイラビリティーゾーン A)、中国東部 1 (アベイラビリティーゾーン G、F)、中国東部 2 (アベイラビリティーゾーン D、B、E)、中国南部 1 (アベイラビリティーゾーン D)、ホンKong (アベイラビリティーゾーン C、B)、アジアパシフィック東南 1 (アベイラビリティーゾーン B、A)、アジアパシフィック東南 2 (アベイラビリティーゾーン A)、アジアパシフィック東南 3 (アベイラビリティーゾーン A)、アジアパシフィック東南 5 (アベイラビリティーゾーン A) 、米国西部 1 (アベイラビリティ ゾーン B、A)、米国東部 1 (アベイラビリティ ゾーン B、A)、中央ヨーロッパ 1 (アベイラビリティ ゾーン A)
説明
デプロイする場合gn5 インスタンス上の NGC (NVIDIA GPU CLOUD) 環境 (リージョンを選択する場合) 「gn5 インスタンスへの NGC 環境のデプロイ」を参照してください。
gn5i: 中国北部 2 (アベイラビリティ ゾーン C、E、A)、中国東部 1 (アベイラビリティ ゾーン B)、中国東部 2 (アベイラビリティ ゾーン D、B)、中国南部 1 (アベイラビリティ ゾーン A)
gn6v: 中国東部 2 (アベイラブル ゾーン F)
ECS 作成ページに表示されるリージョンおよびアベイラブル ゾーンの情報が上記の説明と一致しない場合、ECS 作成ページに表示される情報は、勝つ。
イメージ:
GPU ドライバーと CUDA ライブラリをインストールする必要がある場合は、次のいずれかの方法を選択できます:
システム イメージで CentOS 64 ビットを選択します。 (現在提供されているすべてのバージョンがサポートされています)、Ubuntu16.04 64 ビットまたは SUSE Linux Enterprise Server 12 SP2 64 ビット イメージを選択し、GPU ドライバーを自動的にインストールすることを選択します。次に、必要な CUDA ライブラリと GPU ドライバーのバージョンを選択します。
説明
ビジネス ニーズに応じて、適切な GPU ドライバーのバージョンを選択できます。新しいビジネス システムの場合は、ドロップダウン メニューから最新の GPU ドライバー バージョンを選択することをお勧めします。
GPU ドライバーを自動的にインストールすることを選択した場合、システム構成の詳細オプションでインスタンスのカスタム データが自動的に生成されます。つまり、CUDA ライブラリと GPU ドライバーを自動的にインストールするシェル スクリプトです。インスタンスが初めて起動されると、cloud-init によってスクリプトが自動的に実行され、GPU ドライバーが自動的にインストールされます。詳細については、「GPU ドライバー スクリプトの自動インストールに関する注意」を参照してください。
画像マーケットを選択し、NVIDIA を検索して、検索結果から必要な画像を選択します。現在、CentOS 7.3 と Ubuntu 16.04 のみがサポートされています。
GPU コンピューティング インスタンスをディープ ラーニングに使用する場合は、ディープ ラーニング フレームワークがプリインストールされたイメージを選択できます。イメージ マーケットを選択し、ディープ ラーニングを検索して、必要なイメージを選択します。の検索結果。現在、Ubuntu 16.04 と CentOS 7.3 のみがサポートされています。
上記以外のイメージについては、インスタンス作成後、GPUドライバーをご自身でダウンロードしてインストールしてください。
インスタンス: [ヘテロジニアス コンピューティング GPU/FPGA] > [GPU コンピューティング タイプ] を選択し、ニーズに応じて適切なインスタンス仕様を選択します。
ネットワーク: [プライベート ネットワーク]を選択します。
パブリック ネットワークの帯域幅: 実際のニーズに応じて帯域幅を選択します。
注
Windows 2008 R2 イメージを使用する場合、GPU ドライバーのインストールが有効になった後は、コンソールのリモート接続機能を使用して GPU コンピューティング インスタンスに接続できなくなります。パブリック IP アドレスを割り当てるか、インスタンスの作成後にクラウド リソースをバインドするかを選択します。
ログイン認証情報: 実際のニーズに応じてログイン認証情報を設定します。
説明
作成後に設定することを選択しないことをお勧めします。インスタンスが正常に作成された後、GPU ドライバーが正常にインストールされる前に、インスタンスにログインする必要がある場合は、パスワードをリセットするか SSH キー ペアをバインドし、変更を有効にするためにインスタンスを再起動する必要があります。インスタンスが原因で GPU ドライバーのインストールが失敗します。
インスタンス カスタム データ: GPU ドライバーを自動的にインストールすることを選択した場合、CUDA ライブラリと GPU ドライバーを自動的にインストールするためのシェル スクリプトがここに表示されます。スクリプトの内容と注意事項をよくお読みください。
GPU ドライバーの自動インストール プロセスを表示します
GPU ドライバーを自動的にインストールすることを選択した場合、インスタンスの作成後に、インストール ログ /root/ nvidia_install.log GPU ドライバーのインストール プロセスを表示します。
注意
GPU ドライバーのインストールが完了するまでは、自動インストールの失敗を避けるために、GPU を操作したり、他の GPU 関連ソフトウェアをインストールしたりすることはできません。
GPU ドライバーをダウンロードしてインストールする
GPU ドライバーがプリインストールされていないイメージを使用する場合は、インスタンスの GPU ドライバーをインストールする必要があります。手順は次のとおりです。
GPU ドライバー インストール パッケージを入手します。
NVIDIA 公式 Web サイトにアクセスします。
インスタンスのドライバーを手動で検索し、「検索」をクリックします。フィルタ情報を次の表に示します。
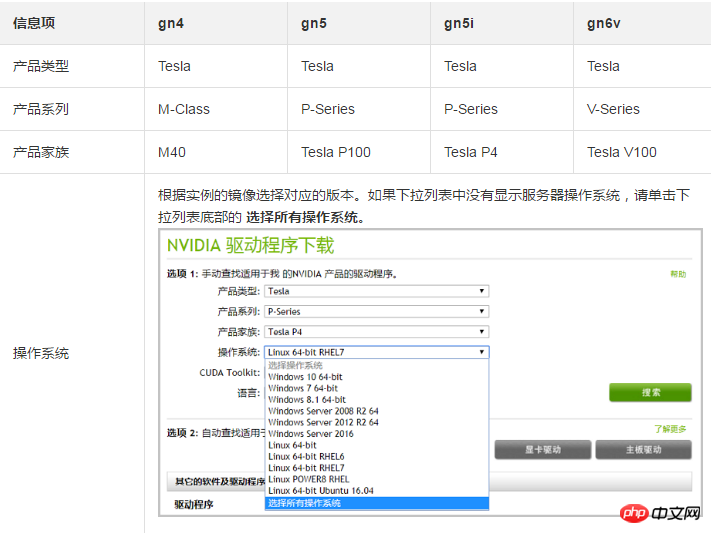
GPU ドライバーをインストールします:
Windows インスタンス: ダブルクリックして GPU ドライバーをインストールします。 Linux インスタンス: 以下の手順に従ってドライバーをインストールします。カーネル バージョンに対応する kernel-devel および kernel-header パッケージをダウンロードしてインストールします。次のコマンドを実行して、kernel-devel および kernel-header パッケージのダウンロードとインストールが完了したことを確認します。
sudo rpm -qa | grep $(uname -r)
CentOS 7.3 を例に挙げると、次のような同様の情報が表示される場合、インストールが完了したことを意味します。
kernel-3.10.0-514.26.2.el7.x86_64 kernel-headers-3.10.0-514.26.2.el7.x86_64 kernel-tools-libs-3.10.0-514.26.2.el7.x86_64 python-perf-3.10.0-514.26.2.el7.x86_64 kernel-tools-3.10.0-514.26.2.el7.x86_64
NVIDIA 公式 Web サイトの GPU ドライバー ダウンロード ページのその他の情報の説明に従って、GPU ドライバーをインストールします。
Linux 64 ビット Ubuntu 14.04 を例に挙げます。
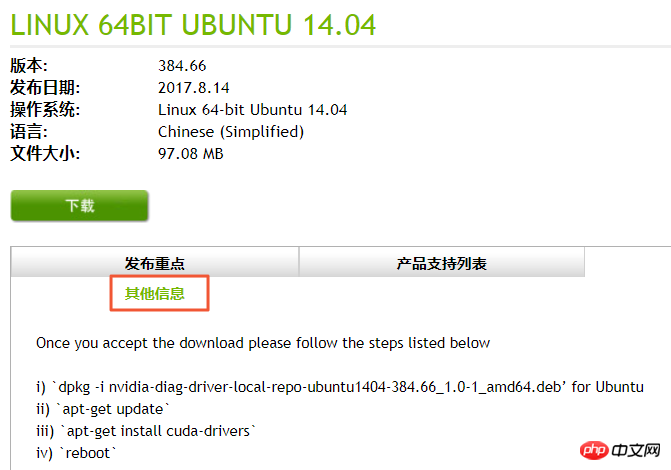
GRID ドライバーをインストールします
gn5、gn5i、または gn6v インスタンスが必要な場合OpenGL をサポートするには、グラフィックス表示のために GRID ドライバーをインストールする必要があります。詳細については、「GPU インスタンスへの GRID ドライバーのインストール」を参照してください。
注意事項
リモート接続機能
Windows 2008 R2 以前の場合、GPU ドライバーのインストールが有効になると、コンソールのリモート接続機能が使用できなくなります。は使用できません。使用すると、管理端末は常に黒い画面を表示するか、起動インターフェイスのままになります。 Windows に付属のリモート接続 (RDP) など、他のプロトコルを使用してシステムにアクセスしてください。
Windows に付属のリモート接続 (RDP) プロトコルは、DirectX、OpenGL、およびその他の関連アプリケーションをサポートしていません。VNC サービスとクライアント、または PCOIP、XenDeskop HDX などのその他のサポートされているプロトコルをインストールする必要があります。 3Dなど
GPU ドライバーの自動インストール スクリプト
GPU ドライバーを自動的にインストールするシェル スクリプトについては、次の点に注意してください。
このスクリプトは、NVIDIA GPU ドライバーを自動的にダウンロードしてインストールします。および CUDA ライブラリ。
インスタンス仕様のイントラネット帯域幅と vCPU コア数が異なるため、実際の自動インストール時間は 4.5 分から 10 分の範囲になります。 GPU ドライバーをインストールするときは、自動インストールの失敗を避けるために、GPU を操作したり、他の GPU 関連ソフトウェアをインストールしたりすることはできません。
自動インストールが完了すると、ドライバーが有効になるようにインスタンスが自動的に再起動されます。
スクリプトは、GPU ドライバーの永続モードを自動的にオンにし、この設定をシステム自動起動スクリプトに追加して、インスタンスの再起動後にこのモードをデフォルトでオンにできるようにします。このモードでは、GPU ドライバーがより安定して動作します。
オペレーティング システムを変更する場合:
元のイメージが Ubuntu16.04 64 ビットまたは SUSE Linux Enterprise Server 12 SP2 64 ビットの場合、他のイメージに変更すると、GPU ドライバーは使用できなくなります。自動的にインストールされます。
元のイメージが特定のバージョンの CentOS の場合、別のバージョンの CentOS イメージに変更すると、GPU ドライバーが正常にインストールできるようになります。
GPU ドライバー スクリプトの自動インストールをサポートしていない別のイメージに変更すると、GPU ドライバーを自動的にインストールできません。
対応するインストール ログはインストール プロセス中に生成され、ログの保存パスは /root/nvidia_install.log です。ドライバーのインストールが成功したかどうかはログで確認できます。失敗した場合は、ログから失敗の理由を確認できます。
以上が「ECS インスタンスの作成」で説明されている GPU コンピューティング インスタンスを作成する方法の詳細内容です。詳細については、PHP 中国語 Web サイトの他の関連記事を参照してください。

ホットAIツール

Undresser.AI Undress
リアルなヌード写真を作成する AI 搭載アプリ

AI Clothes Remover
写真から衣服を削除するオンライン AI ツール。

Undress AI Tool
脱衣画像を無料で

Clothoff.io
AI衣類リムーバー

AI Hentai Generator
AIヘンタイを無料で生成します。

人気の記事

ホットツール

メモ帳++7.3.1
使いやすく無料のコードエディター

SublimeText3 中国語版
中国語版、とても使いやすい

ゼンドスタジオ 13.0.1
強力な PHP 統合開発環境

ドリームウィーバー CS6
ビジュアル Web 開発ツール

SublimeText3 Mac版
神レベルのコード編集ソフト(SublimeText3)

ホットトピック
 7543
7543
 15
15
 1381
1381
 52
52
 83
83
 11
11
 21
21
 87
87
 Windows 7にMySQLをインストールできますか?
Apr 08, 2025 pm 03:21 PM
Windows 7にMySQLをインストールできますか?
Apr 08, 2025 pm 03:21 PM
はい、MySQLはWindows 7にインストールできます。MicrosoftはWindows 7のサポートを停止しましたが、MySQLは引き続き互換性があります。ただし、インストールプロセス中に次のポイントに注意する必要があります。WindowsのMySQLインストーラーをダウンロードしてください。 MySQL(コミュニティまたはエンタープライズ)の適切なバージョンを選択します。インストールプロセス中に適切なインストールディレクトリと文字セットを選択します。ルートユーザーパスワードを設定し、適切に保ちます。テストのためにデータベースに接続します。 Windows 7の互換性とセキュリティの問題に注意してください。サポートされているオペレーティングシステムにアップグレードすることをお勧めします。
 PSの負荷速度をスピードアップする方法は?
Apr 06, 2025 pm 06:27 PM
PSの負荷速度をスピードアップする方法は?
Apr 06, 2025 pm 06:27 PM
Slow Photoshopの起動の問題を解決するには、次のような多面的なアプローチが必要です。ハードウェアのアップグレード(メモリ、ソリッドステートドライブ、CPU)。時代遅れまたは互換性のないプラグインのアンインストール。システムのゴミと過剰な背景プログラムを定期的にクリーンアップします。無関係なプログラムを慎重に閉鎖する。起動中に多数のファイルを開くことを避けます。
 フロントエンドの開発では、CSSとJavaScriptを使用して、Windows 10設定インターフェイスと同様のサーチライト効果を実現する方法は?
Apr 05, 2025 pm 10:21 PM
フロントエンドの開発では、CSSとJavaScriptを使用して、Windows 10設定インターフェイスと同様のサーチライト効果を実現する方法は?
Apr 05, 2025 pm 10:21 PM
フロントエンド開発でWindowsのような実装方法...
 PSの垂直参照線を引く方法
Apr 06, 2025 pm 08:18 PM
PSの垂直参照線を引く方法
Apr 06, 2025 pm 08:18 PM
Photoshopで垂直ガイドを引く:ルーラービューを有効にします(ビュー>ルーラー)。マウスをルーラーの垂直エッジの上にホバリングし、次にカーソルが二重矢印を備えた垂直線になり、マウスを保持してドラッグして基準線を引き出します。ガイドをドラッグして[削除]をクリックするか、クロスにホバリングします。
 特定のシステムバージョンでMySQLが報告したエラーのソリューション
Apr 08, 2025 am 11:54 AM
特定のシステムバージョンでMySQLが報告したエラーのソリューション
Apr 08, 2025 am 11:54 AM
MySQLのインストールエラーのソリューションは次のとおりです。1。システム環境を慎重に確認して、MySQL依存関係ライブラリの要件が満たされていることを確認します。異なるオペレーティングシステムとバージョンの要件は異なります。 2.エラーメッセージを慎重に読み取り、依存関係のインストールやSUDOコマンドの使用など、プロンプト(ライブラリファイルの欠落やアクセス許可など)に従って対応する測定値を取得します。 3.必要に応じて、ソースコードをインストールし、コンパイルログを慎重に確認してみてください。これには、一定量のLinuxの知識と経験が必要です。最終的に問題を解決する鍵は、システム環境とエラー情報を慎重に確認し、公式の文書を参照することです。
 MySQLはダウンロード後にインストールできません
Apr 08, 2025 am 11:24 AM
MySQLはダウンロード後にインストールできません
Apr 08, 2025 am 11:24 AM
MySQLのインストール障害の主な理由は次のとおりです。1。許可の問題、管理者として実行するか、SUDOコマンドを使用する必要があります。 2。依存関係が欠落しており、関連する開発パッケージをインストールする必要があります。 3.ポート競合では、ポート3306を占めるプログラムを閉じるか、構成ファイルを変更する必要があります。 4.インストールパッケージが破損しているため、整合性をダウンロードして検証する必要があります。 5.環境変数は誤って構成されており、環境変数はオペレーティングシステムに従って正しく構成する必要があります。これらの問題を解決し、各ステップを慎重に確認して、MySQLを正常にインストールします。
 ターミナルからMySQLにアクセスできません
Apr 08, 2025 pm 04:57 PM
ターミナルからMySQLにアクセスできません
Apr 08, 2025 pm 04:57 PM
端末からmysqlにアクセスできない場合は、次の理由があります。MySQLサービスが実行されていません。接続コマンドエラー;許可が不十分です。ファイアウォールは接続をブロックします。 mysql構成ファイルエラー。
 MySQLを解く方法は、ローカルホストに接続できません
Apr 08, 2025 pm 02:24 PM
MySQLを解く方法は、ローカルホストに接続できません
Apr 08, 2025 pm 02:24 PM
MySQL接続は、次の理由が原因である可能性があります。MySQLサービスは開始されず、ファイアウォールは接続をインターセプトし、ポート番号が間違っています。ユーザー名またはパスワードが間違っています。My.cnfのリスニングアドレスは不適切に構成されています。トラブルシューティング手順には以下が含まれます。 2.ファイアウォール設定を調整して、MySQLがポート3306をリッスンできるようにします。 3.ポート番号が実際のポート番号と一致していることを確認します。 4.ユーザー名とパスワードが正しいかどうかを確認します。 5. my.cnfのバインドアドレス設定が正しいことを確認してください。




