オペレーティング システム イメージを変更せずにシステム ディスク容量を拡張する方法
この記事の内容は、オペレーティング システム イメージを変更せずにシステム ディスク容量を拡張する方法に関するものです。必要な方は参考にしていただければ幸いです。
システム ディスクの拡張
ビジネスの発展に伴い、システム ディスクの容量を拡張する必要がある場合は、システム ディスクの交換機能を使用して拡張できます。この記事では、オペレーティング システム イメージを変更せずにシステム ディスク容量を拡張する方法のみについて説明します。
注
システム ディスクを拡張するときに、オペレーティング システムを変更することもできます。特定の操作については、「オペレーティング システムの交換」を参照してください。
注意事項
システムディスクの交換はリスクの高い作業ですので、システムを交換する前に必ず次の注意事項をよくお読みください。ディスク。
リスク
システム ディスクの交換には次のリスクがあります。
システム ディスクを交換するにはインスタンスを停止する必要があるため、ビジネスが中断されます。
交換が完了したら、新しいシステム ディスクにビジネス オペレーティング環境を再展開する必要があります。これにより、ビジネスに長期的な中断が生じる可能性があります。
システム ディスクを交換すると、システム ディスクがインスタンスに再割り当てされることになり、クラウド ディスク ID が変更されるため、古いシステム ディスクに基づいて作成されたスナップショットを新しいシステム ディスクのロールバックに使用することはできません。
注
システム ディスクを交換した後も、手動で作成したスナップショットは影響を受けず、引き続きこれらのスナップショットを使用してカスタム イメージを作成できます。古いシステム ディスクに自動スナップショット ポリシーを設定し、自動スナップショットがクラウド ディスクでリリースされるように設定した場合、自動スナップショット ポリシーは新しいシステム ディスクには適用されなくなり、古いシステム ディスクの自動スナップショットは削除されます。自動的に削除されます。
制限事項と手順
システム ディスクを交換する場合は、次の情報に注意する必要があります。
システム ディスクを交換すると、新しいシステム ディスクの場合、システム ディスク ID が更新され、元のシステム ディスクが解放されます。
システム ディスクのクラウド ディスク タイプは変更できません。
拡張後のシステムディスクの容量は、最小容量が拡張前容量、最大容量が 500 GiB となります。システムディスク容量を減らすことはできません。
Windows 2003 はシステム ディスクの拡張をサポートしていません。
年間または月次のサブスクリプション インスタンスが更新され、ダウングレードされている場合、次の請求サイクルに入る前にシステム ディスク容量を変更することはできません。
インスタンスの IP アドレスと MAC アドレスは変更されません。
システム ディスクを拡張する前に、システム ディスクのスナップショットを作成することをお勧めします。スナップショットを作成するときは、次の制限に注意してください。
ビジネスのピーク時にスナップショットを作成することは避けてください。ビジネスへの影響を避けるための期間です。 40 GiB のスナップショットの初回作成には約 40 分かかります。十分な時間を取ってください。さらに、スナップショットを作成すると、ブロック ストレージの I/O パフォーマンスが低下し (通常は 10% 以内)、一時的に速度が低下する可能性があります。
システム ディスクのスナップショットを作成する場合は、システム ディスクに十分な領域があることを確認してください。1 GiB の領域を確保しないと、システム ディスクの拡張後にシステムが正常に起動しない可能性があります。交換されました。
新しいシステム ディスクの自動スナップショット ポリシーを完了するのに十分なスナップショット クォータがあることを確認するには、不要な古いシステム ディスク スナップショットを削除します。詳細な操作については、「スナップショットと自動スナップショット ポリシーの削除」を参照してください。
#操作手順
#元のシステム ディスクの内容を保持したままシステム ディスクを拡張する場合は、次の手順に従う必要があります。システム ディスクを交換するには、以下の手順を実行します。 ECS 管理コンソールにログインします。 左側のナビゲーション バーで、[インスタンス]をクリックします。 地域を選択してください。 システム ディスクを拡張する必要があるインスタンスを見つけて、インスタンス ID をクリックし、インスタンスの詳細ページに移動します。 次の手順に従って、システム ディスクのスナップショットを作成します。 左側のナビゲーション バーで、このインスタンス ディスクをクリックします。 システム ディスクを見つけて、[操作] 列の [スナップショットの作成] をクリックします。 注スナップショット作成時の詳しい操作制限や注意事項については、「スナップショットの作成」を参照してください。 システム ディスク スナップショットを使用してカスタム イメージを作成するには、次の手順に従います。 左側のナビゲーション バーで、このインスタンス スナップショットをクリックして、スナップショットの作成の進行状況とステータスを表示します。進行状況が 100% でステータスが成功になったら、[アクション] 列で [カスタム イメージの作成] をクリックします。 注カスタム イメージ作成時の詳しい操作制限や注意事項については、「スナップショットを使用したカスタム イメージの作成」を参照してください。 システムディスクを交換すると、この方法で取得したイメージがカスタムイメージのドロップダウンリストに表示されます。 インスタンス リスト ページに戻り、左側のナビゲーション バーで [スナップショットとミラー] > [ミラー] を選択し、カスタム ミラーの作成の進行状況とステータスを表示します。 カスタム イメージの作成の進行状況が 100% で、ステータスが [利用可能] と表示されたら、左側のナビゲーション バーで [インスタンス] をクリックします。 操作が必要なインスタンスを見つけて、[操作] 列で [その他] > [停止] を選択します。 図解それが従量課金制 VPC タイプのインスタンスであり、従量課金制インスタンスのシャットダウン機能がオンになっている場合は、[リマインダー] ポップアップ ボックスで [OK] をクリックします。 。 [インスタンスの停止] ダイアログ ボックスで、[停止後もインスタンスを保持し、充電を続ける] を選択します。無償モードを使用している場合、システムディスクを交換した後にインスタンスを正常に起動できない場合があります。
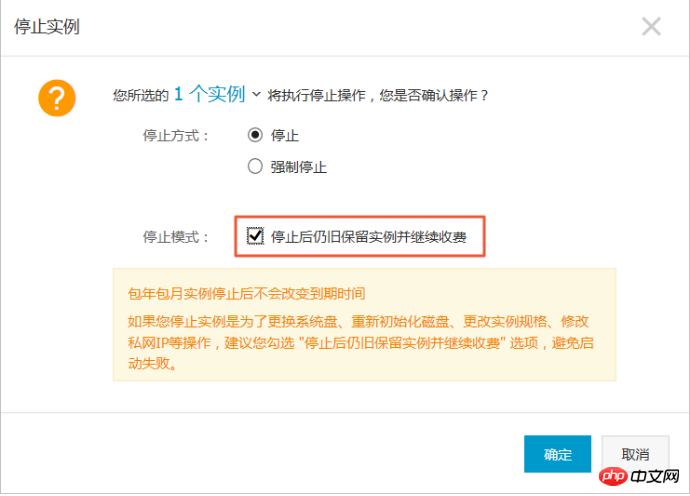
インスタンスのステータスが「停止」と表示されたら、「アクション」列で「その他」>「システムディスクの交換」を選択します。
ポップアップダイアログボックスで、システムディスク交換時の注意事項をよく読んだ上で、「OK」をクリックしてシステムディスクを交換します。
[システム ディスクの変更] ページで、
イメージ タイプ: [カスタム イメージ] から作成したカスタム イメージを選択します。
システム ディスク: ビジネス ニーズに応じてシステム ディスク容量を変更し、最大容量を 500 GiB まで拡張できます。次の表に示すように、拡張中に設定できる最小容量は、システム ディスクとミラーの現在の容量に関連します。
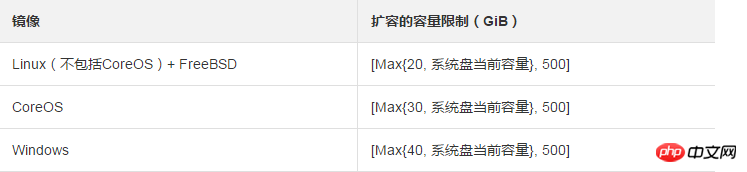
フォローアップ操作
システム ディスクを交換した後、次の操作を実行する必要がある場合があります。 Linux システム、およびインスタンスがデータ ディスクをマウントし、起動時に自動マウントを設定している場合: システム ディスクを交換した後、元のシステム ディスク内のファイル システムのマウント情報が失われます。新しいパーティション情報を / に書き込む必要があります。新しいシステム ディスクの etc/fstab ファイルを作成し、ファイル システムをマウントしますが、データ ディスクをフォーマットしてパーティション分割する必要はありません。特定の操作コマンドについては、「Linux でのデータ ディスクのフォーマットとマウント」を参照してください。 (推奨) /etc/fstab をバックアップします。 新しいパーティション情報を/etc/fstabに書き込みます。 /etc/fstab で新しいパーティション情報を表示します。 ファイル システムをマウントします。 現在のクラウドのディスク容量と使用状況を確認します。コマンド df -h を実行します。 マウント操作が完了したら、インスタンスを再起動しなくても、新しいファイル システムの使用を開始できます。 ディスクの自動スナップショット ポリシーを設定します。自動スナップショット ポリシーはクラウド ディスク ID にバインドされます。システムディスクを新しいディスクに交換すると、古いクラウドディスクに適用されていた自動スナップショットポリシーは自動的に無効になります。新しいシステム ディスクに自動スナップショット ポリシーを設定する必要があります。以上がオペレーティング システム イメージを変更せずにシステム ディスク容量を拡張する方法の詳細内容です。詳細については、PHP 中国語 Web サイトの他の関連記事を参照してください。

ホットAIツール

Undresser.AI Undress
リアルなヌード写真を作成する AI 搭載アプリ

AI Clothes Remover
写真から衣服を削除するオンライン AI ツール。

Undress AI Tool
脱衣画像を無料で

Clothoff.io
AI衣類リムーバー

AI Hentai Generator
AIヘンタイを無料で生成します。

人気の記事

ホットツール

メモ帳++7.3.1
使いやすく無料のコードエディター

SublimeText3 中国語版
中国語版、とても使いやすい

ゼンドスタジオ 13.0.1
強力な PHP 統合開発環境

ドリームウィーバー CS6
ビジュアル Web 開発ツール

SublimeText3 Mac版
神レベルのコード編集ソフト(SublimeText3)

ホットトピック
 7523
7523
 15
15
 1378
1378
 52
52
 81
81
 11
11
 21
21
 74
74
 CentosとUbuntuの違い
Apr 14, 2025 pm 09:09 PM
CentosとUbuntuの違い
Apr 14, 2025 pm 09:09 PM
Centosとubuntuの重要な違いは次のとおりです。起源(CentosはRed Hat、for Enterprises、UbuntuはDebianに由来します。個人用のDebianに由来します)、パッケージ管理(CentosはYumを使用し、安定性に焦点を当てます。チュートリアルとドキュメント)、使用(Centosはサーバーに偏っています。Ubuntuはサーバーやデスクトップに適しています)、その他の違いにはインストールのシンプルさが含まれます(Centos is Thin)
 Dockerデスクトップの使用方法
Apr 15, 2025 am 11:45 AM
Dockerデスクトップの使用方法
Apr 15, 2025 am 11:45 AM
Dockerデスクトップの使用方法は? Dockerデスクトップは、ローカルマシンでDockerコンテナを実行するためのツールです。使用する手順には次のものがあります。1。Dockerデスクトップをインストールします。 2。Dockerデスクトップを開始します。 3。Docker Imageを作成します(DockerFileを使用); 4. Docker画像をビルド(Docker Buildを使用); 5。Dockerコンテナを実行します(Docker Runを使用)。
 Dockerの原則の詳細な説明
Apr 14, 2025 pm 11:57 PM
Dockerの原則の詳細な説明
Apr 14, 2025 pm 11:57 PM
DockerはLinuxカーネル機能を使用して、効率的で孤立したアプリケーションランニング環境を提供します。その作業原則は次のとおりです。1。ミラーは、アプリケーションを実行するために必要なすべてを含む読み取り専用テンプレートとして使用されます。 2。ユニオンファイルシステム(UnionFS)は、違いを保存するだけで、スペースを節約し、高速化する複数のファイルシステムをスタックします。 3.デーモンはミラーとコンテナを管理し、クライアントはそれらをインタラクションに使用します。 4。名前空間とcgroupsは、コンテナの分離とリソースの制限を実装します。 5.複数のネットワークモードは、コンテナの相互接続をサポートします。これらのコア概念を理解することによってのみ、Dockerをよりよく利用できます。
 Centosはメンテナンスを停止します2024
Apr 14, 2025 pm 08:39 PM
Centosはメンテナンスを停止します2024
Apr 14, 2025 pm 08:39 PM
Centosは、上流の分布であるRhel 8が閉鎖されたため、2024年に閉鎖されます。このシャットダウンはCentos 8システムに影響を与え、更新を継続し続けることができません。ユーザーは移行を計画する必要があり、提案されたオプションには、Centos Stream、Almalinux、およびRocky Linuxが含まれ、システムを安全で安定させます。
 Centosをインストールする方法
Apr 14, 2025 pm 09:03 PM
Centosをインストールする方法
Apr 14, 2025 pm 09:03 PM
Centosのインストール手順:ISO画像をダウンロードし、起動可能なメディアを燃やします。起動してインストールソースを選択します。言語とキーボードのレイアウトを選択します。ネットワークを構成します。ハードディスクをパーティション化します。システムクロックを設定します。ルートユーザーを作成します。ソフトウェアパッケージを選択します。インストールを開始します。インストールが完了した後、ハードディスクから再起動して起動します。
 Centosのgitlabのバックアップ方法は何ですか
Apr 14, 2025 pm 05:33 PM
Centosのgitlabのバックアップ方法は何ですか
Apr 14, 2025 pm 05:33 PM
Centosシステムの下でのGitlabのバックアップと回復ポリシーデータセキュリティと回復可能性を確保するために、Gitlab on Centosはさまざまなバックアップ方法を提供します。この記事では、いくつかの一般的なバックアップ方法、構成パラメーター、リカバリプロセスを詳細に紹介し、完全なGitLabバックアップと回復戦略を確立するのに役立ちます。 1.手動バックアップGitlab-RakeGitlabを使用:バックアップ:コマンドを作成して、マニュアルバックアップを実行します。このコマンドは、gitlabリポジトリ、データベース、ユーザー、ユーザーグループ、キー、アクセスなどのキー情報をバックアップします。デフォルトのバックアップファイルは、/var/opt/gitlab/backupsディレクトリに保存されます。 /etc /gitlabを変更できます
 セントスにハードディスクをマウントする方法
Apr 14, 2025 pm 08:15 PM
セントスにハードディスクをマウントする方法
Apr 14, 2025 pm 08:15 PM
CentOSハードディスクマウントは、次の手順に分割されます。ハードディスクデバイス名(/dev/sdx)を決定します。マウントポイントを作成します( /mnt /newdiskを使用することをお勧めします);マウントコマンド(Mount /dev /sdx1 /mnt /newdisk)を実行します。 /etc /fstabファイルを編集して、永続的なマウント構成を追加します。 Umountコマンドを使用して、デバイスをアンインストールして、プロセスがデバイスを使用しないことを確認します。
 Centosがメンテナンスを停止した後の対処方法
Apr 14, 2025 pm 08:48 PM
Centosがメンテナンスを停止した後の対処方法
Apr 14, 2025 pm 08:48 PM
CentOSが停止した後、ユーザーは次の手段を採用して対処できます。Almalinux、Rocky Linux、Centosストリームなどの互換性のある分布を選択します。商業分布に移行する:Red Hat Enterprise Linux、Oracle Linuxなど。 Centos 9ストリームへのアップグレード:ローリングディストリビューション、最新のテクノロジーを提供します。 Ubuntu、Debianなど、他のLinuxディストリビューションを選択します。コンテナ、仮想マシン、クラウドプラットフォームなどの他のオプションを評価します。




