この記事の内容は、メモ帳の概要と一般的な機能の紹介です。必要な方は参考にしていただければ幸いです。
【メモ帳の概要】
メモ帳は、Windows のデフォルトのメモ帳を置き換えるように設計されており、メモ帳よりもはるかに強力です。
メモ帳には 2 つのバージョンがあり、1 つは ANSI バージョン、もう 1 つは UNICODE バージョンです。
ほとんどの人にとって、メモ帳はメモ帳の拡張バージョンとして使用されており、通常のアプリケーションでは、ANSI バージョンと UNICODE バージョンの間に実際には違いはありません。
notepad はプラグインをサポートしており、対応するプラグインを追加してさまざまな機能をサポートします。いくつかの一般的なプラグインに加えて、テキストを読み上げる音声プラグインなどの興味深いプラグインもいくつかあります。
Notepad は、UltraEdit などの他のプロフェッショナルなテキスト編集ツールよりも起動が速く、使用するリソースも少ない軽量のテキスト編集ソフトウェアです。 Windows のデフォルトのメモ帳はより「軽量」ですが、機能が少なすぎます。したがって、一般的には、notepad の代わりに notepad または別のツール notepad2 が使用され、複雑すぎてかさばる UltraEdit の代わりにもなります。
[notepad、notepad2、notepad、ultraEdit の比較]
いくつかのテキスト編集ツールを使用した私の個人的な経験に基づくと、notepad2 は notepad よりも起動に時間がかかります。リソースは少ないですが、機能が比較的少ないため、よく使用される便利な機能の多くはまだ利用できません。 UltraEdit は機能が豊富ですが、リソースの消費が多すぎて使用するのが面倒です。メモ帳は無料であるのに対し、重要なのは有料であることです。概要は次のとおりです。
notepad: Windows が付属しており、使用するリソースが最小限で、起動が最も速いですが、機能が弱すぎてニーズを満たすことができません。それは無料です。
notepad2: リソースを少し消費し、起動も速いですが、機能の点では、メモ帳ほど多くの機能はなく、ましてや UltraEdit ほどではありません。それは無料です。
notepad: 多くのリソースを消費し、開始するには一時停止が必要ですが、非常に強力で、特にプラグイン モードをサポートしているため、拡張性が高く、他の多くの高度な機能もサポートしています。とても使いやすいです。それは無料です。
ultraEdit: 強力ですが、インストール ファイルが大きく、多くのリソースを消費し、起動が遅く、課金されます。
したがって、notepad、notepad2、notepad、ultraEdit の起動速度、リソース消費量、機能サポートなどを総合的に測定すると、notepad が最良の選択であることは間違いありません。
【メモ帳プラグインの追加方法】
方法 1: 公式 Web サイトからメモ帳プラグインを手動でダウンロードできます:
http://sourceforge.net/projects/npp-plugins/files/
#方法 2. メモ帳のプラグイン マネージャーを自動的にダウンロードしてインストールする#クリック: [プラグイン] -> [プラグイン マネージャー] -> [プラグイン マネージャーを表示] -> [利用可能] 列に、現在使用可能なプラグインのリストが表示され、下の [インストール] をクリックして自動的にダウンロードしてインストールします。対応するプラグインは非常に便利です。
以下は私の個人的な経験と経験です:
[メモ帳の現在のバージョンを確認する]メモ帳のバージョンを確認したい場合現在 を持っている場合は、ツールバーの をクリックしますか? -> メモ帳については、ポップアップ ダイアログ ボックスに「メモ帳 v5.8.6 (ANSI)」という文字が表示されます。(ANSI) は現在の ANSI バージョンを意味します。
個人的には、言及する価値のあるいくつかの便利な機能があると思います:
1. 構文の強調表示と色のカスタマイズのサポート重要なのは、多くの機能をサポートすることです。言語は、一般的な c/c、java、php に加えて、python と xml もサポートしています。
また、xml の場合、キーワードをクリックして展開または縮小することもでき、非常に便利です。後でこの機能をコードフォールディングと呼ぶことを知りましたが、恥ずかしいことです。 。 。
また、makefile もサポートしているため、makefile ファイルを表示するのに非常に便利です。
そして、一般人にはあまり使われないTex/LaTexの構文強調表示にも対応しており、非常に強力です。
[設定] -> [スタイル コンフィギュレータ]
をクリックして、必要に応じて、構文の強調表示中に表示される色をカスタマイズすることもできます。
[デフォルトのサフィックス以外のサフィックス ファイルをカスタマイズして、構文の強調表示を実現する特定の種類のファイルにする]また、さまざまな種類のファイルのサフィックスについては、ただし、デフォルトのファイルサフィックスに加えて、カスタムファイルサフィックスを設定します。たとえば、私が遭遇したのは、通常のメイクファイルのデフォルトのサフィックスは.makであり、ここでの独自の.mkもメイクファイルファイルです。次のように渡すことができます: Settings -> Style Configurator -> プルダウンして言語で Makefile を見つけ、下隅に次のようになります:
Default; ext. とユーザー ext.、デフォルトの拡張子 名前 (デフォルトの拡張子) はサフィックス名です。 ユーザー ext. に対応するボックスに .mk を入力し、右側の [メモ帳を保存して閉じる] をクリックします。 .mk ファイルを Makefile ファイルとして自動的に認識し、対応する構文を引用符で囲むことができます。構文が強調表示されます。
もちろん、これを設定しない場合は、.mk タイプのファイルを個別に開きます。メモ帳は自動的に認識せず、構文の強調表示も行いませんが、手動で選択することもできます。 > M -> Makefile を使用しても同じ機能を実現できますが、毎回手動で設定する必要があります。
2. 16 進数の編集をサポートするための 16 進エディター プラグインの追加notepad は、16 進数の表示と編集をサポートするための HEX-Editor プラグインの追加をサポートしています。これは非常に便利です。 。
[Hex Editor プラグインの追加方法]まず、上記の
[現在のメモ帳のバージョンを表示]の方法で自分のプラグインを確認します。 Notepad は ANSI または UNICODE 方式です。その後、上記の
[notepad プラグインの追加方法]Notepad プラグインの公式 Web サイトにアクセスし、対応するバージョンを見つけてダウンロードします。 Hex Editor のプラグイン ファイル HexEditor.dll を追加し、それを NotePad パスの下の npp.5.8.6.bin\ansi\plugins フォルダーに置くだけです。 メモ帳を再起動すると、プラグインに対応する Hex-Editor プラグインが表示されます。
最新バージョン (5.8.7) では、プラグインを追加した後のツールバーへのショートカット アイコンの追加もサポートされていることに注意してください。HexEditor の場合、それは大文字の H アイコンです。アイコンをクリックしてください。 16 進形式で表示し、もう一度クリックすると通常モードに戻り、非常に便利です。
3. 列モード編集のサポートAlt キーを押した後、たとえば列を選択すると、列モードになります。をクリックして [削除] を選択すると、これらの列を削除した後、ALT を放して ALT を終了し、通常モードに戻ることができます。とても使いやすく、あらゆる機能に対応しているメモ帳は素晴らしいとますます感じます。 。 。
列操作モードで、列全体にコンテンツを挿入したい場合は、次のようにすることができます:
列エディター (Alt C)
その後、挿入するテキストまたは挿入する番号の対応するボックスに挿入するコンテンツを書き込むと、メモ帳が列全体の対応するコンテンツを自動的に挿入します。
4. 単語またはキーワードを選択すると、notepad は対応する選択したキーワードを自動的に強調表示するため、ファイルを表示するのに非常に便利です。
5. 複数のファイルを開くと、対応するタブが表示されます。デフォルトでは、他のツールのようにタブをダブルクリックしてもファイルを閉じることはできません。 [設定] -> [基本設定] -> [タブ バー] で次の項目を選択します。
ダブルクリックしてドキュメントを閉じ、対応するファイルのタブをダブルクリックしてファイルを閉じます。 。
同様に、「各タブに閉じるボタンを表示」というオプションもあります。これを選択すると、各タブに閉じるボタンが表示され、これも非常に便利です。
6.ファイルの行番号を表示します。[設定] -> [一般] -> [編集] -> [行番号を表示] を選択して、行番号を表示します。番号: [設定] -> [一般] -> [印刷] -> [行番号の印刷] を選択するかどうか。デフォルトでは選択されていません。必要に応じて、行番号を印刷することもできます。印刷時の数値はまだ非常に多く、ユーザーは自分のニーズに応じて設定するのが便利です。
8. ファイルの編集後にバックアップするかどうか: Ultra Editor と同様に、ファイルの編集後に .bak ファイルが生成されますが、この機能はオフになっています。デフォルトでは。必要に応じて、ここで設定できます: [設定] -> [一般] -> [バックアップ/自動完了] -> デフォルトは [なし] で、必要に応じて設定できます。 。9. 自動完了機能:
設定 -> 一般 -> バックアップ/自動完了: に従って設定できます。デフォルトはオフです。10. 特定のテキストを選択して、Google 検索を呼び出します:
run -> google searchGoogle 検索のこの機能に加えて、 , ここ 同様に、テキストを選択した後、Wiki を直接呼び出して単語/テキストをクエリするなど、他のプログラムまたは関数を呼び出します。
run -> wikipedia search またはメモ帳から直接開きます。現在のファイルがあるフォルダー: run -> 含まれているフォルダーを開くメモ帳から Windows cmd を開くと、ファイルはすでに現在のフォルダーにあります: run -> open current dir cmdファイルを添付ファイルとして直接添付し、Windows で Outlook を開いて電子メールを送信しますrun -> Outlook 経由で送信 など、どれも非常に実用的な便利な機能です。11. 特定の行を一時的に非表示にする
ファイルを表示するときに特定の行を一時的に非表示にする必要がある場合は、必要に応じて通常に表示することを選択できます。これらの行を最初に、次にView -> Hide Lines
を選択します。対応するラベルが左側のラベル列に表示されます。これをクリックすると、非表示が表示されます。12. ズーム制御のためのマウス ホイールのサポート
notepad は、ズーム制御のためのショートカット キー Ctrl Num /Num- をサポートするだけでなく、Ctrl マウス ホイールによるズーム制御もサポートします。現在表示されている内容 ズームはとても便利です。13. 全画面表示
ドキュメントを表示するときに、表示 -> 全画面表示を使用したい場合があります。または Post It F12 を押すと全画面表示が可能になり、これも非常に便利です。
14. 統合軽量リソースマネージャー
プラグインインストール後(デフォルトでインストールされているようです) LightExplorer:
Plugins -> ; ライト エクスプローラー -> ライト エクスプローラーでは、左側に軽量リソース マネージャーを開いて、開きたいファイルを開くことができ、非常に便利です。
15. 他の種類のファイルにエクスポート - > カラー コードを貼り付けます
対応する NppExport プラグインを追加すると、たとえば、さまざまな形式にエクスポートできます。 、HTML と RTF:
plugins -> NppExport -> RTF にエクスポートまたは HTML にエクスポート
ここで、HTML は通常の HTML であり、RTF は Word の簡潔なバージョンとして理解できます。したがって、html と rtf の両方がカラー コード/文字をサポートしているため、この関数は必要なことを実現し、強調表示された、色付きのコードを Word または他のドキュメントにエクスポートできます。このような機能は非常に実用的です。少なくとも個人的には非常に便利だと感じています。たとえば、C コードを開いた後、それを HTML にエクスポートし、その HTML を開いて内容をコピーして Word に貼り付けると、色付きのコードが表示されます。もちろん、Word と互換性のある rtf にエクスポートすることもできます。Windows では、デフォルトで Word で開かれるため、HTML からコピーして貼り付ける手間が省けます。
さらに、NppExport にはさらに便利な機能もあります:
plugins -> NppExport -> HTML をクリップボードにコピーまたは RTF をクリップボードにコピーコンテンツを追加し、そのコンテンツをクリップボードにコピーして、他の Word ファイルに直接貼り付けることができます。つまり、カラー コードのサポートが非常に簡単に実現できるのは素晴らしいことです。
16. コードの折りたたみC/C やその他のコードを含め、コード全体を 1 つの関数として折りたたんだり展開したりできます。 XML は、キーワードに含まれる内容に応じて全体を折りたたんだり展開したりします。
17. リソース マネージャーでファイルを右クリックすると、メモ帳でファイルを直接開くことができます。この機能は UltraEdit に似ていますが、権限が付いています。リソースマネージャーに追加された -click ファイルを右クリックすると、「メモ帳で編集」が表示され、メモ帳で直接ファイルを開くことができるので、個人的には非常に実用的な機能だと思います。
18.Ctrl Tab で開いている複数のウィンドウを切り替える
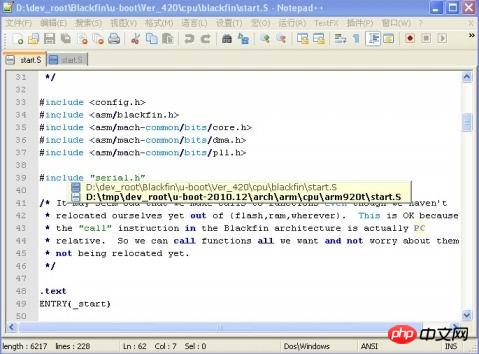 メモ帳のその他の機能に興味があり、自分で調べてみましょう。
メモ帳のその他の機能に興味があり、自分で調べてみましょう。
つまり、個人的には、Notepad は非常に使いやすく、軽量でありながら機能が豊富なテキスト/コード編集ツールであると考えています。この優れた製品を提供してくれた開発者に感謝したいと思います。使用したツール。
その他の一般的なテキスト編集ツールの概要については、こちらを参照してください:
『補足』
NotePad はオープン ソースの無料のコード編集ツールであり、次のことができます。最後に UltraEdit
NotePad
http://www.php.cn/xiazai/gongju/92次に、よく使われる 2 つをダウンロードしますNotePad プラグイン センターのプラグイン
NotePad プラグイン センター http://sourceforge.net/apps/mediawiki/notepad-plus/index.php?title=Plugin_Central
>関数リスト。プログラム関数や変数、その他のリストを表示するために使用されます。
>ウィンドウ マネージャー。開いているファイルのソートされたリストを表示するために使用されます。
以上がNotepad++ の概要と共通機能の紹介の詳細内容です。詳細については、PHP 中国語 Web サイトの他の関連記事を参照してください。




