ブートストラップ フレームワークを使用するにはどうすればよいですか?ブートストラップ フレームワークの使用法の概要
Bootstrap は Twitter の最も人気のあるフロントエンド フレームワークの 1 つです。Bootstrap フレームワークは HTML、CSS、および JavaScript に基づいており、Web 開発を高速化します。しかし、多くの友人は ## を知りません。 #ブートストラップ フレームワークの使用方法、次の記事では、ブートストラップ フレームワークの使用方法を紹介します。
早速、本文に進みましょう~ (無料コースの推奨: ブートストラップ チュートリアル)
##1
ブートストラップで使用される一部の HTML 要素と CSS 属性では、ページを HTML5 ドキュメント タイプに設定する必要があります。つまり、ページの先頭に「」を追加します。
レイアウト コンテナー: ブートストラップは、ページ コンテンツとグリッド システムの .container コンテナーまたはコンテナー流体 (ビューポート全体を占有するコンテナー) コンテナーをラップする必要があります。
3
グリッド システム: Bootstrap は、最大 12 列の流動的なグリッド システムを提供します。行を表す .row と幅を表す列 .col-xs-4 を使用して、グリッド レイアウトをすばやく作成できます。
4
、ブートストラップ タイポグラフィ、およびリンク スタイルは、基本的なグローバル スタイルを設定します。
font-size は 14px に設定され、line-height は 1.428 に設定されます。
(段落) 要素にも、行の高さの 1/2 (つまり 10px) に等しい下マージンが設定されます。
#ベーシックスタイル
タイプ設定:
本文: .lead クラスを使用すると、段落を強調表示できます。
2. インライン テキスト、<マーク> を使用します。
ラベルは、注釈テキスト、delete、useless、insert、underline、small (親コンテナのフォント サイズ) を表します。
85%)、強調、斜体。
3. テキスト配置クラス、text-left、text-center、text-right、text-justify、text-nowrap
4. テキスト ケース クラス、text - lowercase、text-uppercase、text-capitalize
5、略語クラス、 要素の title 属性を設定し、.initialism クラスを使用してフォント サイズを設定します。 若干小さくなります。例:
6. アドレスは、行の最後に
を追加するだけです。スタイル。
7. 引用、HTML 要素を
で囲み、引用スタイルを表示します。直接引用する場合は、タグを使用することをお勧めします。
8. List、list-unstyled クラスはデフォルトの list-style を削除します。 スタイルと左マージンを持つ一連の要素 (直接の子のみ)。 list-inline クラス セットは次のように表示されます。 さらに、少量のパディングを追加して、すべての要素を同じ行に配置します。 dl-horizontal クラスは、フレーズとその説明を
内に配置します。
#Code:
##インライン スタイル コード スニペットをラップしますラベルは、キーボード
を使用して入力されたコンテンツをマークします。事前スクロール可能クラスを使用すると、垂直スクロールバーで最大 350 ピクセルを設定できます。 </p> <p><br><var> ラベルタグ変数</p> <p><br><samp> プログラムが出力するタグタグの内容。 </p> <p><br></p>Table: <p><br></p> <p>.table クラスは、基本スタイル <br></p> <p>.table-striped ストライプ スタイルを指定します。 <strong></strong><br>.table-border クラスにはボーダー スタイルがあり、</p> <p><br>.table-hover クラスにはマウス ホバー スタイルがあり、</p> <p><br>.table-condensedクラスコンパクトなスタイル。 </p> <p><br>ステータス クラス (行またはセルの設定色): active、success、info、warning、info。 </p> <p><br>任意の .table 要素を .table-sensitive 要素でラップして、小さな画面デバイス (768 ピクセル未満) で水平にスクロールするレスポンシブ テーブルを作成します。画面の幅が 768 ピクセルを超えると、水平スクロールバーが表示されなくなります。 </p> <p><br></p> <p><br>フォーム: </p> <p><strong><br>1. 基本的な例: </strong></p> すべての設定は .form-control です。クラス <input>、<textarea> <select> 要素の width 属性はデフォルトで width: 100% に設定されます。 <p><strong></strong>ラベル要素と前述のコントロールをラップします。 最適な配置は .form-group で取得できます。 <br></p> <p>フォーム グループと入力ボックス グループを直接混在させないでください。入力ボックス グループをフォーム グループにネストすることをお勧めします。 </p> <p><br>form-group、input-group、control-group、</p> <p><br>2. インライン フォーム: </p> <p><form> フォーム要素が追加されます。 -inline クラスを指定すると、その内容が左揃えになり、インライン ブロック レベル コントロールとして動作します。ビューポートの幅が少なくとも 768 ピクセルの場合にのみ適用されます (ビューポートの幅がこれより小さい場合、フォームが折りたたまれます)。 <br></p> <p>インライン フォームのラジオ/複数選択ボックス コントロールの幅は width: auto に設定されます。<br></p> <p>各入力コントロールのラベル label を設定しない場合、スクリーン リーダーは正しく識別できなくなります。これらのインライン フォームの場合、ラベルに .sr 専用クラスを設定することで非表示にできます。 <br></p> <p>3. 水平方向に配置されたフォーム : .form-horizontal クラスをフォームに追加して、.form-group の動作を変更します。これにより、グリッド システム <br></p> <p>4、複数選択、ラジオ ボタンの行のように動作します。 : .radio、.radio-inline、.checkbox、.checkbox-inline。 <br></p> <p>5. 静的コントロール : 水平方向にレイアウトされたフォームで、プレーン テキストの行と label 要素を同じ行に配置する必要がある場合は、.form-control-static クラスを <p> 要素に追加するだけです。 <br></p> <p>6. コントロールのステータス <br></p> <p>.disabled クラスはコントロールを無効にします。disabled が <fieldset> に設定されている場合、含まれているすべてのコントロールが無効になります。 <br/></p><p>a タグはこれによる影響を受けません。 <br/></p><p>readonly 属性により、ユーザーがこれらのコントロールの親要素に <br/></p><p>.has-warning、.has-error、または .has-success クラスを入力することができなくなります。この要素内に含まれる .control-label、.form-control、および .help-block 要素は、これらの検証状態のスタイルを受け入れます。 <br/></p><p>検証ステータスの入力ボックスにアイコンを追加することもできます (ラベル タグによって異なることに注意してください)。対応する .has-フィードバック クラスを設定し、正しいアイコンを追加するだけです。 </p><p>7. コントロールのサイズ<br/></p><p>コントロールの高さは .input-lg .input-sm の同様のクラスを通じて設定でき、コントロールは .col-lg を通じて設定できます。 -* 同様のクラス 幅の設定<br/></p><p>.form-group-lg または .form-group-sm クラスを追加することで、.form-horizontal でラップされたラベル要素とフォーム コントロールのサイズをすばやく設定します。 <br/></p><p>入力ボックスまたはその親要素の幅は、グリッド システムの列で囲むことで簡単に設定できます。 <br/></p><p>8. 補助テキスト: ヘルプブロック クラス、フォーム コントロールの「ブロック」レベルの補助テキスト。 <br/></p><p><strong>ボタン: </strong></p><p>1. 基本スタイル、btn、btn-default、btn-primary、btn-success、btn-info、btn-warning、 btn-danger、アクティブ <br/></p><p>2、表示フォーム、btn-link、btn-block、閉じる <br/></p><p>3、サイズ スタイル、.btn-lg、.btn- sm、.btn-xs。 <br/></p><p>ボタン クラスは <a>、<button>、または <input> 要素を使用して適用できますが、一致するレンダリングを取得するには <button> 要素を使用することをお勧めします。各ブラウザの効果。 <br></p> <p><strong>画像: </strong>画像の形状、img-rounded、img-circle、img-thumbnail、IE8 は CSS3 の角丸属性をサポートしていません。 <br></p> <p><strong>補助: </strong>テキストミュート、テキストプライマリ、テキスト成功、テキスト情報、テキスト警告、テキスト危険 、bg-primary、bg-success、bg-info、bg-warning、bg-danger、三角形のシンボル、キャレット 、 浮く 、中心 <strong><br></strong></p> <p><strong>コンポーネント スタイル</strong> <br></p> <p><strong>アイコン: </strong> <br></p> <p>200 Glyphicon Halflings のフォント アイコン。<br></p> <p> アイコン クラスは空の要素にのみ適用でき、他のコンポーネントと組み合わせて使用することはできません。 <br></p><div class="code" style="position:relative; padding:0px; margin:0px;"><pre class='brush:php;toolbar:false;'><span class="glyphicon glyphicon-search"></span>ログイン後にコピー
Menu:
ドロップダウン メニュー トリガーとドロップダウン メニューを .dropdown で囲みます
メニューの配置: デフォルトでは、ドロップダウン メニューは親要素の上端と左端に沿って 100% の幅で自動的に配置されます。 .dropdown-menu-right クラスを .dropdown-menu に追加すると、メニューを右揃えにすることができます
ボタン グループ.btn-group、.btn-group-* でグループ内のボタンのサイズを指定します。
Button bar.btn-toolbar
ボタンを縦に積み重ねて btn-group-vertical を表示します
ボタン グループを両端に揃えて表示しますbtn-group-justified
Tabs.nav-tabs クラスは .nav 基本クラスに依存します。
Capsule タブ ページの .nav-pills クラスに、.nav-stacked クラスを追加して垂直スタックに変更します。
.nav-justified クラスを使用すると、タブまたはカプセルを同じ幅にすることが簡単になります。
navbar navbar-default

ホットAIツール

Undresser.AI Undress
リアルなヌード写真を作成する AI 搭載アプリ

AI Clothes Remover
写真から衣服を削除するオンライン AI ツール。

Undress AI Tool
脱衣画像を無料で

Clothoff.io
AI衣類リムーバー

AI Hentai Generator
AIヘンタイを無料で生成します。

人気の記事

ホットツール

メモ帳++7.3.1
使いやすく無料のコードエディター

SublimeText3 中国語版
中国語版、とても使いやすい

ゼンドスタジオ 13.0.1
強力な PHP 統合開発環境

ドリームウィーバー CS6
ビジュアル Web 開発ツール

SublimeText3 Mac版
神レベルのコード編集ソフト(SublimeText3)

ホットトピック
 7569
7569
 15
15
 1386
1386
 52
52
 87
87
 11
11
 28
28
 107
107
 フロントエンドのサーマルペーパーレシートのために文字化けしたコード印刷に遭遇した場合はどうすればよいですか?
Apr 04, 2025 pm 02:42 PM
フロントエンドのサーマルペーパーレシートのために文字化けしたコード印刷に遭遇した場合はどうすればよいですか?
Apr 04, 2025 pm 02:42 PM
フロントエンドのサーマルペーパーチケット印刷のためのよくある質問とソリューションフロントエンド開発におけるチケット印刷は、一般的な要件です。しかし、多くの開発者が実装しています...
 誰がより多くのPythonまたはJavaScriptを支払われますか?
Apr 04, 2025 am 12:09 AM
誰がより多くのPythonまたはJavaScriptを支払われますか?
Apr 04, 2025 am 12:09 AM
スキルや業界のニーズに応じて、PythonおよびJavaScript開発者には絶対的な給与はありません。 1. Pythonは、データサイエンスと機械学習でさらに支払われる場合があります。 2。JavaScriptは、フロントエンドとフルスタックの開発に大きな需要があり、その給与もかなりです。 3。影響要因には、経験、地理的位置、会社の規模、特定のスキルが含まれます。
 JavaScriptを使用して、同じIDを持つArray要素を1つのオブジェクトにマージする方法は?
Apr 04, 2025 pm 05:09 PM
JavaScriptを使用して、同じIDを持つArray要素を1つのオブジェクトにマージする方法は?
Apr 04, 2025 pm 05:09 PM
同じIDを持つ配列要素をJavaScriptの1つのオブジェクトにマージする方法は?データを処理するとき、私たちはしばしば同じIDを持つ必要性に遭遇します...
 javascriptの分解:それが何をするのか、なぜそれが重要なのか
Apr 09, 2025 am 12:07 AM
javascriptの分解:それが何をするのか、なぜそれが重要なのか
Apr 09, 2025 am 12:07 AM
JavaScriptは現代のWeb開発の基礎であり、その主な機能には、イベント駆動型のプログラミング、動的コンテンツ生成、非同期プログラミングが含まれます。 1)イベント駆動型プログラミングにより、Webページはユーザー操作に応じて動的に変更できます。 2)動的コンテンツ生成により、条件に応じてページコンテンツを調整できます。 3)非同期プログラミングにより、ユーザーインターフェイスがブロックされないようにします。 JavaScriptは、Webインタラクション、シングルページアプリケーション、サーバー側の開発で広く使用されており、ユーザーエクスペリエンスとクロスプラットフォーム開発の柔軟性を大幅に改善しています。
 Console.log出力の違い結果:なぜ2つの呼び出しが異なるのですか?
Apr 04, 2025 pm 05:12 PM
Console.log出力の違い結果:なぜ2つの呼び出しが異なるのですか?
Apr 04, 2025 pm 05:12 PM
Console.log出力の違いの根本原因に関する詳細な議論。この記事では、Console.log関数の出力結果の違いをコードの一部で分析し、その背後にある理由を説明します。 �...
 Shiseidoの公式Webサイトのように、視差スクロールと要素のアニメーション効果を実現する方法は?
または:
Shiseidoの公式Webサイトのようにスクロールするページを伴うアニメーション効果をどのように実現できますか?
Apr 04, 2025 pm 05:36 PM
Shiseidoの公式Webサイトのように、視差スクロールと要素のアニメーション効果を実現する方法は?
または:
Shiseidoの公式Webサイトのようにスクロールするページを伴うアニメーション効果をどのように実現できますか?
Apr 04, 2025 pm 05:36 PM
この記事の視差スクロールと要素のアニメーション効果の実現に関する議論では、Shiseidoの公式ウェブサイト(https://www.shisido.co.co.jp/sb/wonderland/)と同様の達成方法について説明します。
 初心者向けのタイプスクリプト、パート2:基本データ型
Mar 19, 2025 am 09:10 AM
初心者向けのタイプスクリプト、パート2:基本データ型
Mar 19, 2025 am 09:10 AM
エントリーレベルのタイプスクリプトチュートリアルをマスターしたら、TypeScriptをサポートするIDEで独自のコードを作成し、JavaScriptにコンパイルできるはずです。このチュートリアルは、TypeScriptのさまざまなデータ型に飛び込みます。 JavaScriptには、NULL、未定義、ブール値、数字、文字列、シンボル(ES6によって導入)とオブジェクトの7つのデータ型があります。 TypeScriptはこれに基づいてより多くのタイプを定義し、このチュートリアルではすべてを詳細に説明します。 ヌルデータ型 JavaScriptのように、Typescriptのnull
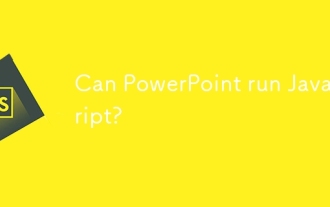 PowerPointはJavaScriptを実行できますか?
Apr 01, 2025 pm 05:17 PM
PowerPointはJavaScriptを実行できますか?
Apr 01, 2025 pm 05:17 PM
JavaScriptはPowerPointで実行でき、外部JavaScriptファイルを呼び出したり、VBAを介してHTMLファイルを埋め込んだりすることで実装できます。 1. VBAを使用してJavaScriptファイルを呼び出すには、マクロを有効にし、VBAプログラミングの知識を持つ必要があります。 2。JavaScriptを含むHTMLファイルを埋め込みます。これは、シンプルで使いやすいが、セキュリティ制限の対象となります。利点には、拡張機能と柔軟性が含まれますが、欠点にはセキュリティ、互換性、複雑さが含まれます。実際には、セキュリティ、互換性、パフォーマンス、ユーザーエクスペリエンスに注意を払う必要があります。




