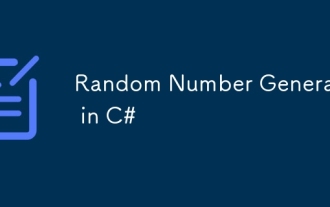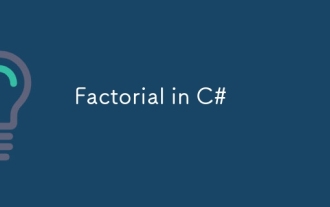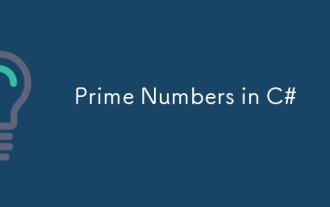C# で PDF のネストされたテーブルを描画するにはどうすればよいですか? PDF ネストされたテーブルを描画する手順
PDF ネストされたテーブルを描画するにはどうすればよいですか?この記事では、PDF のネストされたテーブルを描画する手順を詳しく紹介します。一定の参考値があるので、困っている友達は参考にしていただければ幸いです。
ネストされたテーブル、つまり、テーブル内の特定のセルに 1 つ以上のテーブルを挿入します。ネストされたテーブルを使用する利点は、コンテンツのレイアウトをより合理的にできることと、プログラムにとっても便利であることです。応用。次の例では、C# プログラミングを使用して、入れ子になったテーブルを PDF ドキュメントに挿入する方法を紹介します。
キーポイントのまとめ:
1. ネストしたテーブルに挿入
2. ネストしたテーブルにテキストを挿入
#3. ネストしたテーブルにテキストを挿入します。ネストしたテーブルへの画像の挿入
ツールの使用
Spire.PDF 4.9.7
##注:
1. ここで使用されるバージョンは 4.9.7 です。テスト後、コードに含まれる PdfGridCellContentList クラスと PdfGridCellContent クラスは、このバージョン以降を使用する場合にのみ使用できます。ご利用の際はバージョン情報にご注意ください。
2. ダウンロードしてインストールした後、コードを編集するときは、Spire.Pdf.dll への参照を追加することに注意してください (dll ファイルは、インストール パスの下の Bin フォルダーで取得できます)
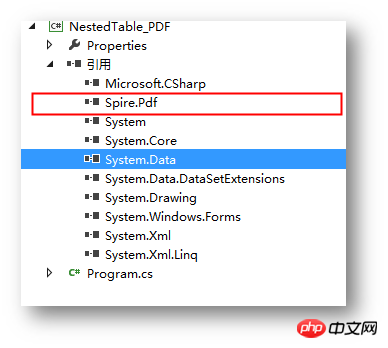
サンプル コード (参考用)
ステップ 1: ドキュメントの作成
PdfDocument pdf = new PdfDocument(); PdfPageBase page = pdf.Pages.Add();
ステップ 2: フォント、ブラシ、
PdfTrueTypeFont font = new PdfTrueTypeFont(new Font("行楷", 11f), true);
PdfPen pen = new PdfPen(Color.Gray);string text = "2018 Pyeongchang Olympic Winter Games Medal Ranking";
page.Canvas.DrawString(text, font, pen, 100, 50);ステップ 3: 最初のテーブルを作成します
//创建一个PDF表格,并添加两行 PdfGrid grid = new PdfGrid(); PdfGridRow row1 = grid.Rows.Add(); PdfGridRow row2 = grid.Rows.Add(); //设置表格的单元格内容和边框之间的上、下边距 grid.Style.CellPadding.Top = 5f; grid.Style.CellPadding.Bottom = 5f; //添加三列,并设置列宽grid.Columns.Add(3); grid.Columns[0].Width = 120f; grid.Columns[1].Width = 150f; grid.Columns[2].Width = 120f;
ステップ 4: ネストされたテーブルを作成します
//创建一个一行两列的嵌套表格 PdfGrid embedGrid1 = new PdfGrid(); PdfGridRow newRow = embedGrid1.Rows.Add(); embedGrid1.Columns.Add(2); //设置嵌套表格的列宽 embedGrid1.Columns[0].Width = 50f; embedGrid1.Columns[1].Width = 60f;
ステップ 5: PDF ドキュメントにテキストと画像を追加しますネストされたテーブル
//初始化SizeF类,设置图片大小
SizeF imageSize = new SizeF(45, 35);
//实例化PdfGridCellContentList、PdfGridCellContent类,加载需要添加到嵌套表格的图片
PdfGridCellContentList contentList = new PdfGridCellContentList();
PdfGridCellContent content = new PdfGridCellContent();
content.Image = PdfImage.FromFile("1.png");
content.ImageSize = imageSize;
contentList.List.Add(content);
//实例化PdfStringFormat、PdfTrueTypeFont类,设置单元格文字对齐方式
PdfStringFormat stringFormat = new PdfStringFormat(PdfTextAlignment.Center, PdfVerticalAlignment.Middle);
//添加文本内容及图片到嵌套表格
newRow.Cells[0].Value = "Norway";
newRow.Cells[0].StringFormat = stringFormat;
newRow.Cells[1].Value = contentList; //将图片添加到嵌套表格的第二个单元格
newRow.Cells[1].StringFormat = stringFormat;ステップ 6: 最初のテーブルにデータを追加します
//设置第一个表格的单元格的值和格式row1.Cells[0].Value = "Rank"; row1.Cells[0].StringFormat = stringFormat; row1.Cells[0].Style.Font = font; row1.Cells[0].Style.BackgroundBrush = PdfBrushes.LightSalmon; row1.Cells[1].Value = "Country"; row1.Cells[1].StringFormat = stringFormat; row1.Cells[1].Style.Font = font; row1.Cells[1].Style.BackgroundBrush = PdfBrushes.LightSalmon; row1.Cells[2].Value = "Total"; row1.Cells[2].StringFormat = stringFormat; row1.Cells[2].Style.Font = font; row1.Cells[2].Style.BackgroundBrush = PdfBrushes.LightSalmon; row2.Cells[0].Value = "1"; row2.Cells[0].StringFormat = stringFormat; row2.Cells[0].Style.Font = font; row2.Cells[1].Value = embedGrid1; //将嵌套表格添加到第一个表格的第二行第二个单元格 row2.Cells[1].StringFormat = stringFormat; row2.Cells[2].Value = "39"; row2.Cells[2].StringFormat = stringFormat; row2.Cells[2].Style.Font = font;
ステップ 7: ページ上の指定された位置にテーブルを描画します
grid.Draw(page, new PointF(30f, 90f));
ステップ 8: document
pdf.SaveToFile("result.pdf");コードが完成したら、プログラムをデバッグし、ドキュメントを生成します。描画されたテーブルは次のとおりです:
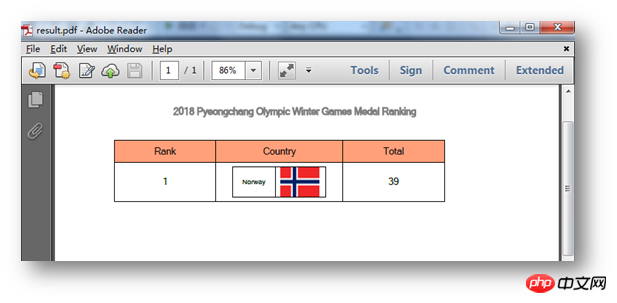
すべてのコード:
using Spire.Pdf;
using Spire.Pdf.Graphics;
using Spire.Pdf.Grid;
using System.Drawing;
using System.Windows.Forms;
using System;
namespace NestedTable_PDF
{
class Program
{
static void Main(string[] args)
{
//实例化PdfDocument类,并添加页面到新建的文档
PdfDocument pdf = new PdfDocument();
PdfPageBase page = pdf.Pages.Add();
//添加字体、画笔,写入文本到PDF文档
PdfTrueTypeFont font = new PdfTrueTypeFont(new Font("行楷", 11f), true);
PdfPen pen = new PdfPen(Color.Gray);
string text = "2018 Pyeongchang Olympic Winter Games Medal Ranking";
page.Canvas.DrawString(text, font, pen, 100, 50);
//创建一个PDF表格,并添加两行
PdfGrid grid = new PdfGrid();
PdfGridRow row1 = grid.Rows.Add();
PdfGridRow row2 = grid.Rows.Add();
//设置表格的单元格内容和边框之间的上、下边距
grid.Style.CellPadding.Top = 5f;
grid.Style.CellPadding.Bottom = 5f;
//添加三列,并设置列宽
grid.Columns.Add(3);
grid.Columns[0].Width = 120f;
grid.Columns[1].Width = 150f;
grid.Columns[2].Width = 120f;
//创建一个一行两列的嵌套表格
PdfGrid embedGrid1 = new PdfGrid();
PdfGridRow newRow = embedGrid1.Rows.Add();
embedGrid1.Columns.Add(2);
//设置嵌套表格的列宽
embedGrid1.Columns[0].Width = 50f;
embedGrid1.Columns[1].Width = 60f;
//初始化SizeF类,设置图片大小
SizeF imageSize = new SizeF(45, 35);
//实例化PdfGridCellContentList、PdfGridCellContent类,加载需要添加到嵌套表格的图片
PdfGridCellContentList contentList = new PdfGridCellContentList();
PdfGridCellContent content = new PdfGridCellContent();
content.Image = PdfImage.FromFile("1.png");
content.ImageSize = imageSize;
contentList.List.Add(content);
//实例化PdfStringFormat、PdfTrueTypeFont类,设置单元格文字对齐方式
PdfStringFormat stringFormat = new PdfStringFormat(PdfTextAlignment.Center, PdfVerticalAlignment.Middle);
//添加文本内容及图片到嵌套表格
newRow.Cells[0].Value = "Norway";
newRow.Cells[0].StringFormat = stringFormat;
newRow.Cells[1].Value = contentList; //将图片添加到嵌套表格的第二个单元格
newRow.Cells[1].StringFormat = stringFormat;
//设置第一个表格的单元格的值和格式
row1.Cells[0].Value = "Rank";
row1.Cells[0].StringFormat = stringFormat;
row1.Cells[0].Style.Font = font;
row1.Cells[0].Style.BackgroundBrush = PdfBrushes.LightSalmon;
row1.Cells[1].Value = "Country";
row1.Cells[1].StringFormat = stringFormat;
row1.Cells[1].Style.Font = font;
row1.Cells[1].Style.BackgroundBrush = PdfBrushes.LightSalmon;
row1.Cells[2].Value = "Total";
row1.Cells[2].StringFormat = stringFormat;
row1.Cells[2].Style.Font = font;
row1.Cells[2].Style.BackgroundBrush = PdfBrushes.LightSalmon;
row2.Cells[0].Value = "1";
row2.Cells[0].StringFormat = stringFormat;
row2.Cells[0].Style.Font = font;
row2.Cells[1].Value = embedGrid1; //将嵌套表格添加到第一个表格的第二行第二个单元格
row2.Cells[1].StringFormat = stringFormat;
row2.Cells[2].Value = "39";
row2.Cells[2].StringFormat = stringFormat;
row2.Cells[2].Style.Font = font;
//将表格绘制到页面指定位置
grid.Draw(page, new PointF(30f, 90f));
//保存文档并打开
pdf.SaveToFile("result.pdf");
System.Diagnostics.Process.Start("result.pdf");
}
}
}上記は、次の C# です。 PDF ネストされたテーブルの内容全体を描画します。
その他の関連チュートリアルについては、次のサイトをご覧ください:
(この記事の終わり)
以上がC# で PDF のネストされたテーブルを描画するにはどうすればよいですか? PDF ネストされたテーブルを描画する手順の詳細内容です。詳細については、PHP 中国語 Web サイトの他の関連記事を参照してください。

ホットAIツール

Undresser.AI Undress
リアルなヌード写真を作成する AI 搭載アプリ

AI Clothes Remover
写真から衣服を削除するオンライン AI ツール。

Undress AI Tool
脱衣画像を無料で

Clothoff.io
AI衣類リムーバー

Video Face Swap
完全無料の AI 顔交換ツールを使用して、あらゆるビデオの顔を簡単に交換できます。

人気の記事

ホットツール

メモ帳++7.3.1
使いやすく無料のコードエディター

SublimeText3 中国語版
中国語版、とても使いやすい

ゼンドスタジオ 13.0.1
強力な PHP 統合開発環境

ドリームウィーバー CS6
ビジュアル Web 開発ツール

SublimeText3 Mac版
神レベルのコード編集ソフト(SublimeText3)

ホットトピック
 1662
1662
 14
14
 1419
1419
 52
52
 1313
1313
 25
25
 1262
1262
 29
29
 1235
1235
 24
24
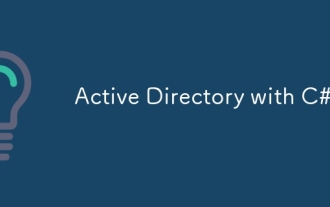 C# を使用した Active Directory
Sep 03, 2024 pm 03:33 PM
C# を使用した Active Directory
Sep 03, 2024 pm 03:33 PM
C# を使用した Active Directory のガイド。ここでは、Active Directory の概要と、C# での動作方法について、構文と例とともに説明します。
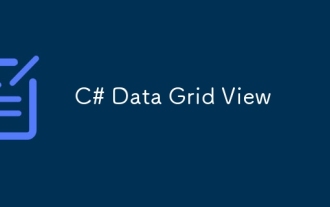 C# データ グリッド ビュー
Sep 03, 2024 pm 03:32 PM
C# データ グリッド ビュー
Sep 03, 2024 pm 03:32 PM
C# データ グリッド ビューのガイド。ここでは、SQL データベースまたは Excel ファイルからデータ グリッド ビューをロードおよびエクスポートする方法の例について説明します。
 マルチスレッドと非同期C#の違い
Apr 03, 2025 pm 02:57 PM
マルチスレッドと非同期C#の違い
Apr 03, 2025 pm 02:57 PM
マルチスレッドと非同期の違いは、マルチスレッドが複数のスレッドを同時に実行し、現在のスレッドをブロックせずに非同期に操作を実行することです。マルチスレッドは計算集約型タスクに使用されますが、非同期はユーザーインタラクションに使用されます。マルチスレッドの利点は、コンピューティングのパフォーマンスを改善することですが、非同期の利点はUIスレッドをブロックしないことです。マルチスレッドまたは非同期を選択することは、タスクの性質に依存します。計算集約型タスクマルチスレッド、外部リソースと相互作用し、UIの応答性を非同期に使用する必要があるタスクを使用します。
 XMLの形式を変更する方法
Apr 03, 2025 am 08:42 AM
XMLの形式を変更する方法
Apr 03, 2025 am 08:42 AM
XML形式を変更する方法はいくつかあります。Atepadなどのテキストエディターを使用して手動で編集する。 XmlBeautifierなどのオンラインまたはデスクトップXMLフォーマットツールを使用して自動的にフォーマットします。 XSLTなどのXML変換ツールを使用して変換ルールを定義します。または、Pythonなどのプログラミング言語を使用して解析および操作します。元のファイルを変更してバックアップするときは注意してください。