CSSでスライド効果を実現するにはどうすればよいですか?スライドショーの実装方法(コード例)
この記事の内容は、CSSでスライド効果を実現する方法を紹介するものです。スライドショーの実装方法(コード例)。困っている友人は参考にしていただければ幸いです。
以下では、コードを使用してスライドの切り替え (フェードインとフェードアウト) の効果を段階的に実装します。
1. HTML ファイルを作成し、デモを作成します#。
# #まず、div ボックスに含まれる画像リストをページに設定する必要があります。次のようなものです:<div id="stage"> <a href="img/1.jpg"><img src="img/1.jpg" width="640" height="400"></a> <a href="img/2.jpg"><img src="img/2.jpg" width="640" height="400"></a> <a href="img/3.jpg"><img src="img/3.jpg" width="640" height="400"></a> <a href="img/4.jpg"><img src="img/4.jpg" width="640" height="400"></a> <a href="img/5.jpg"><img src="img/5.jpg" width="640" height="400"></a> <a href="img/6.jpg"><img src="img/6.jpg" width="640" height="400"></a> <a href="img/7.jpg"><img src="img/7.jpg" width="640" height="400"></a> <a href="img/8.jpg"><img src="img/8.jpg" width="640" height="400"></a> </div>
2. CSS を使用して画像をオーバーレイする
3. JavaScript を使用してエフェクトをトリガーする
ここで必要なのは、キーフレーム アニメーションの終了時にトリガーされるイベント ハンドラーを画像に割り当てることだけです。最も重要な写真を取り出して後ろに移動します:
#stage {
margin: 1em auto;
width: 382px;
height: 292px;
}
#stage a {
position: absolute;
}
#stage a img {
padding: 10px;
border: 1px solid #ccc;
background: #fff;
}
#stage a:nth-of-type(1) {
animation-name: fader;
animation-delay: 4s;
animation-duration: 1s;
z-index: 20;
}
#stage a:nth-of-type(2) {
z-index: 10;
}
#stage a:nth-of-type(n+3) {
display: none;
}
@keyframes fader {
from { opacity: 1.0; }
to { opacity: 0.0; }
}4. レンダリング:
上記のコードを実行して、単純なフェードインおよびフェードアウトのスライドショーを取得します:
以上がCSSでスライド効果を実現するにはどうすればよいですか?スライドショーの実装方法(コード例)の詳細内容です。詳細については、PHP 中国語 Web サイトの他の関連記事を参照してください。

ホットAIツール

Undresser.AI Undress
リアルなヌード写真を作成する AI 搭載アプリ

AI Clothes Remover
写真から衣服を削除するオンライン AI ツール。

Undress AI Tool
脱衣画像を無料で

Clothoff.io
AI衣類リムーバー

AI Hentai Generator
AIヘンタイを無料で生成します。

人気の記事

ホットツール

メモ帳++7.3.1
使いやすく無料のコードエディター

SublimeText3 中国語版
中国語版、とても使いやすい

ゼンドスタジオ 13.0.1
強力な PHP 統合開発環境

ドリームウィーバー CS6
ビジュアル Web 開発ツール

SublimeText3 Mac版
神レベルのコード編集ソフト(SublimeText3)

ホットトピック
 7522
7522
 15
15
 1378
1378
 52
52
 81
81
 11
11
 21
21
 74
74
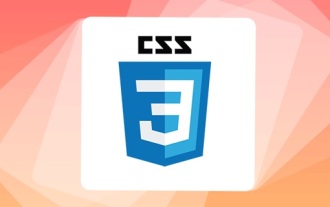 純粋な CSS3 で波の効果を実現するにはどうすればよいですか? (コード例)
Jun 28, 2022 pm 01:39 PM
純粋な CSS3 で波の効果を実現するにはどうすればよいですか? (コード例)
Jun 28, 2022 pm 01:39 PM
純粋な CSS3 で波の効果を実現するにはどうすればよいですか?この記事ではSVGとCSSアニメーションを使って波のエフェクトを作成する方法をご紹介しますので、お役に立てれば幸いです。
 Windows 11、10でバックグラウンドのスライドショーが機能しない問題を修正する方法
May 05, 2023 pm 07:16 PM
Windows 11、10でバックグラウンドのスライドショーが機能しない問題を修正する方法
May 05, 2023 pm 07:16 PM
Windows 11/10 システムでは、デスクトップの背景のスライドショーが機能しなくなったと一部のユーザーが主張しています。ユーザーは、ラップトップの背景画面にある写真がなぜスライドしなくなったのか困惑しています。スライドショーが機能しないこの問題の原因は次のとおりです。サードパーティのデスクトップカスタマイズアプリケーションがインストールされています。電源オプションで、デスクトップの背景のスライドショー設定が一時停止されます。背景画像が入っているフォルダーが削除されます。スライドショー終了後、画面が消える場合があります。上記の理由を調査した後、ユーザーが問題を解決するのに間違いなく役立つ修正のリストを作成しました。回避策 – 非アクティブ化されたウィンドウがこの問題の原因の 1 つである可能性があります。そのため、Windows をライセンス認証して問題が解決したかどうかを確認してください。設定から適用してみてください
 全画面で再生すると、スライドショーに黒い枠が表示されるのはなぜですか?
Oct 20, 2023 pm 03:25 PM
全画面で再生すると、スライドショーに黒い枠が表示されるのはなぜですか?
Oct 20, 2023 pm 03:25 PM
画面解像度の不一致、画像サイズの不一致、間違ったズームモード設定、モニター設定の問題、スライドのデザインの問題などにより、全画面スライドショーに黒い境界線が表示される場合があります。詳細な紹介: 1. 画面の解像度が一致しません。黒い境界線が表示される一般的な理由は、画面の解像度がスライドのサイズと一致しないことです。スライドのサイズが画面の解像度より小さい場合、再生中に黒い境界線が表示されます。解決策は、画面の解像度に合わせてスライドのサイズを調整することです。PowerPoint では、[デザイン] タブを選択し、[スライド サイズ] などをクリックします。
 Windows 11 で BGM 付きのスライドショーを作成するにはどうすればよいですか?
Apr 21, 2023 am 10:07 AM
Windows 11 で BGM 付きのスライドショーを作成するにはどうすればよいですか?
Apr 21, 2023 am 10:07 AM
スライドショーは、Windows 11 コンピューターで写真を整理するための優れた方法です。 Windows ユーザーは、ある種のハードウェア制限やシステム アップデートに直面する場合があり、ファイルを誤って削除したり紛失したりしないようにファイルを保存する方法が必要になることがあります。さらに、写真を 1 枚ずつスクロールして手動で人に見せるよりも、写真の並べ替えと表示がはるかに簡単になります。スライドショーは、さまざまなソース (カメラ、電話、USB ドライブ) からの写真を楽しみやすい形式にまとめる優れた方法でもあります。幸いなことに、PowerPoint などのツールを使用しなくても、いくつかの便利なサードパーティ アプリケーションを使用して、これらのスライド ショーを作成できます。このアプリはビジネスプレゼンテーションに適していますが、Pow
 PowerPoint を Google スライドに変換するにはどうすればよいですか?
Apr 22, 2023 pm 03:19 PM
PowerPoint を Google スライドに変換するにはどうすればよいですか?
Apr 22, 2023 pm 03:19 PM
PowerPoint を Google スライドに変換する方法 完全な PowerPoint プレゼンテーションを Google スライドに変換する最も簡単な方法の 1 つは、それをアップロードすることです。 PowerPoint (PPT または PPTX) ファイルを Google スライドにアップロードすると、ファイルは Google スライドに適した形式に自動的に変換されます。 PowerPoint を Google スライドに直接変換するには、次の手順に従います。 Google アカウントにサインインし、Google スライド ページに移動して、[新しいプレゼンテーションを開始] セクションの下の空白スペースをクリックします。新しいプレゼンテーション ページで、[ファイル&G] をクリックします。
 PPT スライドに七角形を挿入する方法の紹介
Mar 26, 2024 pm 07:46 PM
PPT スライドに七角形を挿入する方法の紹介
Mar 26, 2024 pm 07:46 PM
1. PPT スライド文書を開き、PPT の左側にある [アウトライン、スライド] 列で、基本 [図形] を挿入するスライドをクリックして選択します。 2. 選択後、PPT上部の機能メニューバーの[挿入]メニューを選択し、クリックします。 3. [挿入]メニューをクリックすると、機能メニューバーの下に[挿入]サブメニューバーが表示されます。 [挿入]サブメニューバーの[図形]メニューを選択します。 4. [形状]メニューをクリックすると、プリセット形状タイプの選択ページが表示されます。 5. 形状タイプの選択ページで、[7 角形] 形状を選択し、クリックします。 6. クリックした後、マウスをスライド編集インターフェイスに移動し、マウスを押して描画し、描画が完了したらマウスを放します。 [7角形]図形の挿入が完了します。
 パワーポイントでクリックするまでテキストを非表示にする方法
Apr 14, 2023 pm 04:40 PM
パワーポイントでクリックするまでテキストを非表示にする方法
Apr 14, 2023 pm 04:40 PM
PowerPoint でクリックする前にテキストを非表示にする方法 PowerPoint スライド上の任意の場所をクリックしたときにテキストを表示したい場合、設定はすばやく簡単です。 PowerPoint でボタンをクリックする前にテキストを非表示にするには: PowerPoint ドキュメントを開き、[挿入] メニューをクリックします。 「新しいスライド」をクリックします。 [空白] または他のプリセットのいずれかを選択します。 [挿入] メニューで [テキスト ボックス] をクリックします。テキスト ボックスをスライド上にドラッグします。テキストボックスをクリックして、あなたの名前を入力してください
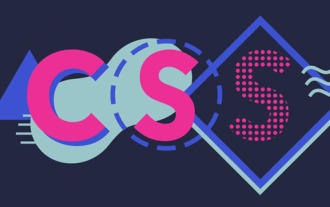 CSSを上手に使って色々な変わった形のボタンを実現(コード付き)
Jul 19, 2022 am 11:28 AM
CSSを上手に使って色々な変わった形のボタンを実現(コード付き)
Jul 19, 2022 am 11:28 AM
この記事では、頻繁に登場する様々な奇妙な形のボタンをCSSを使って簡単に実現する方法を紹介しますので、ぜひ参考にしてください。




