DNS と DHCP の違いは何ですか
DNS と DHCP の違いは何ですか?この記事では、DNS と DHCP の違いを理解するために、DNS と DHCP がそれぞれどのように機能するかを紹介します。
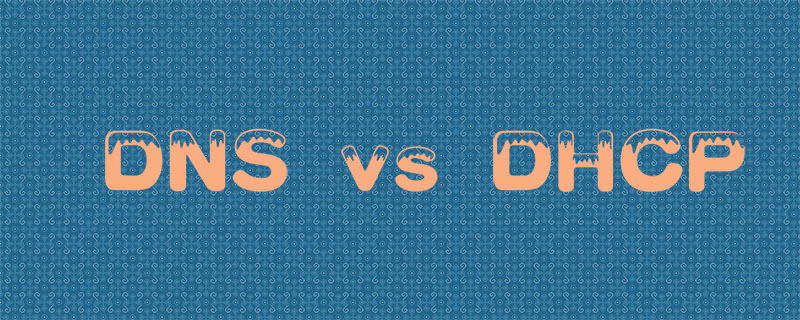
#DNS とは何ですか?
DNS (ドメイン ネーム システム) は、インターネット上のホスト名をその固有の数値アドレス (論理アドレス) にマッピングするディレクトリ検索サービスを提供するメカニズムです。 従来、マッピングは、名前やアドレスなどの詳細が含まれる hosts ファイルを使用して行われます。これらのホスト ファイルは各ホストに保存され、メインのホスト ファイルから定期的に更新されます。プログラムまたはユーザーが名前をアドレスにマップする必要がある場合、ホストはホスト ファイルを照会してマッピングを見つけます。ただし、今日の多数のホストがインターネット経由で接続されている場合、このメカニズムの信頼性は非常に低くなります。DNS はどのように機能しますか?
ユーザーがファイル転送クライアントを使用してリモート ホスト上で実行されているファイル転送サーバーにアクセスする場合、ユーザーが知っているのはファイル転送名だけです。接続を確立するには、TCP/IP スイートはファイル転送サーバーの IP アドレスを必要とします。示されている図は、DNS の動作を段階的に示しています。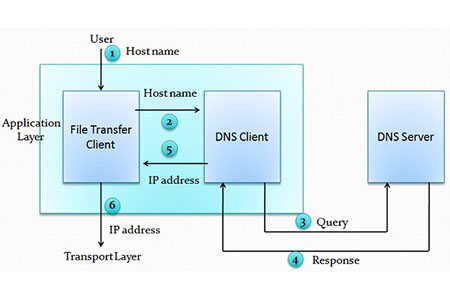
DHCP とは何ですか?
DHCP は、Dynamic Host Configuration Protocol の略称です。これは主に、ネットワーク内で IP アドレスを迅速かつ自動的に割り当てる役割を果たします。さらに、デバイス上で正しいサブネット マスク、デフォルト ゲートウェイ、および DNS サーバー情報を構成するために使用されます。DHCP はどのように機能しますか?
DHCP は、IP アドレスと IP 情報を一定期間ネットワーク クライアントにリースすることによって機能します。これを行うには、DHCP クライアントは、主に DHCP DISCOVER、DHCP OFFER、DHCP REQUEST、および DHCP ACK を含む一連の DHCP メッセージを通じて DHCP サーバーと対話する必要があります。以下に示すように、クライアント コンピュータは、DHCP サーバーが応答できるように、コンピュータの名前と MAC アドレスを含むブロードキャスト パケット DHCP DISCOVER を送信します。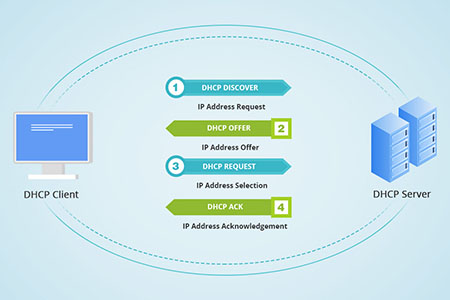
#DNS と DHCP の違い
1. 本質的な違い
DNS は、アドレスを名前に解決したり、アドレスをホストに再帰的に解決したりするために使用されるアドレス解決メカニズムです。
DHCP は、ホストに IP アドレスを静的または動的に割り当てるために使用されるプロトコルです。
2. 関連プロトコルDNS は UDP プロトコルのみをサポートしますが、DNS は TCP プロトコルと UDP プロトコルの両方をサポートします。
3. ポート番号の違いDNS はポート番号 53 を使用しますが、DHCP はポート番号 67 または 68 を使用できます。
4. サーバーによって実行される操作は異なります。DNS サーバーは、クライアントを介してクエリを受け取り、クライアントに応答して結果を返す責任があります。
DHCP サーバーは、クライアント コンピュータに一定期間一時的なアドレスを割り当て、必要に応じてリースを延長する役割を果たします。
5. 作業方法の違いDNS
は、すべてのドメイン名を 1 か所に保存できない特定の階層に従います。サブドメインに分割し、特定の情報を特定のサーバーに保存します。したがって、分散型の方法で実施されます。
DHCPサーバーは、IP アドレス プールからクライアントの IP アドレスを構成し、すべてのタスクを 集中管理します。DHCP サーバーがクライアントに直接接続されていない場合、サーバーはすべてのタスクを処理します。ルーターを使用して DHCP ブロードキャストを受信し、DHCP サーバーに転送します。
概要:DHCP サーバーはクライアント コンピューターに IP アドレスを割り当て、DNS サーバーはそれらを解決します。これらは、私たちがネットワークやインターネットを便利に利用するために開発された必須の技術です。さらに、DHCP と DNS はどちらもネットワーク管理者のツールキットに不可欠なツールです。
以上がDNS と DHCP の違いは何ですかの詳細内容です。詳細については、PHP 中国語 Web サイトの他の関連記事を参照してください。

ホットAIツール

Undresser.AI Undress
リアルなヌード写真を作成する AI 搭載アプリ

AI Clothes Remover
写真から衣服を削除するオンライン AI ツール。

Undress AI Tool
脱衣画像を無料で

Clothoff.io
AI衣類リムーバー

AI Hentai Generator
AIヘンタイを無料で生成します。

人気の記事

ホットツール

メモ帳++7.3.1
使いやすく無料のコードエディター

SublimeText3 中国語版
中国語版、とても使いやすい

ゼンドスタジオ 13.0.1
強力な PHP 統合開発環境

ドリームウィーバー CS6
ビジュアル Web 開発ツール

SublimeText3 Mac版
神レベルのコード編集ソフト(SublimeText3)

ホットトピック
 7499
7499
 15
15
 1377
1377
 52
52
 77
77
 11
11
 19
19
 52
52
 win11のDNSサーバーエラーの解決方法
Jan 10, 2024 pm 09:02 PM
win11のDNSサーバーエラーの解決方法
Jan 10, 2024 pm 09:02 PM
インターネットにアクセスするには、インターネットに接続するときに正しい DNS を使用する必要があります。同様に、間違った DNS 設定を使用すると、DNS サーバー エラーが発生しますが、このときは、ネットワーク設定で DNS を自動的に取得するように選択することで問題を解決できます。ソリューション。 win11 ネットワーク dns サーバー エラーを解決する方法. 方法 1: DNS をリセットする 1. まず、タスクバーの [スタート] をクリックして入力し、[設定] アイコン ボタンを見つけてクリックします。 2. 次に、左側の列の「ネットワークとインターネット」オプションコマンドをクリックします。 3. 次に、右側で「イーサネット」オプションを見つけ、クリックして入力します。 4. その後、DNSサーバーの割り当ての「編集」をクリックし、最後にDNSを「自動(D)」に設定します。
 修正: Windows 11 アップデート エラー 0x80072ee7
Apr 14, 2023 pm 01:31 PM
修正: Windows 11 アップデート エラー 0x80072ee7
Apr 14, 2023 pm 01:31 PM
特定の Windows 11 アップデートにより問題が発生したり、大規模なビルドがパフォーマンス エラーを引き起こす可能性があります。たとえば、更新エラー 0x80072ee7 を修正しないと、マシンの動作が不安定になる可能性があります。この問題はさまざまな状況で発生し、修正方法は不具合の背後にある理由によって異なります。場合によっては、特定の Windows 更新プログラムをインストールするときにこの問題が発生するとユーザーから報告されることがあります。ランダムなセキュリティ通知やシステム エラーを発生させずに閲覧できます。この問題が発生した場合、コンピュータに不要なプログラムまたはマルウェアが存在する可能性があります。エラーの背後にある理由は、ウイルス対策の問題から Windows アップデートを妨げる他のソフトウェアに至るまで、さまざまです。 Windows Update エラーはどのようにして発生しますか?閲覧中に0xが表示された場合
 Win10 イーサネット有効 DHCP 修復方法ガイド
Dec 30, 2023 pm 02:23 PM
Win10 イーサネット有効 DHCP 修復方法ガイド
Dec 30, 2023 pm 02:23 PM
Windows 10 イーサネットで dhcp が有効になっていないというメッセージが表示されるとどうなりますか? 最近、一部のユーザーがコンピューターを使用しているときにこのような問題に遭遇しました。誰もがネットワークをより良く利用できるように、編集者は、Windows 10 イーサネットで dhcp が有効になっていないというメッセージが表示される問題の解決策を共有します。 win10 イーサネットで dhcp が有効になっていない場合の修正方法: 1. まずショートカット キー「win+r」を押して、[実行] をクリックします。 2. 次に「services.msc」と入力し、Enter キーを押します。 3. 次に、「DHCPClient」サービスを見つけてダブルクリックして開きます。 4. 最後に、アクティベーションの種類を自動に、サービスのステータスを開始に変更し、[OK] を押して設定を保存し、ローカル接続を再起動します。
 Windows 10/11で1枚のLANカードに複数のIPアドレスを割り当てる方法
May 30, 2023 am 11:25 AM
Windows 10/11で1枚のLANカードに複数のIPアドレスを割り当てる方法
May 30, 2023 am 11:25 AM
場合によっては、1 つの LAN カードに複数のアドレスを割り当てる必要があります。たとえば、一意の IP アドレスで複数の Web サイトを実行する必要がある場合や、アプリケーションを異なる IP アドレスにバインドする必要がある場合などです。 1 つのネットワーク インターフェイス カードまたは LAN カードに複数のアドレスを割り当てる方法を考えている場合は、この記事がそれを実現するのに役立ちます。以下の手順を最後まで実行すれば完了です。それでは始めましょう! 1 つの LAN カードに複数の IP アドレスを割り当てる ステップ 1: Windows + R キーを同時に使用して実行プロンプトを開き、「ncpa.cpl」と入力し、Enter キーを押して「ネットワーク接続」ウィンドウを開きます。ステップ 2: ネットワーク アダプタの [イーサネット] または [WiFi] オプションを右クリックし、[プロパティ] をクリックします。ステップ 3: [プロパティ] ウィンドウから
 Steamエラーコード105を解決する方法サーバーに接続できませんか?
Apr 22, 2023 pm 10:16 PM
Steamエラーコード105を解決する方法サーバーに接続できませんか?
Apr 22, 2023 pm 10:16 PM
Steam は人気のあるゲーム ライブラリです。これにより、ユーザーはゲームをプレイしたり、Steam アカウントにゲームをダウンロードしたりできるようになります。これはクラウドベースのライブラリであるため、ユーザーはどのコンピュータでも使用でき、限られたコンピュータ メモリ内に多くのゲームを保存できます。これらの機能により、ゲーマー コミュニティの間で非常に人気があります。ただし、多くのゲーマーがシステムで次のエラー コードが表示されたと報告しています。エラー コード 105 - サーバーに接続できません。 「サーバーがオフラインである可能性があります」エラー このエラーは主に接続の問題が原因で発生します。システムでこの問題が発生した場合は、次の一般的な修正を試して、問題が解決されたかどうかを確認してください。ルーターを再起動します。システムを再起動します。まだ問題がありますか?心配しないで
 Xbox シリーズ S/X のダウンロード速度、ping とラグの減少を修正する方法
Apr 16, 2023 pm 04:49 PM
Xbox シリーズ S/X のダウンロード速度、ping とラグの減少を修正する方法
Apr 16, 2023 pm 04:49 PM
Xbox コンソールは長年にわたって劇的に改善されました。長年にわたり、ゲームはゲーマーが飽きることのない本物のような機能を備えて進化してきました。 Xbox でお気に入りのゲームをプレイすると、完全に夢中になれる体験が得られます。ただし、これらの高度な機能を使用すると、インターネット速度がそれほど良くない場合、遅延や ping の問題が発生することがあります。場合によっては、ゲームのダウンロードを速くしたいことがあります。現在、Forza Horizon 5 や Mortal Kombat などのゲームには 100GB 以上の RAM が必要です。適切なインターネット設定がない場合、そのようなゲームのダウンロードには長い時間がかかることがあります。方法 1: パス
 Windows 11でDNS設定を変更する方法
May 01, 2023 pm 06:58 PM
Windows 11でDNS設定を変更する方法
May 01, 2023 pm 06:58 PM
ISP は、インターネット接続を設定するときにデフォルトのドメイン ネーム システム (DNS) を提供するように構成されています。これにより、さまざまなセキュリティ上の脅威が生じ、インターネットの速度が低下するため、DNS サーバーを手動で割り当てる必要があります。 Windows 11 コンピューターの DNS 設定を変更し、オンライン プレゼンスを保護する方法については、この詳細ガイドを参照してください。 Windows 11 で DNS 設定を変更するにはどうすればよいですか? 1. 設定アプリの使用 + ショートカットを使用して設定アプリに移動します。 Windows では、左側のサイドバーから [ネットワークとインターネット] を選択し、インターネット接続に応じて右側から [Wi-Fi] または [イーサネット] を選択します。下にスクロールして「ハードウェアのプロパティ」を選択します。 DNS サーバーの割り当て設定を見つけてクリックします。
 RHEL 9 で DHCP サーバーを構成する方法
Jun 08, 2023 pm 07:02 PM
RHEL 9 で DHCP サーバーを構成する方法
Jun 08, 2023 pm 07:02 PM
DHCP は、Dynamic Host Configuration Protocol の頭字語で、コンピュータ ネットワーク内のクライアント システムに IP アドレスを自動的に割り当てるネットワーク プロトコルです。 DHCP プールまたはその構成で指定された IP アドレス範囲からクライアントを割り当てます。クライアント システムに静的 IP を手動で割り当てることもできますが、DHCP サーバーを使用するとプロセスが簡素化され、ネットワーク上のクライアント システムに IP アドレスが動的に割り当てられます。この記事では、RHEL9/RockyLinux9 に DHCP サーバーをインストールして構成する方法を説明します。前提条件: sudo 管理権限を持つ RHEL9 または RockyLinux9 がプリインストールされている




