Centos7 システムでの LNMP のコンパイルとインストールの詳細な手順
この記事の内容は、Centos7 システムでの LNMP のコンパイルとインストールの詳細な手順に関するものであり、一定の参考値があり、必要な友人は参考にしていただければ幸いです。
demo1
demo2
毎回インストールに長い時間がかからないように、コンパイルとインストールの詳細なチュートリアルを記録してください
PHP ダウンロードこの記事のアドレス:
`wget http://cn2.php.net/distributions/php-7.2.0.tar.gz`
この記事の NGINX ダウンロード アドレス:
`wget http://nginx.org/download/nginx-1.12.0.tar.gz`
現在のディレクトリを表示: pwd
NGINX をインストールする手順:
最初のステップ: インストールコンパイルに必要なファイル
yum install gcc gcc-c openssl openssl-devel cyrus-sasl-md5
yum が存在しないというメッセージが表示された場合は、最初に yum をインストールすることを忘れないでください。結果が完成したら、ダウンロード ディレクトリのアドレスを入力して NGINX インストール パッケージを解凍します。
解压到当前目录: tar -zxvf nginx-1.12.0.tar.gz 进入到解压后的安装目录 cd nginx-1.12.0
Linux のコンパイル コマンドは 1 行で実行されるため、読者はそれを 1 行ずつコピーするのは難しくありません。
./configure --prefix=/usr/local/nginx --with-http_ssl_module --with-pcre=../pcre-8.39 --with-zlib=../zlib-1.2.8
上記のコンパイル方法によると、最初のインストールは成功する可能性があることに注意してください。アンインストール後、2 回目のインストールでは、「 pcre zlib は対応するパスが見つかりませんでした」というエラーが表示されます。したがって、2 番目のコンパイル パスを
./configure --prefix=/usr/local/nginx --with-http_ssl_module
に変更する必要があります。これは、クロスバーではなく、構成インストールのディレクトリ アドレスであることに注意してください。 #個人用のディレクトリもいくつかあります。インストール アドレス。この記事ではデフォルトのインストール ディレクトリ アドレスを使用します。
インストールが完了したら、nginx を起動します。make clean 重置编译路径时,先执行ログイン後にコピー
[root@VM_31_16_centos down]# /usr/local/nginx/sbin/nginx
ps -ef | grep nginx
関数を開始するには 2 つのステップがあります。
第一步骤:加入到开机运行
vim /etc/rc.local
追加されたコードは次のとおりです:
/usr/local/nginx/sbin/nginx -c /usr/local/nginx/conf/nginx.conf &
2 番目のステップ: 環境変数に追加
[root@VM_31_16_centos ~]# vim /etc/profile
Add ##最後の行の #
export PATH="$PATH:/usr/local/nginx/sbin:"
Execute the update to take effect. Modified content:
source /etc/profile
これで nginx のコンパイルとインストールが完了しました。環境変数を追加すると、実行する必要がなくなりますインストールディレクトリ内のファイル。
グローバル コマンドnginx -v
を使用して直接表示できます。実行結果は次の図に示されています。
nginx バージョン: nginx/1.12.0
PHP-FPM のインストールを開始します。
最初に、コンパイルに必要な拡張パッケージをインストールします。yum install gcc gcc-c libxml2 libxml2-devel autoconf libjpeg libjpeg-devel libpng libpng-devel freetype freetype-devel zlib zlib-devel glibc glibc-devel glib2 glib2-devel
何も起こらなければ、インストールは基本的に成功します。ダウンロード ディレクトリを選択し、現在のディレクトリに解凍します
cd /down/php-7.2.0 tar -zxvf php-7.2.0.tar.gz
./configure --prefix=/usr/local/php7.2 --with-config -file-path=/usr/local/php7 .2/etc--enable mbstring --with-libxml-dir=/usr --enable-soap --with-curl --with-zlib --with-gd - -with-pdo-sqlite --with-pdo -mysql --with-mysqli --with-mysql-sock --enable-mysqlnd --disable-rpath --enable-inline-optimization --with-bz2 --with -zlib --enable-sockets --enable-sysvsem --enable-sysvshm --enable-pcntl --enable-mbregex --enable-exif --enable-bcmath --with-mhash --enable-zip --with -pcre-regex --enable-ftp --with-kerberos --with-xmlrpc --with-fpm-user=www --disable-fileinfo
コンパイルとインストール:make && make installログイン後にコピーここで急いで PHP-FPM を開始しないでください。php ファイルを解析するには、PHP を Nginx 構成ファイルに関連付ける必要があります。PHP インストール ディレクトリに移動し、構成ファイルをコピーします。
cd /usr/local/php7.2/etc cp php-fpm.conf.default php-fpm.conf vim php-fpm.conf
編集内容は次のようになります。
pid = run/php-fpm.pid
cd /usr/local/php7.2/etc/php-fpm.d cp www.conf.default www.conf vim www.conf
編集する必要があるアドレスuser = www参加するユーザー名
group = www
参加するユーザーグループjoin システムによって監視されているポートが競合していないことを確認します listen = 127.0.0.1:9000 デフォルトを変更する必要はありません
Afterこれらの基本設定が完了したら、PHP-FPMを起動します
/usr/local/php7.2/sbin/php-fpm
プロセスが起動しているか確認します:ps -ef | grep php
次のステップは、PHP ファイル構成を解析するように nginx を構成することです。
PHP で設定されたユーザー名とユーザー グループが一致していることを確認してください。
Nginx 構成ファイル ディレクトリに入り、行
worker_processes 3;
# の行を編集して変更します。 ##**設定されたパス アドレスは絶対パス アドレスである必要があります**
同様に、Nginx を起動するには、PHP-FPM と同じ www ユーザー グループが必要です設定を変更した後、Nginx を再起動しますserver
#/usr/local/nginx/sbin/nginx -s reloadnginx が変更された構成を開始したかどうかを確認します
ps -ef | grep nginx
実行結果は以下の図のようになり、設定が成功したことがわかります。ドメイン名または対応するIPアドレスに従ってPHPファイルを実行します。正常に実行された結果は以下のようになり、PHP ファイルが正常に解析できました。
接下来开始安装mysql,因为的mysql 编译时间较长,选择了yum 安装节省时间达到的效果一致
wget http://repo.mysql.com/mysql57-community-release-el7-8.noarch.rpm rpm -ivh mysql57-community-release-el7-8.noarch.rpm yum -y install mysql-server
按照步骤就可以安装成功。yum 安装也可以指定目录,这样会改变MySQL默认的启动配置文件的路径地址,不适合新手安装。
指定安装目录: yum --installroot=/usr/local/mysql --releasever=/ -y install mysql-server
MySQL启动和关闭
开启MySQL服务器方式一service mysqld restart
开启MySQL服务器方式二: systemctl start mysqld
关闭MySQL服务器: systemctl stop mysqld
MySQL第一次登陆会随机生成一个随机登陆密码,查看方式如下:
grep "password" /var/log/mysqld.log
登陆成功后,可以手动修改登陆密码,记得刷新权限
方式一:alter user 'root'@'localhost' identified by '123456';
方式二:update mysql.user set authentication_string=password('root') where user='root';刷新权限: flush privileges
最后一个就是开启远程链接权限了,mysql默认是没有开始远程连接属性的。下面是仅供测试连接,开放了所有连接权限
mysql>use mysql;
Database changed
mysql>grant all privileges on *.* to root@'%' identified by "password";
Query OK, 0 rows affected (0.00 sec)
mysql>flush privileges;
Query OK, 0 rows affected (0.00 sec)
mysql>select host,user,password from user;
| host | user | password |
|---|---|---|
| localhost | root | *A731AEBFB621E354CD41BAF207D884A609E81F5E |
| 192.168.1.1 | root | *A731AEBFB621E354CD41BAF207D884A609E81F5E |
| % | root | *A731AEBFB621E354CD41BAF207D884A609E81F5E |
3 rows in set (0.00 sec)
以上がCentos7 システムでの LNMP のコンパイルとインストールの詳細な手順の詳細内容です。詳細については、PHP 中国語 Web サイトの他の関連記事を参照してください。

ホットAIツール

Undresser.AI Undress
リアルなヌード写真を作成する AI 搭載アプリ

AI Clothes Remover
写真から衣服を削除するオンライン AI ツール。

Undress AI Tool
脱衣画像を無料で

Clothoff.io
AI衣類リムーバー

Video Face Swap
完全無料の AI 顔交換ツールを使用して、あらゆるビデオの顔を簡単に交換できます。

人気の記事

ホットツール

メモ帳++7.3.1
使いやすく無料のコードエディター

SublimeText3 中国語版
中国語版、とても使いやすい

ゼンドスタジオ 13.0.1
強力な PHP 統合開発環境

ドリームウィーバー CS6
ビジュアル Web 開発ツール

SublimeText3 Mac版
神レベルのコード編集ソフト(SublimeText3)

ホットトピック
 7700
7700
 15
15
 1640
1640
 14
14
 1393
1393
 52
52
 1287
1287
 25
25
 1230
1230
 29
29
 PHPおよびPython:さまざまなパラダイムが説明されています
Apr 18, 2025 am 12:26 AM
PHPおよびPython:さまざまなパラダイムが説明されています
Apr 18, 2025 am 12:26 AM
PHPは主に手順プログラミングですが、オブジェクト指向プログラミング(OOP)もサポートしています。 Pythonは、OOP、機能、手続き上のプログラミングなど、さまざまなパラダイムをサポートしています。 PHPはWeb開発に適しており、Pythonはデータ分析や機械学習などのさまざまなアプリケーションに適しています。
 PHPとPythonの選択:ガイド
Apr 18, 2025 am 12:24 AM
PHPとPythonの選択:ガイド
Apr 18, 2025 am 12:24 AM
PHPはWeb開発と迅速なプロトタイピングに適しており、Pythonはデータサイエンスと機械学習に適しています。 1.PHPは、単純な構文と迅速な開発に適した動的なWeb開発に使用されます。 2。Pythonには簡潔な構文があり、複数のフィールドに適しており、強力なライブラリエコシステムがあります。
 Laravelは紹介例
Apr 18, 2025 pm 12:45 PM
Laravelは紹介例
Apr 18, 2025 pm 12:45 PM
Laravelは、Webアプリケーションを簡単に構築するためのPHPフレームワークです。次のような強力な機能を提供します。インストール:Laravel CLIを作曲家にグローバルにインストールし、プロジェクトディレクトリにアプリケーションを作成します。ルーティング:ルート/web.phpのURLとハンドラーの関係を定義します。ビュー:リソース/ビューでビューを作成して、アプリケーションのインターフェイスをレンダリングします。データベース統合:MySQLなどのデータベースとのすぐ外側の統合を提供し、移行を使用してテーブルを作成および変更します。モデルとコントローラー:モデルはデータベースエンティティを表し、コントローラーはHTTP要求を処理します。
 PHPとPython:彼らの歴史を深く掘り下げます
Apr 18, 2025 am 12:25 AM
PHPとPython:彼らの歴史を深く掘り下げます
Apr 18, 2025 am 12:25 AM
PHPは1994年に発信され、Rasmuslerdorfによって開発されました。もともとはウェブサイトの訪問者を追跡するために使用され、サーバー側のスクリプト言語に徐々に進化し、Web開発で広く使用されていました。 Pythonは、1980年代後半にGuidovan Rossumによって開発され、1991年に最初にリリースされました。コードの読みやすさとシンプルさを強調し、科学的コンピューティング、データ分析、その他の分野に適しています。
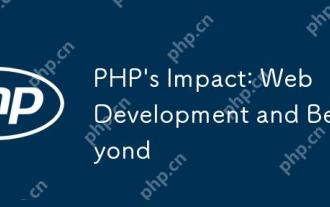 PHPの影響:Web開発など
Apr 18, 2025 am 12:10 AM
PHPの影響:Web開発など
Apr 18, 2025 am 12:10 AM
phphassiblasifly-impactedwebdevevermentandsbeyondit.1)itpowersmajorplatformslikewordpratsandexcelsindatabase interactions.2)php'sadaptableability allowsitale forlargeapplicationsusingframeworkslikelavel.3)
 データベース接続の解決問題:Minii/DBライブラリを使用する実用的なケース
Apr 18, 2025 am 07:09 AM
データベース接続の解決問題:Minii/DBライブラリを使用する実用的なケース
Apr 18, 2025 am 07:09 AM
小さなアプリケーションを開発する際には、軽量データベース操作ライブラリをすばやく統合する必要性という厄介な問題に遭遇しました。複数のライブラリを試した後、私はそれらがあまりにも多くの機能を持っているか、あまり互換性がないかのどちらかであることがわかりました。最終的に、私は問題を完全に解決したYii2に基づいた単純化されたバージョンであるMinii/DBを見つけました。
 GITの倉庫アドレスを確認する方法
Apr 17, 2025 pm 01:54 PM
GITの倉庫アドレスを確認する方法
Apr 17, 2025 pm 01:54 PM
gitリポジトリアドレスを表示するには、次の手順を実行します。1。コマンドラインを開き、リポジトリディレクトリに移動します。 2。「git remote -v」コマンドを実行します。 3.出力と対応するアドレスでリポジトリ名を表示します。
 Linuxアーキテクチャ:5つの基本コンポーネントを発表します
Apr 20, 2025 am 12:04 AM
Linuxアーキテクチャ:5つの基本コンポーネントを発表します
Apr 20, 2025 am 12:04 AM
Linuxシステムの5つの基本コンポーネントは次のとおりです。1。Kernel、2。Systemライブラリ、3。Systemユーティリティ、4。グラフィカルユーザーインターフェイス、5。アプリケーション。カーネルはハードウェアリソースを管理し、システムライブラリは事前コンパイルされた機能を提供し、システムユーティリティはシステム管理に使用され、GUIは視覚的な相互作用を提供し、アプリケーションはこれらのコンポーネントを使用して機能を実装します。




