$ docker-compose up
Docker での LNMP 作業環境の展開に関するチュートリアル (詳細な手順)
この記事では、Docker に LNMP 作業環境をデプロイするためのチュートリアル (詳細な手順) を紹介します。これには一定の参考値があります。必要な友人は参照してください。お役に立てば幸いです。
通常の PC 環境でも、MYSQL を正式版の mysql に置き換えるだけで、次の構成を使用できます。
Docker のインストール
$ curl -sSL get.docker.com | sudo sh
作業ディレクトリ
/lnmp/conf には仮想ホスト構成が保存されます
/lnmp/data /mysql mysql データベース データを保存します
/lnmp/log nginx および mysql ログを保存します
/lnmp/workspace さまざまなプロジェクト ファイルを保存します
/lnmp/.env docker 起動時の環境変数設定
/ lnmp/docker-compose.yml 構成ファイルのビルド
/lnmp/php/Dockerfile PHP 構成ファイルのコンパイル
Nginx のビルド
プロジェクトの作成
最初に静的ファイルを作成します。index.html
/lnmp/workspace/default/index.html
<!DOCTYPE html> <html lang="en"> <head> <meta charset="UTF-8"> <meta name="viewport" content="width=device-width, initial-scale=1.0"> <meta http-equiv="X-UA-Compatible" content="ie=edge"> <title>Document</title> </head> <body> Hello, Docker! </body> </html>
ビルド中に環境変数を追加します
.env ファイルを編集します
SOURCE_DIR=./workspace HTTP_HOST=80 NGINX_VERSION=alpine NGINX_CONFD_DIR=./conf/conf.d NGINX_CONF_FILE=./conf/nginx.conf NGINX_LOG_DIR=./log SOURCE_DIR=./workspace workspace文件夹挂载到nginx下的 /var/www/html HTTP_HOST=80 宿主机的80端口映射到nginx下的80端口 NGINX_VERSION=alpine nginx镜像使用alpine版本 NGINX_CONFD_DIR=./conf/conf.d conf.d文件夹挂载到nginx下的/etc/nginx/conf.d NGINX_CONF_FILE=./conf/nginx.conf nginx.conf挂载nginx的 /etc/nginx/nginx.conf NGINX_LOG_DIR=./log
Nginx.conf
/lnmp/conf/nginx.conf ファイルの作成
user nginx;
worker_processes 1;
pid /var/run/nginx.pid;
error_log /var/log/nginx/nginx.error.log warn;
events {
worker_connections 1024;
}
http {
include /etc/nginx/mime.types;
default_type application/octet-stream;
log_format main '$remote_addr - $remote_user [$time_local] "$request" '
'$status $body_bytes_sent "$http_referer" '
'"$http_user_agent" "$http_x_forwarded_for"';
access_log /var/log/nginx/nginx.access.log main;
sendfile on;
#tcp_nopush on;
keepalive_timeout 65;
#gzip on;
include /etc/nginx/conf.d/*.conf;
}仮想ホストの構成
/lnmp/conf/conf.d/default.conf ファイルを作成します
注: root の下のパスは /var/www/html で始まる必要があります。デフォルトはワークスペースの下のローカル A フォルダーです
server {
listen 80;
server_name localhost default-server;
root /var/www/html/default;
index index.php index.html index.htm;
access_log /var/log/nginx/nginx.localhost.access.log main;
error_log /var/log/nginx/nginx.localhost.error.log warn;
#error_page 404 /404.html;
# redirect server error pages to the static page /50x.html
#
error_page 500 502 503 504 /50x.html;
location = /50x.html {
root /usr/share/nginx/html;
}
}Nginx 構成のビルド
docker-composer.yml
次の ${} はすべて上記の .env ファイルで構成されています変数
version: "3"
services:
nginx:
image: nginx:${NGINX_VERSION}
ports:
- ${HTTP_HOST}:80
volumes:
- ${SOURCE_DIR}:/var/www/html/:rw
- ${NGINX_CONFD_DIR}:/etc/nginx/conf.d/:rw
- ${NGINX_CONF_FILE}:/etc/nginx/nginx.conf:ro
- ${NGINX_LOG_DIR}:/var/log/nginx/:rw
restart: alwaysNginx 起動
コマンド実行後、Raspberry Pi の IP にアクセスすると、通常は Hello, Docker!
$ docker-compose up
# と表示されます。 PHP のビルド
/lnmp/.env を編集して PHP ビルド変数を追加しますPHP_CONFIG_FILE=./conf/php.ini PHP_FPM_CONFIG_FILE=./conf/php-fpm.conf
php.ini
php-fpm.conf
Dockerfile を追加
/lnmp/php/DockerfileARG PHP_VERSION
FROM php:${PHP_VERSION}-fpm
RUN apt update
RUN apt-get install -y \
libfreetype6-dev \
libjpeg62-turbo-dev \
libmcrypt-dev \
libpng-dev \
unixodbc-dev \
gcc g++ make autoconf libc-dev pkg-configビルドを追加PHP
/lnmp/docker-compose.yml ファイルを編集version: "3"
services:
nginx:
image: nginx:${NGINX_VERSION}
ports:
- ${HTTP_HOST}:80
volumes:
- ${SOURCE_DIR}:/var/www/html/:rw
- ${NGINX_CONFD_DIR}:/etc/nginx/conf.d/:rw
- ${NGINX_CONF_FILE}:/etc/nginx/nginx.conf:ro
- ${NGINX_LOG_DIR}:/var/log/nginx/:rw
restart: always
php:
build:
context: ./php
args:
PHP_VERSION: 7.2
volumes:
- ${SOURCE_DIR}:/var/www/html/:rw
- ${PHP_PHP_CONFIG_FILE}:/usr/local/etc/php/php.ini:ro
- ${PHP_FPM_CONFIG_FILE}:/usr/local/etc/php-fpm.d/www.conf:rw
cap_add:
- SYS_PTRACE
restart: always
networks:
- default仮想ホストは PHP 解析をサポートします
/lnmp/conf/conf .d/default.conf以下の fastcgi_pass php:9000 の php は、上記の docker-compose.yml 内のサービス名を参照しており、特定のプロジェクトの PHP バージョンを指定するために使用できます
#...其它代码
location ~ \.php$ {
fastcgi_pass php:9000;
fastcgi_index index.php;
include fastcgi_params;
fastcgi_param SCRIPT_FILENAME $document_root$fastcgi_script_name;
}ファイルを追加
/lnmp/workspace/default/index.php<?php echo ‘Hello, PHP!’;
プレビューを開始
終了していない場合前のプロセスは、ctrl c で終了できます。 次のコマンドを実行します。予期せぬことが起こらなければ、Raspberry Pi にアクセスするときの IP には「Hello, PHP!」と表示されます。
$ docker-compose up
PHP 拡張機能を追加
/lnmp/.env を追加変数, 以下は swoole 拡張機能のデモです。他の拡張機能については、以下の操作を参照してください。PHP_SWOOLE_VERSION=4.2.10
php:
build:
context: ./php
args:
PHP_VERSION: 7.2
PHP_SWOOLE: ${PHP_SWOOLE_VERSION}# ...其它代码
ARG PHP_SWOOLE=false
RUN if [ ${PHP_SWOOLE} != false ]; then \
curl -O http://pecl.php.net/get/swoole-${PHP_SWOOLE}.tgz -L \
&& pecl install swoole-${PHP_SWOOLE}.tgz \
&& docker-php-ext-enable swoole \
;fi$ docker-compose up --build
<?php phpinfo();
MYSQL の永続性
#データが失われないように Docker コンテナ サービスは削除されました/lnmp/data/mysql フォルダーを作成します
ビルド時変数
MYSQL_HOST_PORT=3306
MYSQL_PASSWORD=1234
MYSQL_DATA_DIR=./data/mysql
ログイン後にコピー
ビルド構成
MYSQL_HOST_PORT=3306 MYSQL_PASSWORD=1234 MYSQL_DATA_DIR=./data/mysql
version: "3"
services:
#... 其它代码
mysql:
image: tobi312/rpi-mysql
ports:
- ${MYSQL_HOST_PORT}:3306
volumes:
- ${MYSQL_DATA_DIR}:/var/lib/mysql:rw
environment:
MYSQL_ROOT_PASSWORD: "${MYSQL_PASSWORD}"$ docker-compose up
ログイン後にコピーログイン後にコピーログイン後にコピー
これまでのところ、独自の LNMP 作業環境の準備が整いました。 $ docker-compose up
以上がDocker での LNMP 作業環境の展開に関するチュートリアル (詳細な手順)の詳細内容です。詳細については、PHP 中国語 Web サイトの他の関連記事を参照してください。

ホットAIツール

Undresser.AI Undress
リアルなヌード写真を作成する AI 搭載アプリ

AI Clothes Remover
写真から衣服を削除するオンライン AI ツール。

Undress AI Tool
脱衣画像を無料で

Clothoff.io
AI衣類リムーバー

Video Face Swap
完全無料の AI 顔交換ツールを使用して、あらゆるビデオの顔を簡単に交換できます。

人気の記事

ホットツール

メモ帳++7.3.1
使いやすく無料のコードエディター

SublimeText3 中国語版
中国語版、とても使いやすい

ゼンドスタジオ 13.0.1
強力な PHP 統合開発環境

ドリームウィーバー CS6
ビジュアル Web 開発ツール

SublimeText3 Mac版
神レベルのコード編集ソフト(SublimeText3)

ホットトピック
 1654
1654
 14
14
 1413
1413
 52
52
 1306
1306
 25
25
 1252
1252
 29
29
 1225
1225
 24
24
 PHPおよびPython:さまざまなパラダイムが説明されています
Apr 18, 2025 am 12:26 AM
PHPおよびPython:さまざまなパラダイムが説明されています
Apr 18, 2025 am 12:26 AM
PHPは主に手順プログラミングですが、オブジェクト指向プログラミング(OOP)もサポートしています。 Pythonは、OOP、機能、手続き上のプログラミングなど、さまざまなパラダイムをサポートしています。 PHPはWeb開発に適しており、Pythonはデータ分析や機械学習などのさまざまなアプリケーションに適しています。
 Dockerによってコンテナを出る方法
Apr 15, 2025 pm 12:15 PM
Dockerによってコンテナを出る方法
Apr 15, 2025 pm 12:15 PM
Dockerコンテナを終了する4つの方法:コンテナ端子でCtrl Dを使用するコンテナターミナルに出口コマンドを入力しますDocker stop&lt; container_name&gt;コマンドを使用するDocker Kill&lt; container_name&gt;ホストターミナルのコマンド(フォース出口)
 PHPとPythonの選択:ガイド
Apr 18, 2025 am 12:24 AM
PHPとPythonの選択:ガイド
Apr 18, 2025 am 12:24 AM
PHPはWeb開発と迅速なプロトタイピングに適しており、Pythonはデータサイエンスと機械学習に適しています。 1.PHPは、単純な構文と迅速な開発に適した動的なWeb開発に使用されます。 2。Pythonには簡潔な構文があり、複数のフィールドに適しており、強力なライブラリエコシステムがあります。
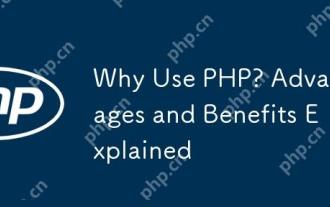 なぜPHPを使用するのですか?利点と利点が説明されました
Apr 16, 2025 am 12:16 AM
なぜPHPを使用するのですか?利点と利点が説明されました
Apr 16, 2025 am 12:16 AM
PHPの中心的な利点には、学習の容易さ、強力なWeb開発サポート、豊富なライブラリとフレームワーク、高性能とスケーラビリティ、クロスプラットフォームの互換性、費用対効果が含まれます。 1)初心者に適した学習と使用が簡単。 2)Webサーバーとの適切な統合および複数のデータベースをサポートします。 3)Laravelなどの強力なフレームワークを持っています。 4)最適化を通じて高性能を達成できます。 5)複数のオペレーティングシステムをサポートします。 6)開発コストを削減するためのオープンソース。
 Dockerのファイルを外部にコピーする方法
Apr 15, 2025 pm 12:12 PM
Dockerのファイルを外部にコピーする方法
Apr 15, 2025 pm 12:12 PM
Dockerの外部ホストにファイルをコピーする方法:Docker CPコマンドを使用:Docker CP [Options]&lt; Container Path&gt; &lt;ホストパス&gt;。データボリュームの使用:ホストにディレクトリを作成し、-vパラメーターを使用してコンテナを作成するときにディレクトリをコンテナにマウントして、双方向ファイルの同期を実現します。
 PHPとPython:彼らの歴史を深く掘り下げます
Apr 18, 2025 am 12:25 AM
PHPとPython:彼らの歴史を深く掘り下げます
Apr 18, 2025 am 12:25 AM
PHPは1994年に発信され、Rasmuslerdorfによって開発されました。もともとはウェブサイトの訪問者を追跡するために使用され、サーバー側のスクリプト言語に徐々に進化し、Web開発で広く使用されていました。 Pythonは、1980年代後半にGuidovan Rossumによって開発され、1991年に最初にリリースされました。コードの読みやすさとシンプルさを強調し、科学的コンピューティング、データ分析、その他の分野に適しています。
 Dockerを再起動する方法
Apr 15, 2025 pm 12:06 PM
Dockerを再起動する方法
Apr 15, 2025 pm 12:06 PM
Dockerコンテナを再起動する方法:コンテナID(Docker PS)を取得します。コンテナを停止します(docker stop&lt; container_id&gt;);コンテナを起動します(docker start&lt; container_id&gt;);再起動が成功していることを確認します(Docker PS)。その他の方法:Docker Compose(Docker-Compose Restart)またはDocker API(Dockerドキュメントを参照)。
 Dockerコンテナの名前を確認する方法
Apr 15, 2025 pm 12:21 PM
Dockerコンテナの名前を確認する方法
Apr 15, 2025 pm 12:21 PM
すべてのコンテナ(Docker PS)をリストする手順に従って、Dockerコンテナ名を照会できます。コンテナリストをフィルタリングします(GREPコマンドを使用)。コンテナ名(「名前」列にあります)を取得します。




