Windows10のディスクを分割する方法

Windows 10 システムのディスク管理を使用して、ディスク パーティショニング操作を実行し、ディスク パーティショニングを実現できます。
Windows 10 でディスク パーティショニングを実装する方法:
1. まず、[ディスクの管理] に移動し、[コンピューター] を右クリックします。 ; 「管理」-->「ディスク管理」


#2) 次に、システムは自動的に圧縮スペースをクエリし、圧縮可能なスペースを計算し、圧縮する必要があるスペースを入力して、[圧縮] をクリックします。 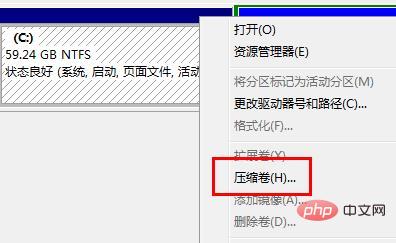
#3) 圧縮が完了すると、未割り当てのパーティションが表示されます。次に、空のパーティションを選択し、右クリックして「新しいシンプル ボリューム」を選択します。 
4)、新しいシンプル ボリューム ウィザードに入ります。ここで「次へ」をクリックするだけです。
5)、次に、ボリュームのサイズを指定します。必要なサイズを入力できます。次に「次へ」をクリックします。 
#6) 新しく作成したシンプル ボリュームのドライブ文字を選択します。 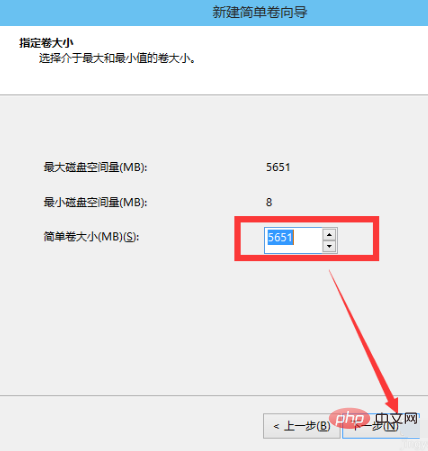
#7)、新しく作成したシンプル ボリュームのディスク形式を選択します。通常は「NTFS」を選択します。 


以上がWindows10のディスクを分割する方法の詳細内容です。詳細については、PHP 中国語 Web サイトの他の関連記事を参照してください。

ホットAIツール

Undresser.AI Undress
リアルなヌード写真を作成する AI 搭載アプリ

AI Clothes Remover
写真から衣服を削除するオンライン AI ツール。

Undress AI Tool
脱衣画像を無料で

Clothoff.io
AI衣類リムーバー

AI Hentai Generator
AIヘンタイを無料で生成します。

人気の記事

ホットツール

メモ帳++7.3.1
使いやすく無料のコードエディター

SublimeText3 中国語版
中国語版、とても使いやすい

ゼンドスタジオ 13.0.1
強力な PHP 統合開発環境

ドリームウィーバー CS6
ビジュアル Web 開発ツール

SublimeText3 Mac版
神レベルのコード編集ソフト(SublimeText3)

ホットトピック
 7564
7564
 15
15
 1386
1386
 52
52
 86
86
 11
11
 28
28
 99
99
 Windows 10 を実行している場合に開く場所
Mar 19, 2024 pm 05:57 PM
Windows 10 を実行している場合に開く場所
Mar 19, 2024 pm 05:57 PM
よく使用される 3 つの方法: 1. 最も便利な方法は Windows キーと R キーを同時に押すことです; 2. ショートカット メニューまたはスタート メニューから「ファイル名を指定して実行」にアクセスします; 3. 特定のコマンドを入力することで、ユーザーはすばやく起動できますプログラム、ファイルまたはフォルダーを開く、システム設定などを構成します。
 Windows10のインストールに失敗しました
Mar 12, 2024 pm 05:09 PM
Windows10のインストールに失敗しました
Mar 12, 2024 pm 05:09 PM
Windows 10 のインストールに失敗した場合の解決策: 1. ハードウェアを確認する; 2. ドライバーを更新する; 3. 信頼できるインストール メディアを使用する; 4. 既存のシステムをクリーンアップする; 5. システム要件を確認する; 6. BIOS/UEFI 設定を調整する; 7.クリアウイルス。
 Windows10 アクティベーション キー リスト 最新 2024
Mar 19, 2024 pm 03:45 PM
Windows10 アクティベーション キー リスト 最新 2024
Mar 19, 2024 pm 03:45 PM
Windows 10 の機能を十分に体験するには、Windows 10 アクティベーション キーを取得することが重要です。合法的な方法は、正規のキーを購入し、システム設定の「アクティブ化」オプションを通じてそれをアクティブ化することです。違法または海賊版のキーを使用すると、セキュリティ上のリスクが生じる可能性があり、知的財産権の侵害となります。この記事では、Windows 10 アクティベーション キーを取得してライセンス認証するための法的手段を説明し、コンピューターのセキュリティを確保し、ソフトウェア開発者の作業をサポートします。
 win11システムの予約パーティションが更新できない問題を解決
Dec 26, 2023 pm 12:41 PM
win11システムの予約パーティションが更新できない問題を解決
Dec 26, 2023 pm 12:41 PM
win11をアップデートした後、一部のユーザーはシステムによって予約されたパーティションが更新できず、その結果、新しいソフトウェアをさらにダウンロードできなくなるという問題に遭遇しましたので、今日はシステムによって予約されているパーティションがwin11で更新できない問題の解決策を紹介しました。ぜひ一緒にダウンロードして試してみてください。 win11 がシステムによって予約されたパーティションを更新できない場合の対処方法: 1. まず、下のスタート メニュー ボタンを右クリックします。 2. 次にメニューを右クリックし、「実行」をクリックします。 3. 操作中に、diskmgmt.msc と入力し、Enter キーを押します。 4. 次に、システム ディスクを入力し、EFI システム パーティションをチェックして、領域が 300M 未満かどうかを確認します。 5. 小さすぎる場合は、システム予約パーティションを 300MB より大きく変更するツールをダウンロードできます (450M を推奨)。
![[Linuxシステム] fdisk関連のパーティションコマンド。](https://img.php.cn/upload/article/000/887/227/170833682614236.jpg?x-oss-process=image/resize,m_fill,h_207,w_330) [Linuxシステム] fdisk関連のパーティションコマンド。
Feb 19, 2024 pm 06:00 PM
[Linuxシステム] fdisk関連のパーティションコマンド。
Feb 19, 2024 pm 06:00 PM
fdisk は、ディスク パーティションの作成、管理、変更によく使用される Linux コマンド ライン ツールです。一般的に使用される fdisk コマンドの一部を次に示します。 ディスク パーティション情報の表示: fdisk-l このコマンドは、システム内のすべてのディスクのパーティション情報を表示します。操作したいディスクを選択します: fdisk/dev/sdX /dev/sdX を、/dev/sda など、操作したい実際のディスクデバイス名に置き換えます。新しいパーティションの作成:nこれにより、新しいパーティションを作成することができます。プロンプトに従って、パーティションのタイプ、開始セクター、サイズ、その他の情報を入力します。パーティションの削除:d これにより、削除するパーティションを選択することができます。プロンプトに従って、削除するパーティション番号を選択します。パーティション タイプの変更: タイプを変更するパーティションを選択するためのガイドが表示されます。言及によると
 win10インストール後にパーティションを作成できない問題の解決策
Jan 02, 2024 am 09:17 AM
win10インストール後にパーティションを作成できない問題の解決策
Jan 02, 2024 am 09:17 AM
win10 オペレーティング システムを再インストールしたとき、ディスクのパーティション分割の段階で、新しいパーティションを作成できず、既存のパーティションが見つからないというメッセージが表示されることがわかりました。この場合、ハードディスク全体を再フォーマットしてパーティションにシステムを再インストールするか、ソフトウェアなどを介してシステムを再インストールしてみるとよいと思います。編集者が特定のコンテンツに対してどのように行ったかを見てみましょう~お役に立てれば幸いです。 win10 インストール後、新しいパーティションを作成できない場合の対処方法 方法 1: ハードディスク全体をフォーマットしてパーティションを再作成するか、USB フラッシュ ドライブを数回抜き差しして更新してみてください ハードディスク上に重要なデータがない場合パーティション分割の段階では、ハードディスク上のすべてのデータを削除します。パーティションは削除されます。ハードドライブ全体を再フォーマットし、パーティションを再分割して、通常どおりインストールします。方法 2:P
 Linux Optパーティションの設定方法を詳しく解説
Mar 20, 2024 am 11:30 AM
Linux Optパーティションの設定方法を詳しく解説
Mar 20, 2024 am 11:30 AM
Linux Opt パーティションのセットアップ方法とコード例 Linux システムでは、通常、Opt パーティションはオプションのソフトウェア パッケージとアプリケーション データを保存するために使用されます。 Opt パーティションを適切に設定すると、システム リソースを効果的に管理し、ディスク容量不足などの問題を回避できます。この記事では、LinuxOpt パーティションのセットアップ方法を詳しく説明し、具体的なコード例を示します。 1. パーティションのスペース サイズを決定する まず、Opt パーティションに必要なスペース サイズを決定する必要があります。一般に、Opt パーティションのサイズをシステム領域全体の 5%-1 に設定することをお勧めします。
 Win10 スクリーンショットのショートカットキーの共有
Mar 19, 2024 pm 04:05 PM
Win10 スクリーンショットのショートカットキーの共有
Mar 19, 2024 pm 04:05 PM
最も一般的に使用されるショートカット キー: 1. フレーム選択スクリーンショット: Win Shift S、任意の形式の四角形、ウィンドウ、または領域を選択してスクリーンショットを撮ることができ、スクリーンショットは自動的にクリップボードにコピーされます; 2. 全画面スクリーンショット: Win Printscreen、スクリーンショット全体を「This PC - Pictures - Screenshots」フォルダーに保存します; 3. 全画面スクリーンショットを撮って編集します: Win W、切り抜き、編集、保存できるスクリーン スケッチ ツールを起動します。またはスクリーンショットをコピーします; 4. 全画面スクリーンショットをクリップボードに保存します: Print Screen。



