Windows 10 の起動時に画面が真っ暗になった場合はどうすればよいですか?
Windows 10 起動時の黒い画面の解決策: まず、セーフ モードに入るまで F8 キーを押してから、ショートカット キー「win R」を押してファイル名を指定して実行入力ボックスを開き、「cmd」と入力してから、 "msconfig"; 最後に負荷をクリアして起動するだけで十分です。

1. Win10 を起動すると画面が真っ暗になりデスクトップに入れなくなります。システムが起動し、セーフ モードになるまで F8 キーを押し続けます (クリーン ブートを実行します)
#2. ショートカット キー「win R」を押して、実行入力ボックスを開きます。そして「cmd」と入力します。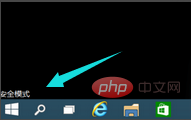
#3. このインターフェイスで、msconfig
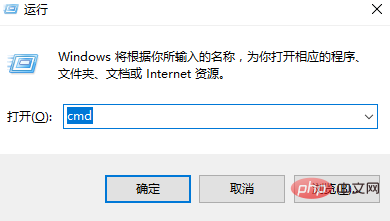
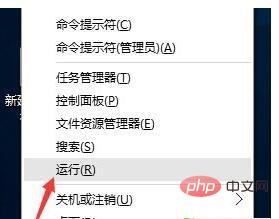
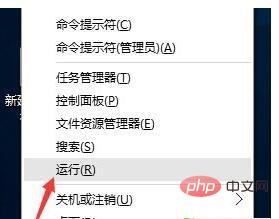
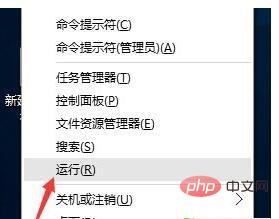
#2. 長い黒い画面時間
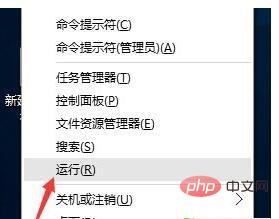
#2. 開いた [ファイル名を指定して実行] ウィンドウで、「msconfig」と入力し、Enter キーを押して、[システム構成ユーティリティ] インターフェイスに入ります。
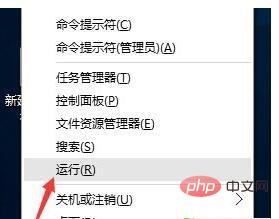 3. [システム構成] ウィンドウで、[全般] タブに切り替え、[スタートアップの選択] 項目にチェックを入れ、さらに [システム サービスの読み込み] にもチェックを入れます。および「スタートアップ項目のロード」。
3. [システム構成] ウィンドウで、[全般] タブに切り替え、[スタートアップの選択] 項目にチェックを入れ、さらに [システム サービスの読み込み] にもチェックを入れます。および「スタートアップ項目のロード」。
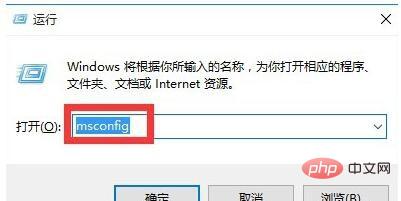 #4. 「ブート」タブに切り替え、「タイムアウト」を「3」秒に設定し、「詳細オプション」ボタンをクリックします。
#4. 「ブート」タブに切り替え、「タイムアウト」を「3」秒に設定し、「詳細オプション」ボタンをクリックします。
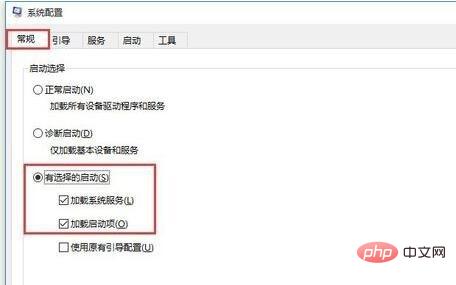 5. 開いた「ブート詳細オプション」インターフェースから、「プロセッサーの数」をチェックし、「プロセッサーの数」を「2」に設定します。最後に「OK」をクリックして保存します。
5. 開いた「ブート詳細オプション」インターフェースから、「プロセッサーの数」をチェックし、「プロセッサーの数」を「2」に設定します。最後に「OK」をクリックして保存します。
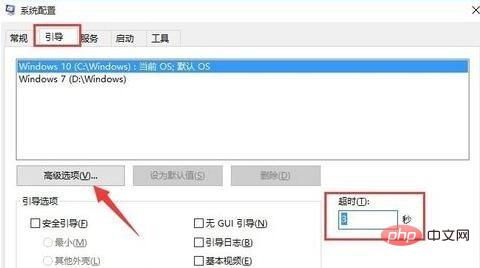 以上がこの記事の全内容です、皆様の学習のお役に立てれば幸いです。さらにエキサイティングなコンテンツについては、PHP 中国語 Web サイトの関連チュートリアルのコラムに注目してください。 ! !
以上がこの記事の全内容です、皆様の学習のお役に立てれば幸いです。さらにエキサイティングなコンテンツについては、PHP 中国語 Web サイトの関連チュートリアルのコラムに注目してください。 ! !
以上がWindows 10 の起動時に画面が真っ暗になった場合はどうすればよいですか?の詳細内容です。詳細については、PHP 中国語 Web サイトの他の関連記事を参照してください。

ホットAIツール

Undresser.AI Undress
リアルなヌード写真を作成する AI 搭載アプリ

AI Clothes Remover
写真から衣服を削除するオンライン AI ツール。

Undress AI Tool
脱衣画像を無料で

Clothoff.io
AI衣類リムーバー

Video Face Swap
完全無料の AI 顔交換ツールを使用して、あらゆるビデオの顔を簡単に交換できます。

人気の記事

ホットツール

メモ帳++7.3.1
使いやすく無料のコードエディター

SublimeText3 中国語版
中国語版、とても使いやすい

ゼンドスタジオ 13.0.1
強力な PHP 統合開発環境

ドリームウィーバー CS6
ビジュアル Web 開発ツール

SublimeText3 Mac版
神レベルのコード編集ソフト(SublimeText3)

ホットトピック
 1653
1653
 14
14
 1413
1413
 52
52
 1306
1306
 25
25
 1251
1251
 29
29
 1224
1224
 24
24


