
この記事は Java 環境の設定とインストールに関する内容 (写真と文章) であり、一定の参考価値があります。必要な友人が参考にしていただければ幸いです。
1. JDK 開発環境をインストールします
まず https://www.oracle.com
にログインします。 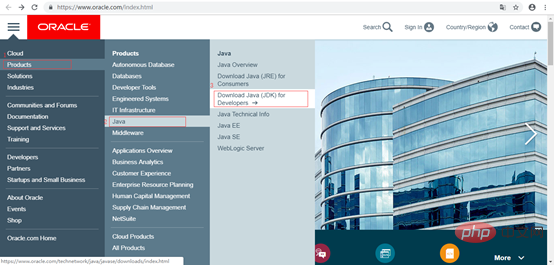
ステップ 1: 製品 ---- Java ---- 開発者向けの Java(JDK) のダウンロード
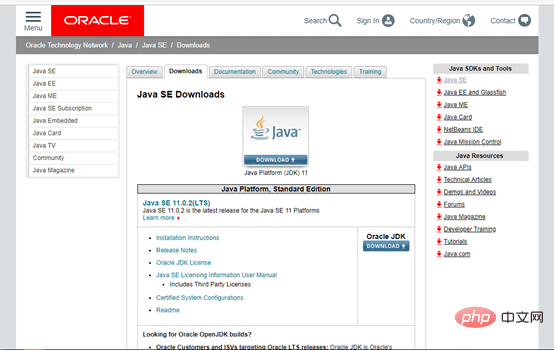

 #ステップ 3: Java 開発環境をダウンロード
#ステップ 3: Java 開発環境をダウンロード
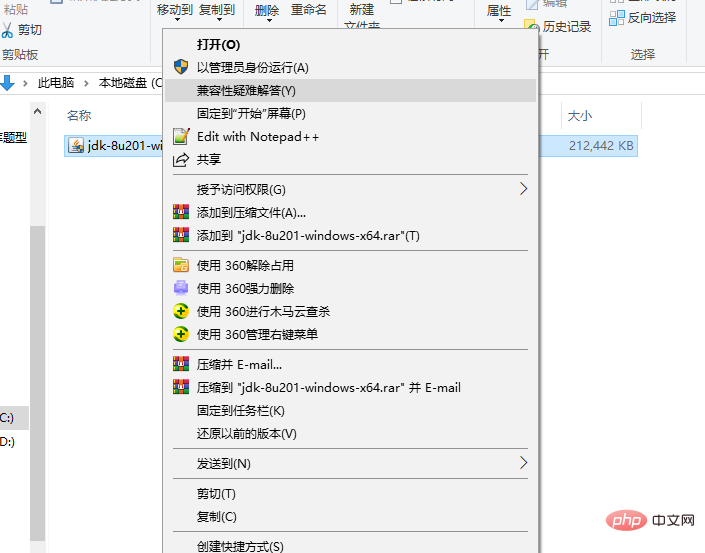
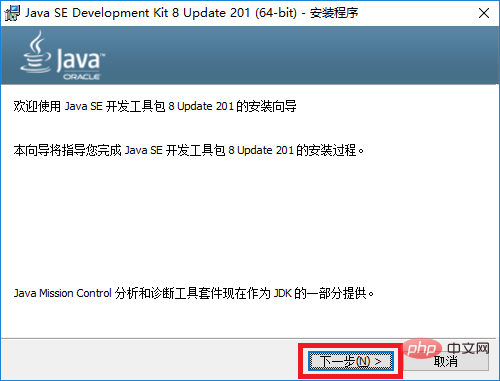
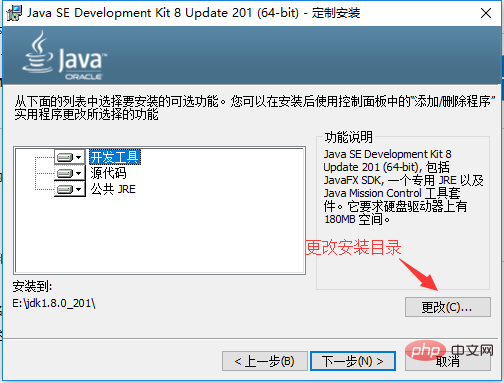
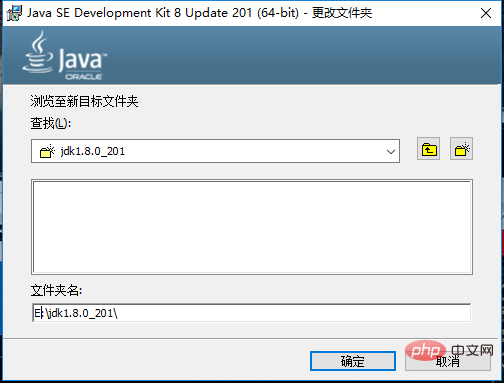
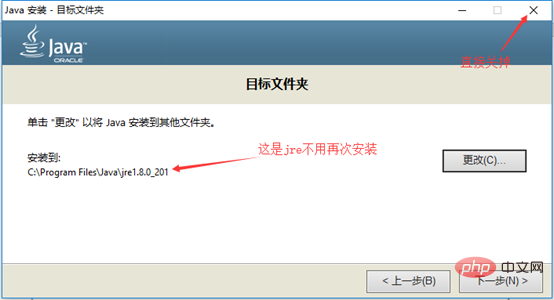
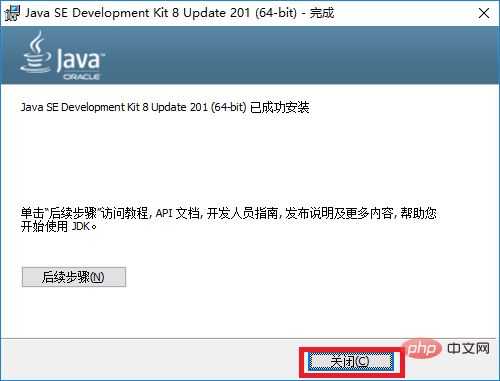 インストールしてみませんか?
インストールしてみませんか?
jdk がインストールされたばかりで、jdk にはすでに jre が含まれているためです。
JDK 環境はここにインストールされています。次に、環境変数の設定を開始します。
2. 環境変数の設定
Java プログラム開発の観点からは、次の 2 つのコマンドが使用されます。 JDK の主に使用されるのは、javac.exe、java.exe です。パス: C:\Java\jdk 1.7.0_09\bin。ただし、これらのコマンドは Windows
自体のコマンドではないため、使用する場合はパスの設定が必要です。
パスを取得します:
(1) 新しい -> 変数名 "JAVA_HOME"、変数値 "C:\Java\jdk1.8.0_05" (つまり、 JDK)
ステップ 1: インストールした JDK ファイルを見つけて、
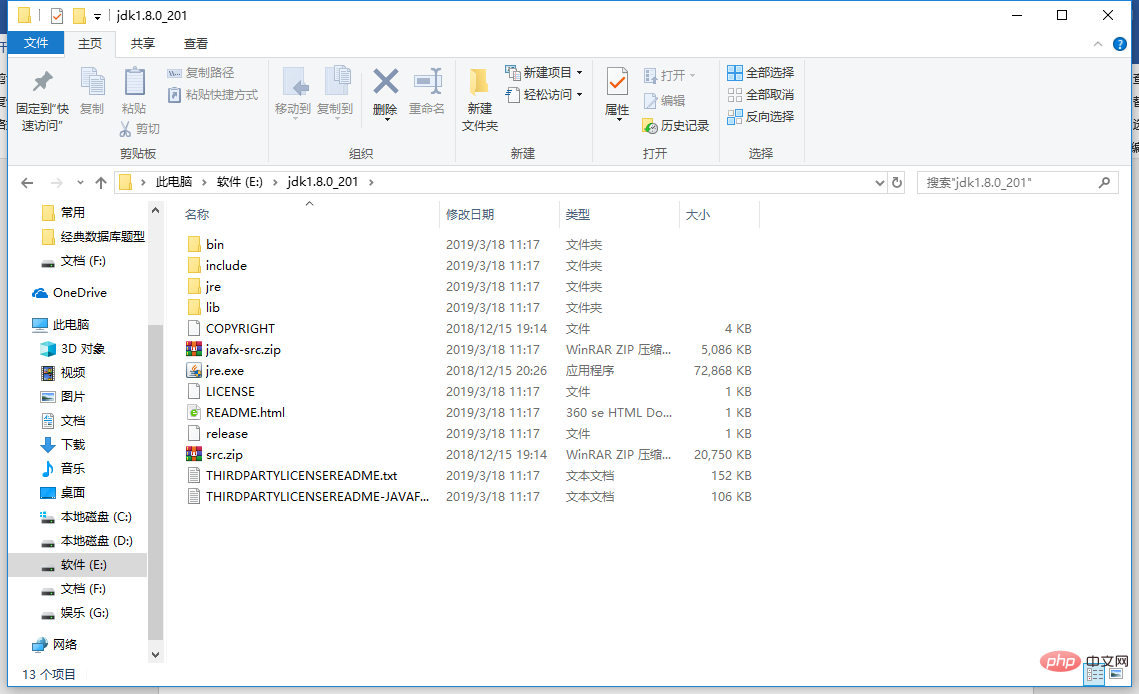 ( 2)編集 -> 変数名「Path」を元の変数値の末尾に「;%JAVA_HOME%\bin;」を追加します
( 2)編集 -> 変数名「Path」を元の変数値の末尾に「;%JAVA_HOME%\bin;」を追加します
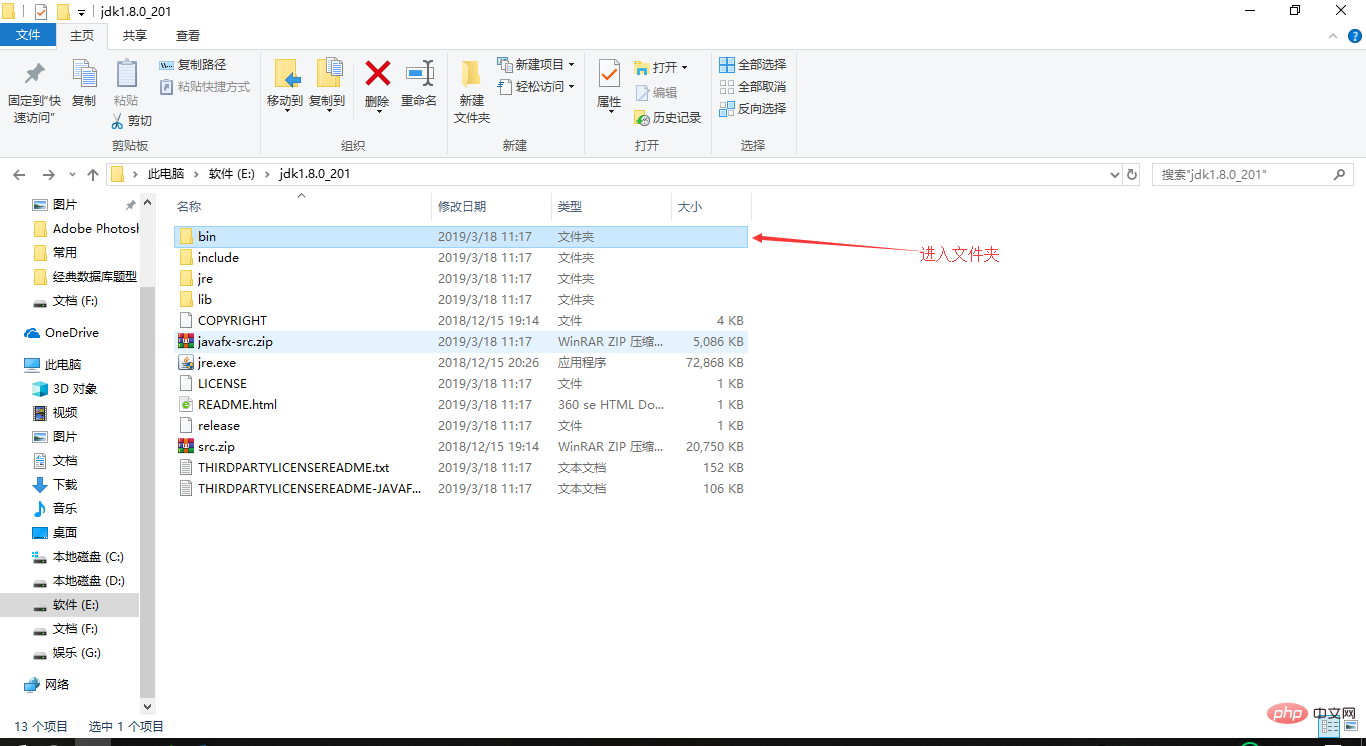
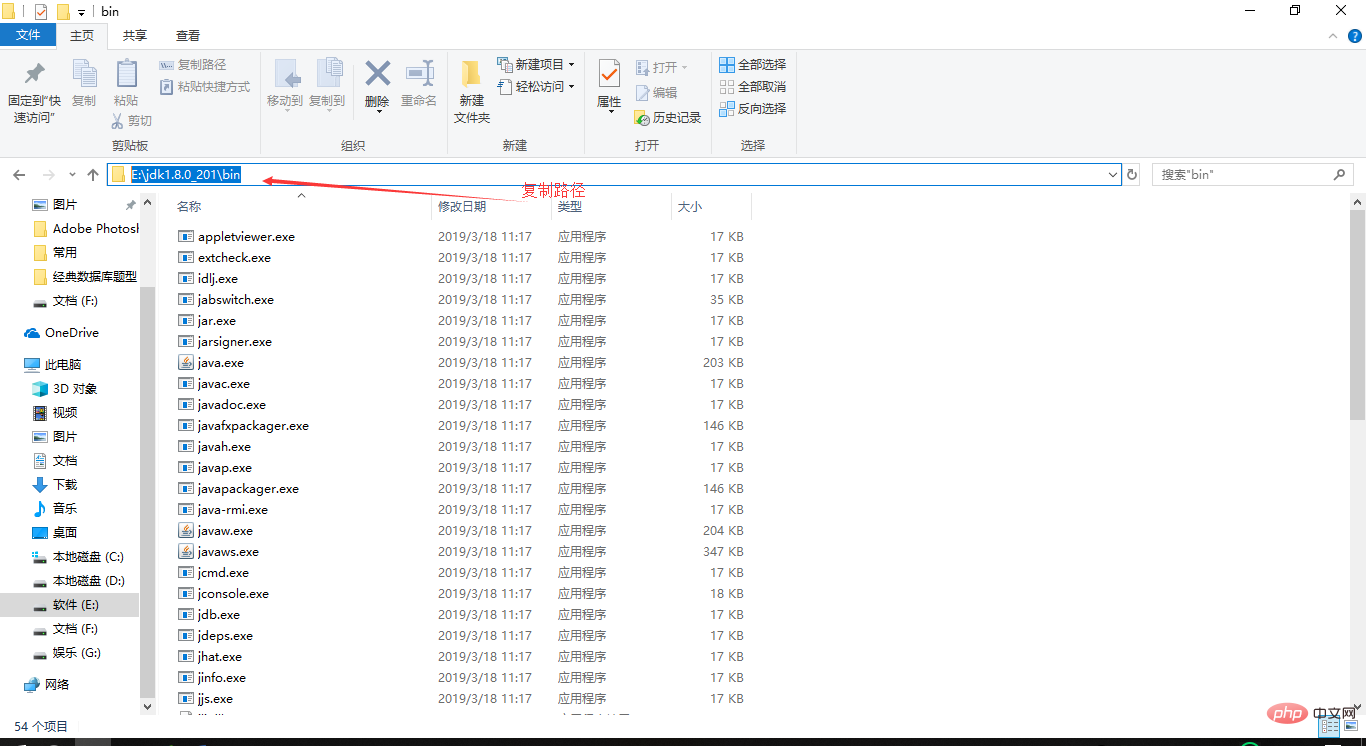
環境変数の追加
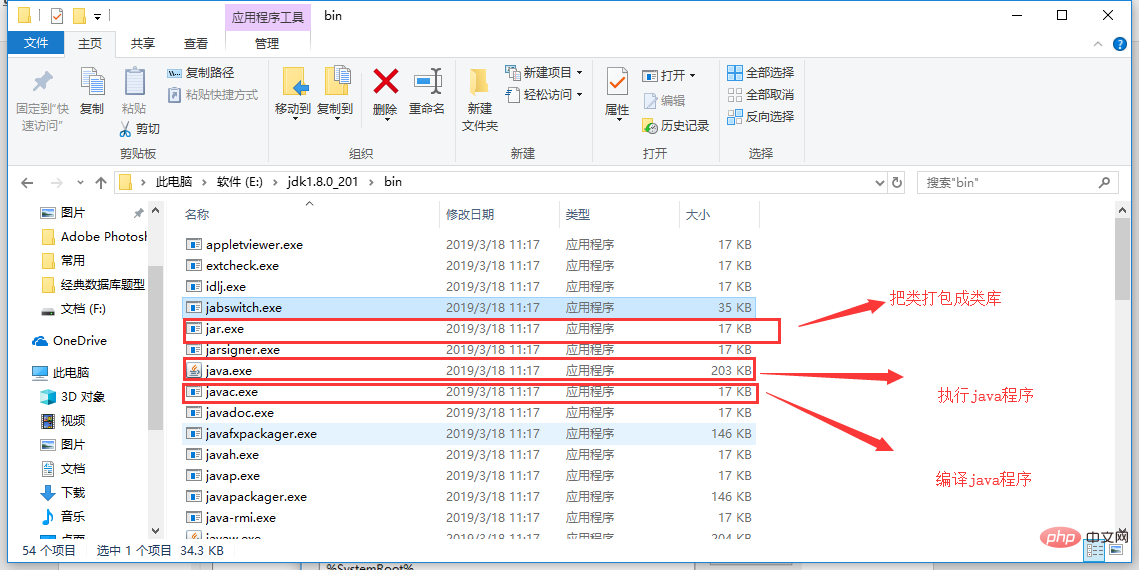
これらの変数値をシステム環境変数に入れます
操作は次のとおりです:まず、[このコンピュータ] を見つけて右クリックし、プロパティを入力します
#Enter Advanced system settings
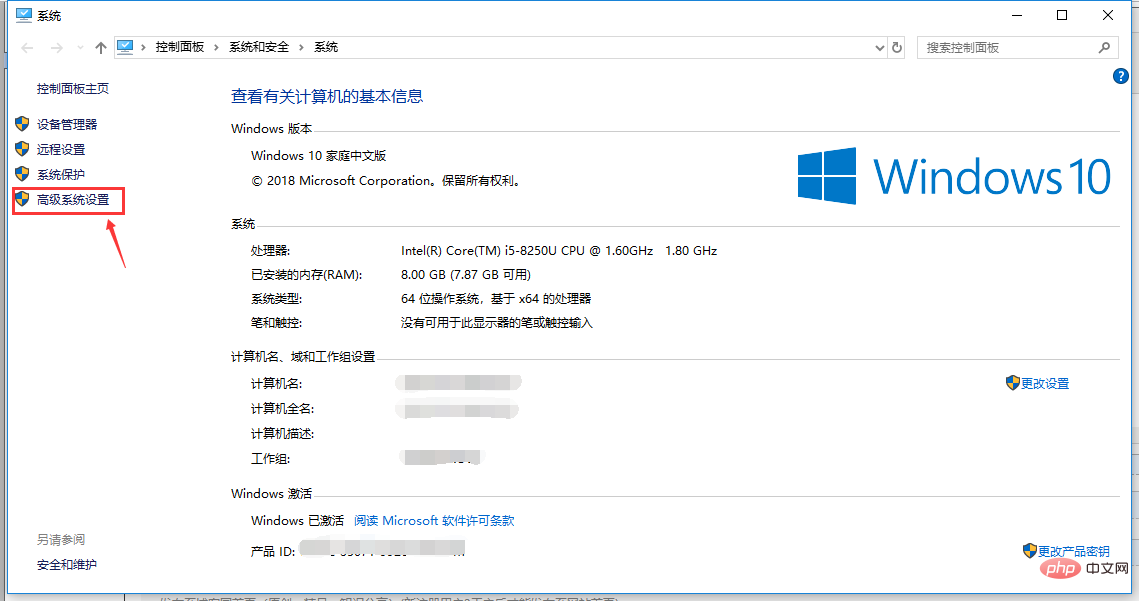
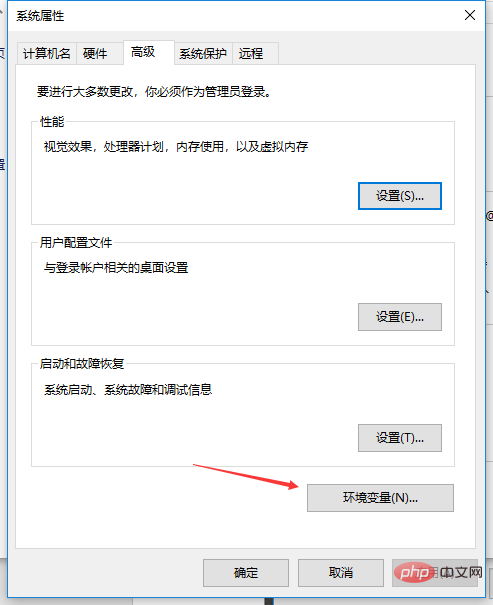
##(2)編集-----変数name "Path",
元の変数値の末尾に「;%JAVA_HOME%\bin」を追加(各変数値は;で区切られます)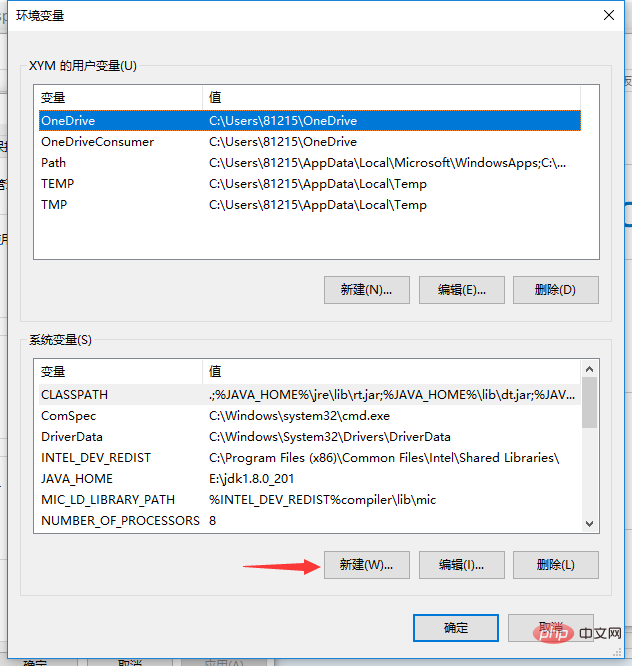
##(3) 新規 --- -- 変数名 "CLASSPATH",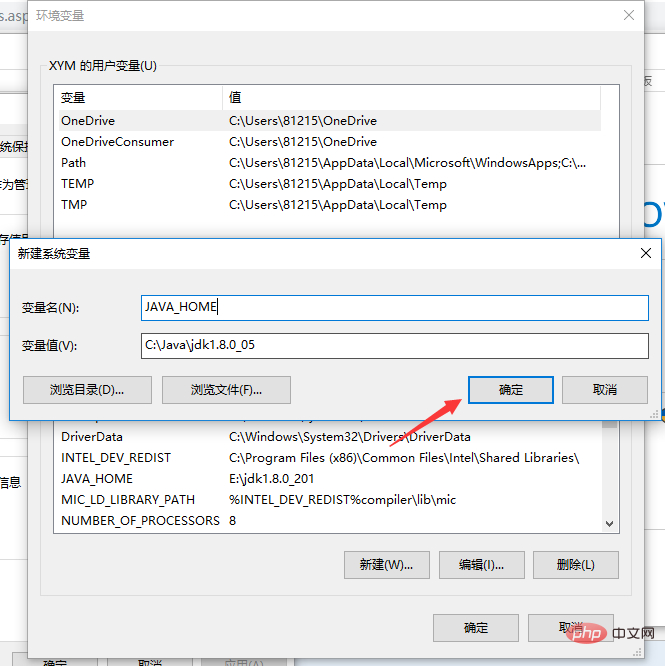
##
環境変数を追加するかどうかを確認してください
注: 変数値が表示されない場合は、コマンドを再度開くか、シャットダウンして再起動することができます
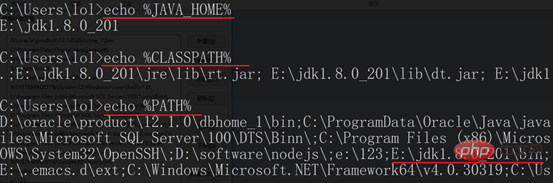
コードの作成、実行
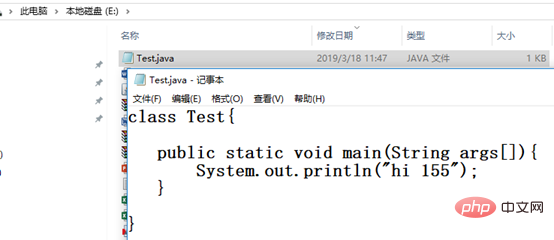
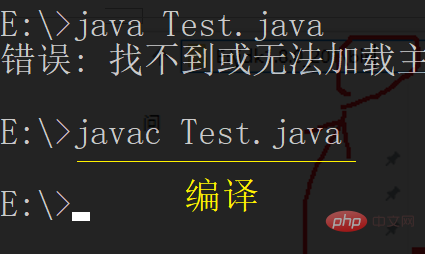
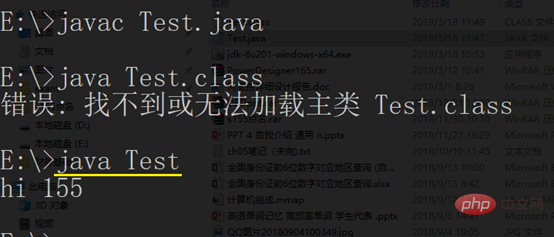
以上がJava環境の構築とインストール(写真とテキスト)の詳細内容です。詳細については、PHP 中国語 Web サイトの他の関連記事を参照してください。