HTMLをPDFに変換する4つの方法の紹介(コード付き)
この記事では、HTML を PDF に変換する 4 つの方法 (コード付き) を紹介します。一定の参考価値があります。困っている友人は参考にしてください。お役に立てれば幸いです。
この記事では、Node.js、Puppeteer、ヘッドレス Chrome、Docker を使用して、複雑なスタイルの React ページから PDF ドキュメントを生成する方法を説明します。
背景: 数か月前、クライアントから、ユーザーが React ページのコンテンツを PDF 形式で取得できる機能の開発を依頼されました。このページは基本的に患者症例のレポートとデータ視覚化であり、多くの SVG が含まれています。レイアウトを操作したり、HTML 要素の再配置を実行したりするための特別なリクエストもあります。したがって、元の React ページと比較して、PDF には異なるスタイルと追加コンテンツが存在するはずです。
このタスクは単純な CSS ルールで解決するよりもはるかに複雑であるため、最初にそれを実現する可能な方法を検討します。私たちは 3 つの主な解決策を見つけました。このブログ投稿では、その可能性と最終的な実装について説明します。
それはクライアント側で生成されますか、それともサーバー側で生成されますか?
PDF ファイルはクライアント側とサーバー側の両方で生成できます。ただし、ユーザーのブラウザが提供できるすべてのリソースを使い果たしたくないため、バックエンドに処理させる方がおそらく合理的です。
それでも、両方の方法の解決策を示します。
オプション 1: DOM からスクリーンショットを作成する
一見すると、この解決策が最も単純であるように見えます。実際、実際はそうなのですが、これには独自の制限があります。これは、PDF 内のテキストを選択したり、テキストの検索を実行したりするなど、特別なニーズがない場合に使いやすい方法です。
この方法はシンプルで簡単です。ページからスクリーンショットを作成し、それを PDF ファイルに配置します。とても簡単です。これを実現するには 2 つのパッケージを使用できます:
- Html2canvas (DOM
- jsPdf に基づいてスクリーンショットを生成します)、PDF を生成するライブラリ
コーディングを開始します。 :
npm install html2canvas jspdf
import html2canvas from 'html2canvas'
import jsPdf from 'jspdf'
function printPDF () {
const domElement = document.getElementById('your-id')
html2canvas(domElement, { onclone: (document) => {
document.getElementById('print-button').style.visibility = 'hidden'
}})
.then((canvas) => {
const img = canvas.toDataURL('image/png')
const pdf = new jsPdf()
pdf.addImage(imgData, 'JPEG', 0, 0, width, height)
pdf.save('your-filename.pdf')
})以上です!
html2canvas の onclone メソッドに注意してください。スクリーンショットを撮る前に DOM を操作する必要がある場合 (印刷ボタンを非表示にするなど)、非常に便利です。このパッケージを使用する多くのプロジェクトを見てきました。しかし、残念ながら、PDF の作成をバックエンドで行う必要があるため、これは私たちが望んでいることではありません。
オプション 2: PDF ライブラリを使用するだけです
NPM には、jsPDF (前述) や PDFKit など、いくつかのライブラリがあります。問題は、これらのライブラリを使用したい場合、ページを再構築する必要があることです。その後のすべての変更を PDF テンプレートと React ページの両方に適用する必要があるため、これは明らかに保守性に悪影響を及ぼします。
以下のコードを参照してください。 PDF ドキュメントを自分で手動で作成する必要があります。 DOM を調べて各要素を見つけて PDF 形式に変換する必要がありますが、これは面倒な作業です。もっと簡単な方法を見つけなければなりません。
doc = new PDFDocument
doc.pipe fs.createWriteStream('output.pdf')
doc.font('fonts/PalatinoBold.ttf')
.fontSize(25)
.text('Some text with an embedded font!', 100, 100)
doc.image('path/to/image.png', {
fit: [250, 300],
align: 'center',
valign: 'center'
});
doc.addPage()
.fontSize(25)
.text('Here is some vector graphics...', 100, 100)
doc.end()このコード スニペットは PDFKit ドキュメントから引用しています。ただし、既存の (そして常に変化する) HTML ページを変換するのではなく、PDF ファイルを直接生成することが目標の場合には、依然として便利です。
最終ソリューション 3: Node.js ベースの Puppeteer とヘッドレス Chrome
Puppeteer とは何ですか?ドキュメントには次のように書かれています:
Puppeteer は、DevTools プロトコルで Chrome または Chromium を制御するための高レベル API を提供するノード ライブラリです。 Puppeteer はデフォルトで Chrome または Chromium をヘッドレス モードで実行しますが、フル (非ヘッドレス) モードで実行するように構成することもできます。
これは基本的に、Node.js から実行できるブラウザです。ドキュメントを読むと、最初に Puppeteer を使用してページの スクリーンショットと PDF を生成できることが記載されています。素晴らしい!これはまさに私たちが望んでいることです。
最初に npmi i puppeteer を使用して Puppeteer をインストールし、機能を実装します。
const puppeteer = require('puppeteer')
async function printPDF() {
const browser = await puppeteer.launch({ headless: true });
const page = await browser.newPage();
await page.goto('https://blog.risingstack.com', {waitUntil: 'networkidle0'});
const pdf = await page.pdf({ format: 'A4' });
await browser.close();
return pdf
})これは、URL に移動してサイトの PDF ファイルを生成する単純な関数です。
まず、ブラウザを起動し (PDF 生成はヘッドレス モードでのみサポートされます)、新しいページを開いてビューポートを設定し、指定された URL に移動します。
設定 waitUntil:'networkidle0' オプションは、ネットワーク接続が少なくとも 500 ミリ秒ない場合に、Puppeteer がナビゲーションが完了したとみなすことを意味します。 (詳細については、API ドキュメントから入手できます。)
その後、PDF を変数として保存し、ブラウザを閉じて PDF に戻ります。
注: page.pdf メソッドは options オブジェクトを受け入れます。「パス」オプションを使用してファイルをディスクに保存できます。パスが指定されていない場合、PDF はディスクに保存されず、代わりにバッファリングされます。 (これを処理する方法については後ほど説明します。)
保護されたページから PDF を生成する前にログインする必要がある場合は、まずログイン ページに移動し、フォームを確認します。要素の ID または名前を入力し、フォームを送信します。
await page.type('#email', process.env.PDF_USER)
await page.type('#password', process.env.PDF_PASSWORD)
await page.click('#submit')ログイン資格情報は常に環境変数に保存し、ハードコーディングしないでください。
样式控制
Puppeteer 也有这种样式操作的解决方案。你可以在生成 PDF 之前插入样式标记,Puppeteer 将生成具有已修改样式的文件。
await page.addStyleTag({ content: '.nav { display: none} .navbar { border: 0px} #print-button {display: none}' })将文件发送到客户端并保存
好的,现在你已经在后端生成了一个 PDF 文件。接下来做什么?
如上所述,如果你不把文件保存到磁盘,将会得到一个缓冲区。你只需要把含有适当内容类型的缓冲区发送到前端即可。
printPDF.then(pdf => {
res.set({ 'Content-Type': 'application/pdf', 'Content-Length': pdf.length })
res.send(pdf)现在,你只需在浏览器向服务器发送请求即可得到生成的 PDF。
function getPDF() {
return axios.get(`${API_URL}/your-pdf-endpoint`, {
responseType: 'arraybuffer',
headers: {
'Accept': 'application/pdf'
}
})一旦发送了请求,缓冲区的内容就应该开始下载了。最后一步是将缓冲区数据转换为 PDF 文件。
savePDF = () => {
this.openModal(‘Loading…’) // open modal
return getPDF() // API call
.then((response) => {
const blob = new Blob([response.data], {type: 'application/pdf'})
const link = document.createElement('a')
link.href = window.URL.createObjectURL(blob)
link.download = `your-file-name.pdf`
link.click()
this.closeModal() // close modal
})
.catch(err => /** error handling **/)
}
<button onClick={this.savePDF}>Save as PDF</button>就这样!如果单击“保存”按钮,那么浏览器将会保存 PDF。
在 Docker 中使用 Puppeteer
我认为这是实施中最棘手的部分 —— 所以让我帮你节省几个小时的百度时间。
官方文档指出“在 Docker 中使用 headless Chrome 并使其运行起来可能会非常棘手”。官方文档有疑难解答部分,你可以找到有关用 Docker 安装 puppeteer 的所有必要信息。
如果你在 Alpine 镜像上安装 Puppeteer,请确保在看到页面的这一部分时再向下滚动一点。否则你可能会忽略一个事实:你无法运行最新的 Puppeteer 版本,并且你还需要用一个标记禁用 shm :
const browser = await puppeteer.launch({
headless: true,
args: ['--disable-dev-shm-usage']
});否则,Puppeteer 子进程可能会在正常启动之前耗尽内存。
方案 3 + 1:CSS 打印规则
可能有人认为从开发人员的角度来看,简单地使用 CSS 打印规则很容易。没有 NPM 模块,只有纯 CSS。但是在跨浏览器兼容性方面,它的表现如何呢?
在选择 CSS 打印规则时,你必须在每个浏览器中测试结果,以确保它提供的布局是相同的,并且它不是100%能做到这一点。
例如,在给定元素后面插入一个 break-after 并不是一个多么高深的技术,但是你可能会惊讶的发现要在 Firefox 中使用它需要使用变通方法。
除非你是一位经验丰富的 CSS 大师,在创建可打印页面方面有很多的经验,否则这可能会非常耗时。
如果你可以使打印样式表保持简单,打印规则是很好用的。
让我们来看一个例子吧。
@media print {
.print-button {
display: none;
}
.content p {
break-after: always;
}
}上面的 CSS 隐藏了打印按钮,并在每个 p 之后插入一个分页符,其中包含content 类。有一篇很棒的文章总结了你可以用打印规则做什么,以及它们有什么问题,包括浏览器兼容性。
考虑到所有因素,如果你想从不那么复杂的页面生成 PDF,CSS打印规则非常有效。
总结
让我们快速回顾前面介绍的方案,以便从 HTML 页面生成 PDF 文件:
从 DOM 产生截图:当你需要从页面创建快照时(例如创建缩略图)可能很有用,但是当你需要处理大量数据时就会有些捉襟见肘。
只用 PDF 库:如果你打算从头开始以编程方式创建 PDF 文件,这是一个完美的解决方案。否则,你需要同时维护 HTML 和 PDF 模板,这绝对是一个禁忌。
Puppeteer:尽管在 Docker 上工作相对困难,但它为我们的实现提供了最好的结果,而且编写代码也是最简单的。
CSS打印规则:如果你的用户受过足够的教育,知道如何把页面内容打印到文件,并且你的页面相对简单,那么它可能是最轻松的解决方案。正如你在我们的案例中所看到的,事实并非如此。
本篇文章到这里就已经全部结束了,更多其他精彩内容可以关注PHP中文网的HTML视频教程栏目!
以上がHTMLをPDFに変換する4つの方法の紹介(コード付き)の詳細内容です。詳細については、PHP 中国語 Web サイトの他の関連記事を参照してください。

ホットAIツール

Undresser.AI Undress
リアルなヌード写真を作成する AI 搭載アプリ

AI Clothes Remover
写真から衣服を削除するオンライン AI ツール。

Undress AI Tool
脱衣画像を無料で

Clothoff.io
AI衣類リムーバー

Video Face Swap
完全無料の AI 顔交換ツールを使用して、あらゆるビデオの顔を簡単に交換できます。

人気の記事

ホットツール

メモ帳++7.3.1
使いやすく無料のコードエディター

SublimeText3 中国語版
中国語版、とても使いやすい

ゼンドスタジオ 13.0.1
強力な PHP 統合開発環境

ドリームウィーバー CS6
ビジュアル Web 開発ツール

SublimeText3 Mac版
神レベルのコード編集ソフト(SublimeText3)

ホットトピック
 7629
7629
 15
15
 1389
1389
 52
52
 89
89
 11
11
 31
31
 141
141
 iPhoneでPDFを結合する方法
Feb 02, 2024 pm 04:05 PM
iPhoneでPDFを結合する方法
Feb 02, 2024 pm 04:05 PM
複数のドキュメントまたは同じドキュメントの複数ページを操作する場合、それらを 1 つのファイルに結合して他のユーザーと共有したい場合があります。共有を容易にするために、Apple では複数の PDF ファイルを 1 つのファイルに結合して、複数のファイルの送信を避けることができます。この記事では、iPhone で 2 つ以上の PDF を 1 つの PDF ファイルに結合するすべての方法を説明します。 iPhone で PDF を結合する方法 iOS では、ファイル アプリとショートカット アプリを使用する 2 つの方法で PDF ファイルを 1 つに結合できます。方法 1: ファイル アプリを使用する 2 つ以上の PDF を 1 つのファイルに結合する最も簡単な方法は、ファイル アプリを使用することです。 iPhoneで開く
 iPhoneでPDFからテキストを取得する3つの方法
Mar 16, 2024 pm 09:20 PM
iPhoneでPDFからテキストを取得する3つの方法
Mar 16, 2024 pm 09:20 PM
Apple の Live Text 機能は、写真やカメラ アプリ内のテキスト、手書きのメモ、数字を認識し、その情報を他のアプリに貼り付けることができます。しかし、PDF を操作していてそこからテキストを抽出したい場合はどうすればよいでしょうか?この記事では、iPhoneでPDFファイルからテキストを抽出する方法をすべて説明します。 iPhone で PDF ファイルからテキストを取得する方法 [3 つの方法] 方法 1: PDF 上にテキストをドラッグ PDF からテキストを抽出する最も簡単な方法は、テキストを含む他のアプリと同じように、テキストをコピーすることです。 1. テキストを抽出する PDF ファイルを開き、PDF 上の任意の場所を長押しして、コピーするテキストの部分のドラッグを開始します。 2
 PDFの署名を検証する方法
Feb 18, 2024 pm 05:33 PM
PDFの署名を検証する方法
Feb 18, 2024 pm 05:33 PM
私たちは通常、政府やその他の機関から PDF ファイルを受け取りますが、中にはデジタル署名が付いているものもあります。署名を検証すると、SignatureValid メッセージと緑色のチェック マークが表示されます。署名が検証されない場合、有効性は不明です。署名の検証は重要です。PDF で署名を検証する方法を見てみましょう。 PDF 形式の署名を検証する方法 PDF 形式で署名を検証すると、署名の信頼性が高まり、文書が受け入れられる可能性が高くなります。次の方法で PDF ドキュメントの署名を検証できます。 Adobe Reader で PDF を開きます。 署名を右クリックし、「署名プロパティの表示」を選択します。 「署名者証明書の表示」ボタンをクリックします。 「信頼」タブから信頼できる証明書リストに署名を追加します。 「署名の検証」をクリックして検証を完了します。
 xmind ファイルを PDF ファイルにエクスポートする方法
Mar 20, 2024 am 10:30 AM
xmind ファイルを PDF ファイルにエクスポートする方法
Mar 20, 2024 am 10:30 AM
xmind は、非常に実用的なマインド マッピング ソフトウェアです。人々の思考とインスピレーションを使用して作成されたマップ形式です。xmind ファイルを作成した後、通常、誰もが配布して使用できるように、PDF ファイル形式に変換します。次に、xmind ファイルをエクスポートする方法PDFファイルに?以下に具体的な手順を示しますので、ご参照ください。 1. まず、マインド マップを PDF ドキュメントにエクスポートする方法を説明します。 [ファイル]-[エクスポート]機能ボタンを選択します。 2. 新しく表示されたインターフェースで[PDFドキュメント]を選択し、[次へ]ボタンをクリックします。 3. エクスポート インターフェイスで、用紙サイズ、方向、解像度、ドキュメントの保存場所などの設定を選択します。設定が完了したら、[完了]ボタンをクリックします。 4. [完了]ボタンをクリックした場合
 PHP7でPDFファイルをダウンロードする際の問題を解決する
Feb 29, 2024 am 11:12 AM
PHP7でPDFファイルをダウンロードする際の問題を解決する
Feb 29, 2024 am 11:12 AM
PHP7 で PDF ファイルをダウンロードする際に発生する問題を解決する Web 開発では、ファイルをダウンロードするために PHP を使用する必要があることがよくあります。特に PDF ファイルをダウンロードすると、必要な情報やファイルを入手するのに役立ちます。しかし、PHP7でPDFファイルをダウンロードすると、文字化けやダウンロードが不完全になるなどの問題が発生することがあります。この記事では、PHP7 で PDF ファイルをダウンロードするときに発生する可能性のある問題を解決する方法を詳しく説明し、いくつかの具体的なコード例を示します。問題分析: PHP7 では、文字エンコーディングと H が原因
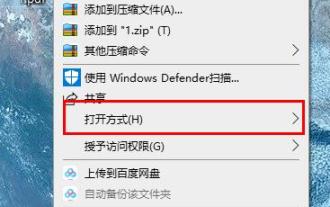 Edge ブラウザのショートカット キーを使用して PDF ファイルを回転する方法を学びます
Jan 05, 2024 am 09:17 AM
Edge ブラウザのショートカット キーを使用して PDF ファイルを回転する方法を学びます
Jan 05, 2024 am 09:17 AM
PDF ファイルは非常に便利ですが、多くの友人は依然として Word を使用して編集したり閲覧したりするので、どのように変換すればよいでしょうか?以下に具体的な操作方法を見ていきましょう。 Edge ブラウザ pdf 回転ショートカット キー: A: 回転のショートカット キーは F9. 1. pdf ファイルを右クリックし、「プログラムから開く」を選択します。 2.「Microsoft Edge」を選択してPDFファイルを開きます。 3. PDF ファイルを入力すると、下にタスクバーが表示されます。 4. 「+」記号の横にある回転ボタンをクリックして右に回転します。
 win11 で PDF のデフォルトの開き方を設定する方法 win11 で PDF のデフォルトの開き方を設定するチュートリアル
Feb 29, 2024 pm 09:01 PM
win11 で PDF のデフォルトの開き方を設定する方法 win11 で PDF のデフォルトの開き方を設定するチュートリアル
Feb 29, 2024 pm 09:01 PM
PDF ファイルを開くたびに開き方を選択するのが面倒で、よく使う開き方をデフォルトに設定したいユーザーもいますが、win11 でデフォルトの PDF 開き方を設定するにはどうすればよいでしょうか? win11でデフォルトのPDFを開く方法を設定するチュートリアルは、以下のエディターで詳しく紹介していますので、興味のある方はぜひご覧ください。 win11 で PDF のデフォルトの開き方を設定するチュートリアル 1. ショートカット キー「win+R」でファイルを開き、「ms-settings:defaultapps」コマンドを入力して Enter キーを押して開きます。 2. 新しいインターフェースに入ったら、上の検索ボックスに「.pdf」と入力し、検索アイコンをクリックして検索します。 3.これ
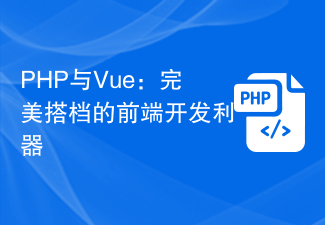 PHP と Vue: フロントエンド開発ツールの完璧な組み合わせ
Mar 16, 2024 pm 12:09 PM
PHP と Vue: フロントエンド開発ツールの完璧な組み合わせ
Mar 16, 2024 pm 12:09 PM
PHP と Vue: フロントエンド開発ツールの完璧な組み合わせ 今日のインターネットの急速な発展の時代において、フロントエンド開発はますます重要になっています。 Web サイトやアプリケーションのエクスペリエンスに対するユーザーの要求がますます高まっているため、フロントエンド開発者は、より効率的で柔軟なツールを使用して、応答性の高いインタラクティブなインターフェイスを作成する必要があります。フロントエンド開発の分野における 2 つの重要なテクノロジーである PHP と Vue.js は、組み合わせることで完璧なツールと見なされます。この記事では、PHP と Vue の組み合わせと、読者がこれら 2 つをよりよく理解し、適用できるようにするための詳細なコード例について説明します。




