psソフトの日常的な用途は何ですか?
Photoshop の日常的な使用方法には、「選択」、「画像の切り抜き」、「レタッチ」、「色の選択」、「文字の挿入」などがあり、これらの一般的な機能に加えて、新しいイメージの作成、カッティング、その他の技術を習得します。
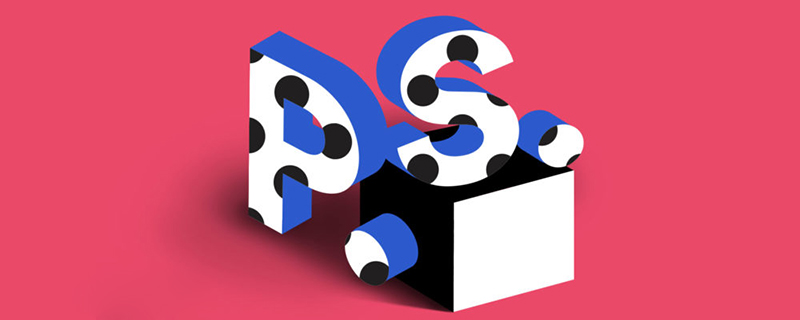
# Photoshop の一般的に使用される機能には、画像の選択、トリミング、レタッチ、色の選択、テキストの挿入などが含まれます。これらの一般的な機能に加えて、フロントエンドでは、新しい画像の作成や写真の切り取りなどのスキルも習得する必要があります。 ご存知のとおり、Photoshop は優れた画像処理ソフトウェアですが、優秀なフロントエンド開発エンジニアとして、Photoshop の共通機能のいくつかを習得することは、今後の効率的な運用の基礎となります。

画像形式の変換と圧縮 1. ファイル/ストレージの画像タイプと圧縮率を選択します (推奨されません)。
2. Web で使用される形式でファイル/保存 (推奨). 画像の種類と圧縮率を選択します;
画像のスケーリング、パン 1. ズーム ツールズームインとズームアウト、画像をクリックしてズームイン、Alt キーを押しながらクリックしてズームアウト、ショートカット キー Ctrl "" でズームイン Ctrl "-" でズームアウト、このツールをダブルクリックして画像を表示します元のサイズに戻します。
新しい画像 メニュー コマンド [ファイル]/[新規] を実行して、新しい画像を作成し、サイズを設定し、カラー モードとして RGB を選択します。通常は 72 ピクセル/インチが選択されます。 Web の画像用。画像を印刷する場合は、300/インチに設定できます。背景は透明または白を適宜選択できます。
選択範囲とレイヤー パネルの移動 1. Ctrl キーを押しながら画像をクリックしてレイヤーを選択します
2. このツールを選択し、ツール プロパティ バーの [自動] をチェックします。 「レイヤーを選択」をクリックすると、画像をクリックしてレイヤーを選択できます。
3. Alt キーを押しながら要素を移動し、レイヤーをコピーします。
4. レイヤーの表示と非表示を含むレイヤーパネルでの操作、レイヤー順序、新規レイヤー、レイヤーの削除
画像内の選択したレイヤーに対する操作 1. 移動
2. 自由変形し、メニューコマンド「編集/自由変形」を実行します
3. 別の画像にドラッグ アンド ドロップしてレイヤーのコピーを完了します。
履歴パネル 20 の操作を記録します。記録された操作ステップをクリックすると、前に戻ることができます
選択ツール
1. 長方形選択ツール
2. 楕円形選択ツール alt Shift キーを押しながら中心から正円を引き出します
3. 任意のなげなわを使用しますツールを手動で選択範囲を任意に描画します。正確ではなく、一般的には使用されません。
4. 多角形なげなわを使用すると、多角形のオブジェクトを選択できます。複雑な構造を持つオブジェクトの場合は、複数の小さなセグメントをクリックして選択できます。
5. Magnetic Lasso はオブジェクトの端に選択ラインを自動的に生成できますが、自動すぎるため精度が十分ではなく、一般的には使用されません。
6. 魔法の杖選択ツールは、クリックした点の色の範囲に応じて選択します。範囲の許容値を設定できます。許容値が大きいほど、選択範囲が広くなります。画像内の要素に使用できます。モノクロの背景。背景をクリックし、選択範囲を反転して要素を選択します。
7. クイック選択ツール 選択したい要素上に直接描画し、描画の色の範囲に従って選択します。
8. レイヤーの選択範囲を作成します: Ctrl キーを押しながら、対応するレイヤーをマウスでクリックして、レイヤーの外側に選択範囲を作成します。
選択範囲の編集スキル
1. 新しい選択モードで選択範囲を移動します
2. ツールのプロパティ バーで設定して、選択範囲を加算、減算、乗算します
3. エッジツールのプロパティバーを調整するか、メニューコマンド「エッジの選択/調整」を実行します。
4. 選択範囲を変形し、メニューコマンド「選択範囲の選択/変形」を実行します。選択範囲の拡大縮小や移動などが行えます。
5. 選択を反転し、メニュー コマンド「選択/反転」を実行します
6. 選択を解除し、メニュー コマンドを実行して選択/選択解除します。ショートカット キー ctrl d
選択に関する特別な注意
選択 (アント ライン) は現在のレイヤー デバイスでのみ機能し、選択操作の失敗は通常、現在のレイヤーが間違っていることが原因で発生します
画像のトリミング
1. トリミング ツール
2. 選択した領域でメニューコマンド「イメージ/クロップ」を実行します
#3. 長方形の枠のサイズを設定し、幅と高さを固定した長方形の枠を作成し、固定サイズのクロップを実行します
選択を決定するための操作スキル
1. メニューコマンドのコピーと実行 編集/コピー ショートカットキー ctrl c
2. ペースト実行 メニューコマンドの編集/ペースト ショートカットキー ctrl v
2. ペースト実行メニューコマンド edit/paste selective/paste
3. Fill 実行メニューコマンド edit/fill
4. Stroke 実行メニューコマンド edit/ストローク
5. 削除実行メニューコマンド edit/clear ショートカットキー delete
6. 自由変形実行メニューコマンド編集/自由変形ショートカットキー ctrl t
消去・修復ツール
1. 消去ツール
2. スポット修復ツール
基準線スキル
1. 表示/定規 、定規を表示し、定規上でマウスを押したままドラッグしてガイドラインを引き出します
2. 表示/位置合わせ/参照線を使用すると、移動時にガイドラインを選択ボックスまたは画像の端に自動的に揃えることができます。
3.View/ 新しい参照線により、参照線を正確に作成できます。
テキスト入力
1. メニューコマンド「編集/環境設定/単位と定規」を実行して、テキストの単位を設定します。
#2. テキスト入力
3. テキスト編集プロパティツールバーのテキスト編集ボタンをクリックします
カラー選択
1. カラー選択ツールで、前景色ボタンをクリックすると、カラー選択ダイアログ ボックスが表示され、現在のツール カラー ピッカー ツールに切り替えます。
2. 前景色ボタンをクリックすると、現在のツールは自動的にカラー ピッカー ツールに切り替わります
画像サイズとキャンバス サイズ
1. 画像/画像サイズ ビュー画像全体のサイズ
2、画像/キャンバス サイズビューを設定し、画像のアートボード サイズを設定します
尺寸測量
1、 切片工具雙擊切片彈出切片對話方塊
2、 切片選擇工具
2、 矩形方塊工具,開啟資訊面板
#photoshop CS6 下載網址:http://www.php.cn/xiazai/gongju/683
在PHP中文網裡有更多關於PS的使用方法,小編推薦大家去看看PS影片教學喔!
#以上がpsソフトの日常的な用途は何ですか?の詳細内容です。詳細については、PHP 中国語 Web サイトの他の関連記事を参照してください。

ホットAIツール

Undresser.AI Undress
リアルなヌード写真を作成する AI 搭載アプリ

AI Clothes Remover
写真から衣服を削除するオンライン AI ツール。

Undress AI Tool
脱衣画像を無料で

Clothoff.io
AI衣類リムーバー

Video Face Swap
完全無料の AI 顔交換ツールを使用して、あらゆるビデオの顔を簡単に交換できます。

人気の記事

ホットツール

メモ帳++7.3.1
使いやすく無料のコードエディター

SublimeText3 中国語版
中国語版、とても使いやすい

ゼンドスタジオ 13.0.1
強力な PHP 統合開発環境

ドリームウィーバー CS6
ビジュアル Web 開発ツール

SublimeText3 Mac版
神レベルのコード編集ソフト(SublimeText3)

ホットトピック
 1657
1657
 14
14
 1415
1415
 52
52
 1309
1309
 25
25
 1257
1257
 29
29
 1229
1229
 24
24
 DirectX修復ツールの使い方は? DirectX修復ツールの詳しい使い方
Mar 15, 2024 am 08:31 AM
DirectX修復ツールの使い方は? DirectX修復ツールの詳しい使い方
Mar 15, 2024 am 08:31 AM
DirectX 修復ツールは専門的なシステム ツールであり、その主な機能は現在のシステムの DirectX 状態を検出することであり、異常が見つかった場合は直接修復できます。 DirectX 修復ツールの使い方がわからないユーザーも多いと思いますので、以下の詳細なチュートリアルを見てみましょう。 1. 修復ツール ソフトウェアを使用して修復検出を実行します。 2. 修復の完了後、C++ コンポーネントに異常な問題があることを示すメッセージが表示された場合は、[キャンセル] ボタンをクリックし、[ツール] メニュー バーをクリックしてください。 3. [オプション] ボタンをクリックし、拡張機能を選択して、[拡張機能の開始] ボタンをクリックします。 4. 拡張が完了したら、再検出して修復します。 5. 修復ツールの操作が完了した後も問題が解決しない場合は、エラーを報告したプログラムをアンインストールして再インストールしてみてください。
 Baidu Netdisk の使用方法 - Baidu Netdisk の使用方法
Mar 04, 2024 pm 09:28 PM
Baidu Netdisk の使用方法 - Baidu Netdisk の使用方法
Mar 04, 2024 pm 09:28 PM
Baidu Netdisk の使い方をまだ知らない友人も多いので、以下では編集者が Baidu Netdisk の使い方を説明しますので、必要な場合は急いでご覧ください。ステップ 1: Baidu Netdisk をインストールした後、直接ログインします (図を参照); ステップ 2: 次に、ページのプロンプトに従って [マイ共有] と [転送リスト] を選択します (図を参照); ステップ 3: 「 「友達共有」では、写真やファイルを友達と直接共有できます (図を参照); ステップ 4: 次に、「共有」を選択し、コンピューター ファイルまたはネットワーク ディスク ファイルを選択します (図を参照); 5 番目のステップ 1:次に、友達を見つけることができます (写真に示すように); ステップ 6: 「機能宝箱」で必要な機能を見つけることもできます (写真に示すように)。以上、編集者の意見です
 PSで線画を抽出する手順の紹介
Apr 01, 2024 pm 12:51 PM
PSで線画を抽出する手順の紹介
Apr 01, 2024 pm 12:51 PM
1. ソフトウェアを開き、下の図に示すようにマテリアルをインポートします。 2. 次に、Ctrl+Shift+U を押して色を削除します。 3. 次に Ctrl+J を押してレイヤーをコピーします。 4. 次に、Ctrl+I を反転して、レイヤーブレンドモードをカラー覆い焼きに設定します。 5. 「フィルタ」-「その他」-「最小」をクリックします。 6. ポップアップ ダイアログ ボックスで、半径を 2 に設定し、[OK] をクリックします。 7. 最後に、抽出された線画が表示されます。
 KMS アクティベーション ツールとは何ですか? KMS アクティベーション ツールの使用方法は? KMS アクティベーション ツールの使用方法は?
Mar 18, 2024 am 11:07 AM
KMS アクティベーション ツールとは何ですか? KMS アクティベーション ツールの使用方法は? KMS アクティベーション ツールの使用方法は?
Mar 18, 2024 am 11:07 AM
KMS ライセンス認証ツールは、Microsoft Windows および Office 製品のライセンス認証に使用されるソフトウェア ツールです。 KMS は KeyManagementService の略で、鍵管理サービスです。 KMS ライセンス認証ツールは、KMS サーバーの機能をシミュレートして、コンピューターが仮想 KMS サーバーに接続して Windows および Office 製品をライセンス認証できるようにします。 KMS ライセンス認証ツールは、サイズが小さく、機能が強力です。ワンクリックで永続的にライセンス認証できます。インターネットに接続せずに、あらゆるバージョンのウィンドウ システムとあらゆるバージョンの Office ソフトウェアをライセンス認証できます。現在、最も成功しているツールです。頻繁に更新される Windows ライセンス認証ツール 今日はそれを紹介します kms ライセンス認証作業を紹介します
 PowerShell を使用してタスクを自動化する方法
Feb 20, 2024 pm 01:51 PM
PowerShell を使用してタスクを自動化する方法
Feb 20, 2024 pm 01:51 PM
IT 管理者またはテクノロジーの専門家であれば、自動化の重要性を認識している必要があります。特に Windows ユーザーにとって、Microsoft PowerShell は最高の自動化ツールの 1 つです。 Microsoft は、サードパーティのアプリケーションをインストールする必要なく、自動化のニーズに対応するさまざまなツールを提供しています。このガイドでは、PowerShell を活用してタスクを自動化する方法について詳しく説明します。 PowerShell スクリプトとは何ですか? PowerShell の使用経験がある場合は、コマンドを使用してオペレーティング システムを構成したことがあるかもしれません。スクリプトは、.ps1 ファイル内のこれらのコマンドの集合です。 .ps1 ファイルには、基本的な Get-Help など、PowerShell によって実行されるスクリプトが含まれています。
 ショートカットキーを使ってセルを結合する方法
Feb 26, 2024 am 10:27 AM
ショートカットキーを使ってセルを結合する方法
Feb 26, 2024 am 10:27 AM
セルを結合するためのショートカット キーの使用方法 日常業務では、表の編集や書式設定が必要になることがよくあります。セルの結合は、表の美しさと情報の表示効果を向上させるために、隣接する複数のセルを 1 つのセルに結合する一般的な操作です。 Microsoft ExcelやGoogle Sheetsなどの主流の表計算ソフトでは、セルの結合操作は非常に簡単でショートカットキーで実現できます。この2つのソフトでセルを結合するショートカットキーの使い方を紹介します。存在する
 ポットプレイヤーの使い方 - ポットプレイヤーの使い方
Mar 04, 2024 pm 06:10 PM
ポットプレイヤーの使い方 - ポットプレイヤーの使い方
Mar 04, 2024 pm 06:10 PM
Potplayer は非常に強力なメディア プレーヤーですが、まだ Potplayer の使い方を知らない友達も多いので、今日は Potplayer の使い方を詳しく紹介して、皆さんのお役に立てればと思います。 1. PotPlayer のショートカット キー: PotPlayer プレーヤーのデフォルトの共通ショートカット キーは次のとおりです: (1) 再生/一時停止: スペース (2) 音量: マウス ホイール、上下の矢印キー (3) 進む/戻る: 左右の矢印キー (4) ブックマーク: P- ブックマークの追加、H-ビューブックマーク (5) フルスクリーン/復元: Enter (6) 複数の速度: C-加速、7) 前/次のフレーム: D/
 ps ショートカット キーの完全なリスト
Mar 11, 2024 pm 04:31 PM
ps ショートカット キーの完全なリスト
Mar 11, 2024 pm 04:31 PM
1. Ctrl + N: 新しいドキュメントを作成します。 2. Ctrl + O: ファイルを開きます。 3. Ctrl + S: 現在のファイルを保存します。 4. Ctrl + Shift + S: 名前を付けて保存します。 5. Ctrl + W: 現在のドキュメントを閉じます。 6. Ctrl + Q: Photoshop を終了します。 7. Ctrl + Z: 元に戻します。 8. Ctrl + Y: やり直し。 9. Ctrl + X: 選択したコンテンツを切り取ります。 10. Ctrl + C: 選択したコンテンツをコピーします。




