EclipseでTomcatを設定する方法

Eclipse で Tomcat を設定する方法:
1. Eclipse を開き、[ウィンドウ] メニューをクリックし、 「環境設定」を選択します。
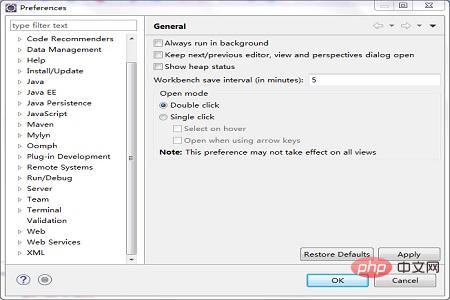
#2. [サーバー] オプションをクリックし、[ランタイム環境] を選択します。
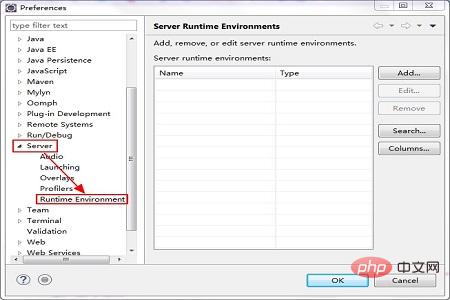
#3.「追加」で Tomcat を追加します。
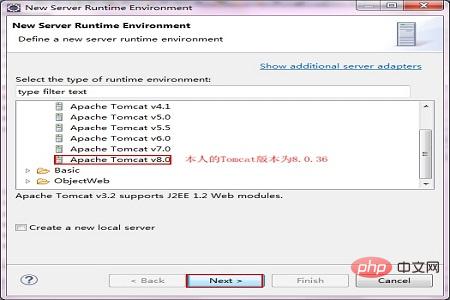
#4.「次へ」で、インストールした Tomcat パスを選択します。
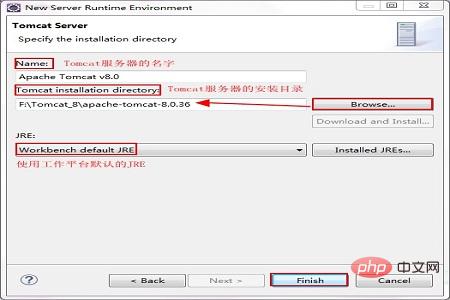
#5.「完了」が完了しました。
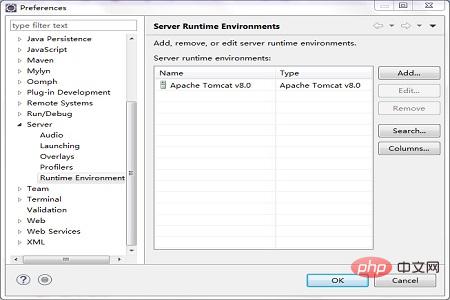
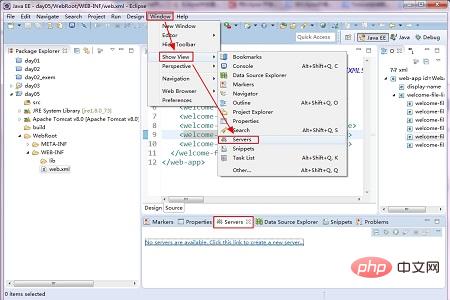
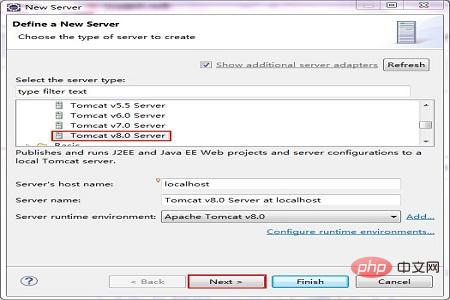 #8. 「次へ」、プロジェクトを追加します
#8. 「次へ」、プロジェクトを追加します
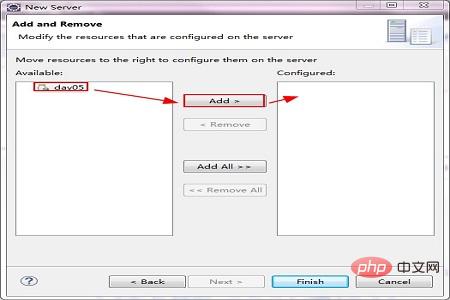 9. プロジェクトを選択して「追加」をクリックするか、ダブルクリックして右側に追加します
9. プロジェクトを選択して「追加」をクリックするか、ダブルクリックして右側に追加します
" 完了"
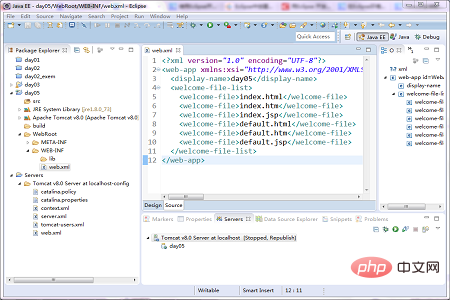 下の [サーバー] パネルに戻り、パネル内の [Tomcat v8.0 Server at localhost] ノードを右クリックし、ポップアップ ショートカット メニューの [開始] をクリックして、指定した Web サーバーを起動します。この時点で http://localhost:8080/TomcatTest への直接アクセスを開始すると、404 エラーが報告されることがわかります。これはホームページを追加していないためです。以下にホームページのコンテンツ (index.jsp) を追加します。
下の [サーバー] パネルに戻り、パネル内の [Tomcat v8.0 Server at localhost] ノードを右クリックし、ポップアップ ショートカット メニューの [開始] をクリックして、指定した Web サーバーを起動します。この時点で http://localhost:8080/TomcatTest への直接アクセスを開始すると、404 エラーが報告されることがわかります。これはホームページを追加していないためです。以下にホームページのコンテンツ (index.jsp) を追加します。
以上がEclipseでTomcatを設定する方法の詳細内容です。詳細については、PHP 中国語 Web サイトの他の関連記事を参照してください。

ホットAIツール

Undresser.AI Undress
リアルなヌード写真を作成する AI 搭載アプリ

AI Clothes Remover
写真から衣服を削除するオンライン AI ツール。

Undress AI Tool
脱衣画像を無料で

Clothoff.io
AI衣類リムーバー

AI Hentai Generator
AIヘンタイを無料で生成します。

人気の記事

ホットツール

メモ帳++7.3.1
使いやすく無料のコードエディター

SublimeText3 中国語版
中国語版、とても使いやすい

ゼンドスタジオ 13.0.1
強力な PHP 統合開発環境

ドリームウィーバー CS6
ビジュアル Web 開発ツール

SublimeText3 Mac版
神レベルのコード編集ソフト(SublimeText3)

ホットトピック
 7559
7559
 15
15
 1384
1384
 52
52
 84
84
 11
11
 28
28
 98
98
 Tomcat に jar プロジェクトをデプロイする方法
Apr 21, 2024 am 07:27 AM
Tomcat に jar プロジェクトをデプロイする方法
Apr 21, 2024 am 07:27 AM
JAR プロジェクトを Tomcat にデプロイするには、次の手順に従います。 Tomcat をダウンロードして解凍します。 server.xml ファイルを構成し、ポートとプロジェクトのデプロイメント・パスを設定します。 JAR ファイルを指定されたデプロイメント パスにコピーします。 Tomcatを起動します。指定された URL を使用して、デプロイされたプロジェクトにアクセスします。
 Tomcat サーバーへの外部ネットワーク アクセスを許可する方法
Apr 21, 2024 am 07:22 AM
Tomcat サーバーへの外部ネットワーク アクセスを許可する方法
Apr 21, 2024 am 07:22 AM
Tomcat サーバーが外部ネットワークにアクセスできるようにするには、以下を行う必要があります。 外部接続を許可するように Tomcat 構成ファイルを変更します。 Tomcat サーバー ポートへのアクセスを許可するファイアウォール ルールを追加します。 Tomcat サーバーのパブリック IP を指すドメイン名を指す DNS レコードを作成します。オプション: リバース プロキシを使用して、セキュリティとパフォーマンスを向上させます。オプション: セキュリティを強化するために HTTPS を設定します。
 Tomcatのインストールディレクトリはどこにありますか?
Apr 21, 2024 am 07:48 AM
Tomcatのインストールディレクトリはどこにありますか?
Apr 21, 2024 am 07:48 AM
Tomcat インストール ディレクトリ: デフォルト パス: Windows: C:\Program Files\Apache Software Foundation\Tomcat 9.0macOS:/Library/Tomcat/Tomcat 9.0Linux:/opt/tomcat/tomcat9 カスタム パス: インストール中に指定できます。インストール ディレクトリを見つけます。whereis またはlocateコマンドを使用します。
 Tomcat で複数のプロジェクトをデプロイする方法
Apr 21, 2024 am 09:33 AM
Tomcat で複数のプロジェクトをデプロイする方法
Apr 21, 2024 am 09:33 AM
Tomcat を介して複数のプロジェクトをデプロイするには、プロジェクトごとに webapp ディレクトリを作成してから、次の操作を行う必要があります。 自動デプロイ: webapp ディレクトリを Tomcat の webapps ディレクトリに配置します。手動デプロイメント: Tomcat のマネージャー アプリケーションにプロジェクトを手動でデプロイします。プロジェクトがデプロイされると、そのデプロイメント名 (例: http://localhost:8080/project1) でアクセスできるようになります。
 Tomcatでの同時接続数を確認する方法
Apr 21, 2024 am 08:12 AM
Tomcatでの同時接続数を確認する方法
Apr 21, 2024 am 08:12 AM
Tomcat の同時接続数を確認する方法: Tomcat Manager ページ (http://localhost:8080/manager/html) にアクセスし、ユーザー名とパスワードを入力します。左側のナビゲーション バーで [ステータス] -> [セッション] をクリックすると、ページの上部に同時接続数が表示されます。
 Tomcat Web サイトのルート ディレクトリはどこですか?
Apr 21, 2024 am 09:27 AM
Tomcat Web サイトのルート ディレクトリはどこですか?
Apr 21, 2024 am 09:27 AM
Tomcat Web サイトのルート ディレクトリは Tomcat の webapps サブディレクトリにあり、Web アプリケーション ファイル、静的リソース、および WEB-INF ディレクトリを保存するために使用されます。これは、Tomcat 構成ファイルで docBase 属性を検索することで見つかります。
 Tomcatのポート番号を確認する方法
Apr 21, 2024 am 08:00 AM
Tomcatのポート番号を確認する方法
Apr 21, 2024 am 08:00 AM
Tomcat のポート番号は、server.xml ファイルの <Connector> 要素の port 属性を確認することで確認できます。 Tomcat 管理インターフェイス (http://localhost:8080/manager/html) にアクセスし、[ステータス] タブを表示します。コマンドラインから「catalina.sh version」を実行し、「Port:」行を確認します。
 TomcatでHTMLとJSPを実行する方法
Apr 21, 2024 am 09:04 AM
TomcatでHTMLとJSPを実行する方法
Apr 21, 2024 am 09:04 AM
Tomcat は HTML と JSP を実行できます。その方法は次のとおりです。HTML ファイルを Tomcat ディレクトリの対応するサブディレクトリにコピーし、ブラウザでアクセスします。 JSP ファイルを Tomcat ディレクトリの対応するサブディレクトリにコピーし、<%@ page %> ディレクティブを使用して Java コードを指定し、ブラウザでそのコードにアクセスします。



