MySQL ワークベンチの使用方法
この記事では、誰もが操作を学習し比較できるようにするための MySQL Workbench の使用方法を紹介します。
推奨コース: MySQL チュートリアル 。

#1. レイアウトの概要
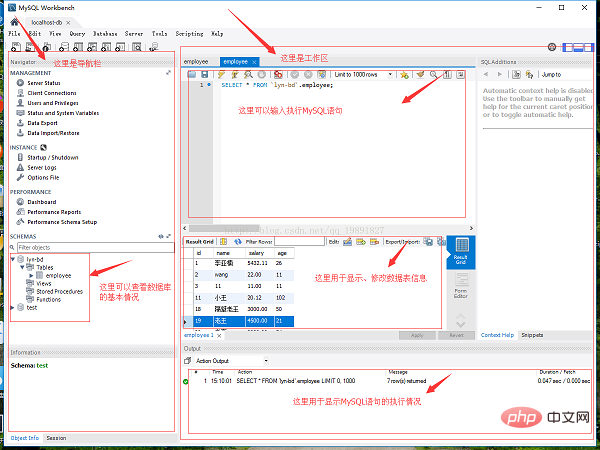
2. データベースの作成
#ステップ 1: 下の図の赤い領域をクリックします
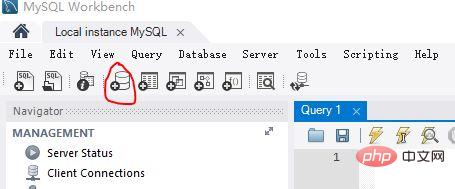
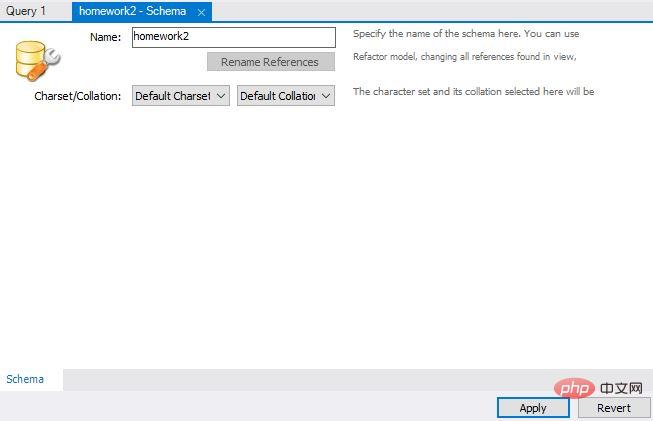
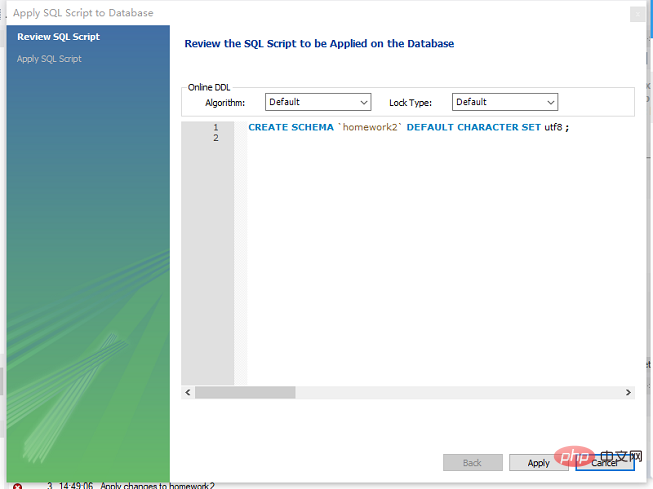
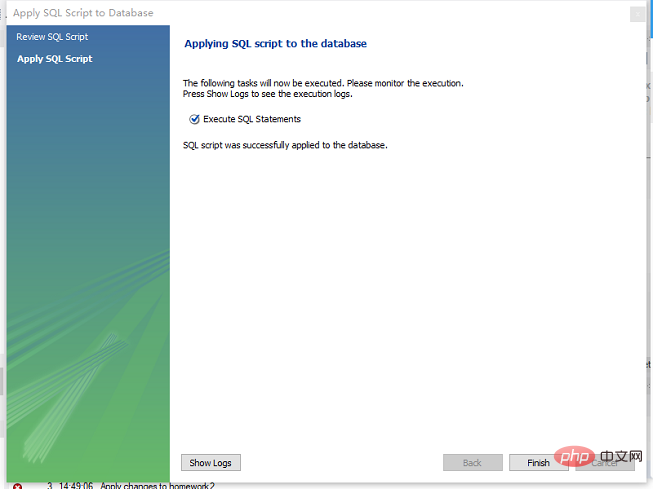
ステップ 1: データベースを選択してダブルクリックします
##ダブルクリック後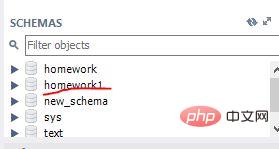
##ステップ 2: テーブルを右クリックし、[テーブルの作成] を選択します。 ; 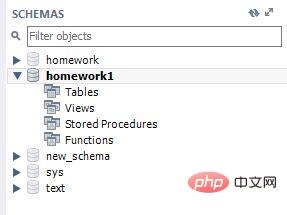
ステップ 3: テーブルのフィールド情報を入力します
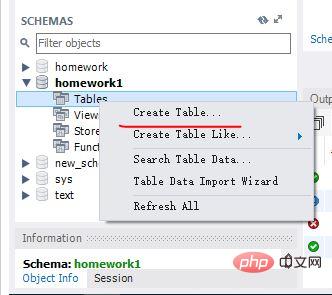 PK: 主キー
PK: 主キー
NN: null、空ではありません UQ: 一意の一意のインデックス
- BIN: バイナリ バイナリ データ (テキストより大きい)
- UN: 符号なし (非負)数値) )
- ZF: ゼロフィルは 0 で埋められます。たとえば、フィールドの内容が 1 int(4) の場合、内容は 0001
- AI: 自動インクリメント
- と表示されます。
- can 上のリストの入力フィールドの情報をダブルクリックするか、下の入力ボックスに情報を直接入力します。
 4. データのインポート
4. データのインポート
ステップ 1: テーブルを右クリックし、[行の選択 - 制限 1000] を選択します
ステップ 2 : 少量データの書き込み
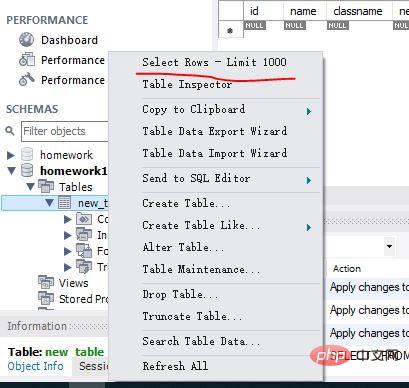 少量のデータの場合は、リストに直接データを入力します
少量のデータの場合は、リストに直接データを入力します
# #ステップ 3: 多数のデータ インポート方法
##Excel テーブルをワークベンチにインポートするには 2 つの方法があります:方法 1: 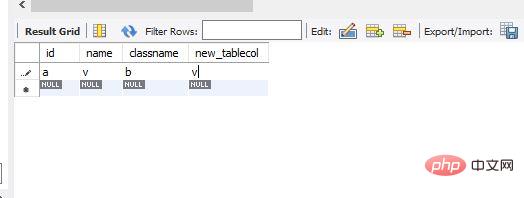 矢印が指すボタンをクリックし、.csv ファイルを選択し (Excel をサブタイプ ファイルとして保存)、インポートの完了を確認します。ただし、この方法には欠陥があり、順番にインポートされます。テーブル内のフィールドの順序と、すべての Excel フィールドがテーブル内のフィールドと一致している必要があります。フィールドの順序はまったく同じですが、そうでない場合は、Excel に空の列を挿入するだけです。
矢印が指すボタンをクリックし、.csv ファイルを選択し (Excel をサブタイプ ファイルとして保存)、インポートの完了を確認します。ただし、この方法には欠陥があり、順番にインポートされます。テーブル内のフィールドの順序と、すべての Excel フィールドがテーブル内のフィールドと一致している必要があります。フィールドの順序はまったく同じですが、そうでない場合は、Excel に空の列を挿入するだけです。
#方法 2:
はより複雑ですが、手動で対応させることができます :
1. 図に示すように、インポートするテーブルを選択し、右クリックします。図: [最初のものは選択しない]
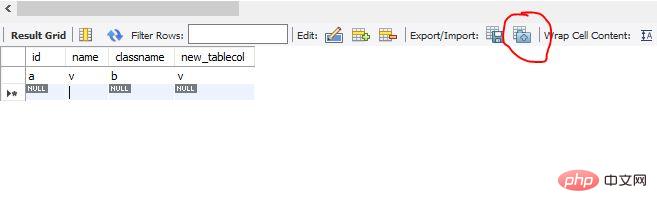 2 、準備するインポートされたファイルを選択し、次の
2 、準備するインポートされたファイルを選択し、次の
を保持します。
注: 赤い丸でマークされたボタンをクリックしてオプション (意見) をポップアップし、CR LF (Windows システム "/r/n") を選択します; エンコード形式 utf-8; リスト部分で対応するフィールドを選択します必要に応じて、実行が完了するまで「次へ」をクリックすると、データのインポートが完了します。
以上がMySQL ワークベンチの使用方法の詳細内容です。詳細については、PHP 中国語 Web サイトの他の関連記事を参照してください。

ホットAIツール

Undresser.AI Undress
リアルなヌード写真を作成する AI 搭載アプリ

AI Clothes Remover
写真から衣服を削除するオンライン AI ツール。

Undress AI Tool
脱衣画像を無料で

Clothoff.io
AI衣類リムーバー

AI Hentai Generator
AIヘンタイを無料で生成します。

人気の記事

ホットツール

メモ帳++7.3.1
使いやすく無料のコードエディター

SublimeText3 中国語版
中国語版、とても使いやすい

ゼンドスタジオ 13.0.1
強力な PHP 統合開発環境

ドリームウィーバー CS6
ビジュアル Web 開発ツール

SublimeText3 Mac版
神レベルのコード編集ソフト(SublimeText3)

ホットトピック
 7403
7403
 15
15
 1630
1630
 14
14
 1358
1358
 52
52
 1268
1268
 25
25
 1218
1218
 29
29
 PHPのビッグデータ構造処理スキル
May 08, 2024 am 10:24 AM
PHPのビッグデータ構造処理スキル
May 08, 2024 am 10:24 AM
ビッグ データ構造の処理スキル: チャンキング: データ セットを分割してチャンクに処理し、メモリ消費を削減します。ジェネレーター: データ セット全体をロードせずにデータ項目を 1 つずつ生成します。無制限のデータ セットに適しています。ストリーミング: ファイルやクエリ結果を 1 行ずつ読み取ります。大きなファイルやリモート データに適しています。外部ストレージ: 非常に大規模なデータ セットの場合は、データをデータベースまたは NoSQL に保存します。
 PHP で MySQL のバックアップと復元を使用するにはどうすればよいですか?
Jun 03, 2024 pm 12:19 PM
PHP で MySQL のバックアップと復元を使用するにはどうすればよいですか?
Jun 03, 2024 pm 12:19 PM
PHP で MySQL データベースをバックアップおよび復元するには、次の手順を実行します。 データベースをバックアップします。 mysqldump コマンドを使用して、データベースを SQL ファイルにダンプします。データベースの復元: mysql コマンドを使用して、SQL ファイルからデータベースを復元します。
 PHP で MySQL クエリのパフォーマンスを最適化するにはどうすればよいですか?
Jun 03, 2024 pm 08:11 PM
PHP で MySQL クエリのパフォーマンスを最適化するにはどうすればよいですか?
Jun 03, 2024 pm 08:11 PM
MySQL クエリのパフォーマンスは、検索時間を線形の複雑さから対数の複雑さまで短縮するインデックスを構築することで最適化できます。 PreparedStatement を使用して SQL インジェクションを防止し、クエリのパフォーマンスを向上させます。クエリ結果を制限し、サーバーによって処理されるデータ量を削減します。適切な結合タイプの使用、インデックスの作成、サブクエリの使用の検討など、結合クエリを最適化します。クエリを分析してボトルネックを特定し、キャッシュを使用してデータベースの負荷を軽減し、オーバーヘッドを最小限に抑えます。
 PHP を使用して MySQL テーブルにデータを挿入するにはどうすればよいですか?
Jun 02, 2024 pm 02:26 PM
PHP を使用して MySQL テーブルにデータを挿入するにはどうすればよいですか?
Jun 02, 2024 pm 02:26 PM
MySQLテーブルにデータを挿入するにはどうすればよいですか?データベースに接続する: mysqli を使用してデータベースへの接続を確立します。 SQL クエリを準備します。挿入する列と値を指定する INSERT ステートメントを作成します。クエリの実行: query() メソッドを使用して挿入クエリを実行します。成功すると、確認メッセージが出力されます。
 PHP を使用して MySQL テーブルを作成するにはどうすればよいですか?
Jun 04, 2024 pm 01:57 PM
PHP を使用して MySQL テーブルを作成するにはどうすればよいですか?
Jun 04, 2024 pm 01:57 PM
PHP を使用して MySQL テーブルを作成するには、次の手順が必要です。 データベースに接続します。データベースが存在しない場合は作成します。データベースを選択します。テーブルを作成します。クエリを実行します。接続を閉じます。
 PHP で MySQL ストアド プロシージャを使用するにはどうすればよいですか?
Jun 02, 2024 pm 02:13 PM
PHP で MySQL ストアド プロシージャを使用するにはどうすればよいですか?
Jun 02, 2024 pm 02:13 PM
PHP で MySQL ストアド プロシージャを使用するには: PDO または MySQLi 拡張機能を使用して、MySQL データベースに接続します。ストアド プロシージャを呼び出すステートメントを準備します。ストアド プロシージャを実行します。結果セットを処理します (ストアド プロシージャが結果を返す場合)。データベース接続を閉じます。
 MySQL 8.4 で mysql_native_password がロードされていないエラーを修正する方法
Dec 09, 2024 am 11:42 AM
MySQL 8.4 で mysql_native_password がロードされていないエラーを修正する方法
Dec 09, 2024 am 11:42 AM
MySQL 8.4 (2024 年時点の最新の LTS リリース) で導入された主な変更の 1 つは、「MySQL Native Password」プラグインがデフォルトで有効ではなくなったことです。さらに、MySQL 9.0 ではこのプラグインが完全に削除されています。 この変更は PHP および他のアプリに影響します
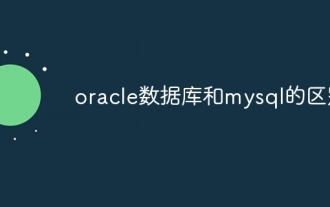 Oracleデータベースとmysqlの違い
May 10, 2024 am 01:54 AM
Oracleデータベースとmysqlの違い
May 10, 2024 am 01:54 AM
Oracle データベースと MySQL はどちらもリレーショナル モデルに基づいたデータベースですが、Oracle は互換性、スケーラビリティ、データ型、セキュリティの点で優れており、MySQL は速度と柔軟性に重点を置いており、小規模から中規模のデータ セットに適しています。 ① Oracle は幅広いデータ型を提供し、② 高度なセキュリティ機能を提供し、③ エンタープライズレベルのアプリケーションに適しています。① MySQL は NoSQL データ型をサポートし、② セキュリティ対策が少なく、③ 小規模から中規模のアプリケーションに適しています。




