SQL Server データベースをインストールするにはどうすればよいですか?

#データベース SQL Server 2008 のインストール手順
1. SQL Server インストール ファイルをインターネットからダウンロードします2。 SQL Server 2008 .exe インストール ファイルをダブルクリックし、[SQL Server インストール センター] と入力します。


4. 開いた「SQL Server 2008 インストーラー」ダイアログ ボックスに、[インストーラー サポート ルール] インターフェイスが表示されます。が表示され、いくつかのチェックに合格しました。図

5 に示すように、[OK] ボタンをクリックして次のステップに進みます。[OK] ボタンをクリックした後、製品を入力します。 key.プロンプトで、ここで使用するキーはエンタープライズ バージョン「JD8Y6-HQG69-P9H84-XDTPG-34MBB」です。図に示すように、[次へ] ボタンをクリックしてインストールを続行します:

6. 図

12 に示すように、「次へ」ボタンをクリックして続行します。「ディスク容量要件」ページで、スペース
#13 に示すように、ソフトウェアのインストールに必要な設定が表示されます。
13 に示すように、[次へ] をクリックして続行します。[サーバー構成] ページで、必要に応じて設定を行い、[次へ] をクリックします。
14. [データベース エンジンの構成] ページで、認証モードを混合モードに設定し、次の図に示すように、[次へ] ボタンをクリックしてインストールを続行します。データベース管理者のパスワード、つまり sa ユーザーのパスワードを入力し、現在のユーザーを追加します。次の図に示すように、[次へ] ボタンをクリックしてインストールを続行します。
#15. 図19. 次の図に示すように、[インストールの準備] ページにインストールする機能のオプションが表示されるので、[次へ] をクリックしてインストールを続行します。 #20. [インストールの進行状況] ページでは、図
#21 に示すように、SQL Server 2008 がインストールされていることがわかります。 SQL Server 2008 のインストール プロセスが完了しました。現在、エラーはありません。上記の手順で最初のエラーが発生しました。図に示すように、[次へ] ボタンをクリックして続行してください:
22. [完了] ページに、「SQL Server 2008 のインストールが正常に完了しました。」というプロンプトが表示されます。図に示すように、[閉じる] ボタンをクリックしてインストールを終了します。
23、SQL Server 2008 を起動し、スタート メニューの [Microsoft SQL Server 2008] の下にある [SQL Server 構成マネージャー] を選択し、図に示すように SQL Server サービスを開始します。
##24. 最後に、Microsoft が提供する統合ツールを起動します。上図に示すように SQL Server Manager Studio オプションを選択して開きます。ユーザー名を入力します。図に示すように、入力するパスワード:
以上がSQL Server データベースをインストールするにはどうすればよいですか?の詳細内容です。詳細については、PHP 中国語 Web サイトの他の関連記事を参照してください。

ホットAIツール

Undresser.AI Undress
リアルなヌード写真を作成する AI 搭載アプリ

AI Clothes Remover
写真から衣服を削除するオンライン AI ツール。

Undress AI Tool
脱衣画像を無料で

Clothoff.io
AI衣類リムーバー

Video Face Swap
完全無料の AI 顔交換ツールを使用して、あらゆるビデオの顔を簡単に交換できます。

人気の記事

ホットツール

メモ帳++7.3.1
使いやすく無料のコードエディター

SublimeText3 中国語版
中国語版、とても使いやすい

ゼンドスタジオ 13.0.1
強力な PHP 統合開発環境

ドリームウィーバー CS6
ビジュアル Web 開発ツール

SublimeText3 Mac版
神レベルのコード編集ソフト(SublimeText3)

ホットトピック
 1677
1677
 14
14
 1429
1429
 52
52
 1333
1333
 25
25
 1278
1278
 29
29
 1257
1257
 24
24
 Microsoft SQLサーバーとはどのようなソフトウェアですか?
Feb 28, 2023 pm 03:00 PM
Microsoft SQLサーバーとはどのようなソフトウェアですか?
Feb 28, 2023 pm 03:00 PM
Microsoft SQL Server は、Microsoft によって発売されたリレーショナル データベース管理システムです。統合されたビジネス インテリジェンス (BI) ツールを使用してエンタープライズ レベルのデータ管理を提供する包括的なデータベース プラットフォームです。使いやすく、拡張性が高く、高いパフォーマンスを備えています。関連ソフトウェアとの統合度が高く、高い利点があります。 SQL Server データベース エンジンは、リレーショナル データと構造化データに対して、より安全で信頼性の高いストレージ機能を提供し、ユーザーがビジネス向けに可用性とパフォーマンスの高いデータ アプリケーションを構築および管理できるようにします。
 PDO を使用して Microsoft SQL Server データベースに接続する方法
Jul 29, 2023 pm 01:49 PM
PDO を使用して Microsoft SQL Server データベースに接続する方法
Jul 29, 2023 pm 01:49 PM
PDO を使用して Microsoft SQL Server データベースに接続する方法の概要: PDO (PHPDataObjects) は、PHP が提供するデータベースにアクセスするための統合インターフェイスです。これには、データベースの抽象化レイヤーを実装したり、大量のコードを変更せずに異なるデータベース タイプを簡単に切り替えたりできるなど、多くの利点があります。この記事では、PDO を使用して Microsoft SQL Server データベースに接続する方法を紹介し、関連するコード例をいくつか示します。ステップ
 PHP および SQL Server データベースの開発
Jun 20, 2023 pm 10:38 PM
PHP および SQL Server データベースの開発
Jun 20, 2023 pm 10:38 PM
インターネットの普及に伴い、Web サイトやアプリケーションの開発は多くの企業や個人の主要なビジネスになりました。 PHP と SQLServer データベースは 2 つの非常に重要なツールです。 PHP は動的な Web サイトの開発に使用できるサーバー側スクリプト言語であり、SQL Server は Microsoft によって開発されたリレーショナル データベース管理システムであり、幅広いアプリケーション シナリオを備えています。この記事では、PHPとSQL Serverの開発とそのメリット、デメリット、活用方法について説明します。まず、しましょう
 SQL Server と PHP を接続する 5 つの方法の簡単な分析
Mar 21, 2023 pm 04:32 PM
SQL Server と PHP を接続する 5 つの方法の簡単な分析
Mar 21, 2023 pm 04:32 PM
Web 開発では、PHP と MySQL の組み合わせが非常に一般的です。ただし、場合によっては、SQL Server などの他の種類のデータベースに接続する必要があります。この記事では、PHP を使用して SQL Server に接続する 5 つの異なる方法について説明します。
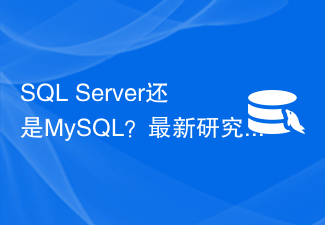 SQLサーバーかMySQLか?新しい調査により、データベースの最適な選択が明らかになりました。
Sep 08, 2023 pm 04:34 PM
SQLサーバーかMySQLか?新しい調査により、データベースの最適な選択が明らかになりました。
Sep 08, 2023 pm 04:34 PM
SQLServer それとも MySQL?最新の調査により最適なデータベースの選択が明らかに 近年、インターネットやビッグデータの急速な発展に伴い、データベースの選択は企業や開発者にとって重要な課題となっています。多くのデータベースの中でも、最も一般的で広く使用されている 2 つのリレーショナル データベースである SQL Server と MySQL は、非常に物議を醸しています。では、SQLServer と MySQL のどちらを選択すればよいでしょうか?最新の研究により、この問題が明らかになりました。まず、
 SQL Server と MySQL: 高可用性アーキテクチャにはどちらのデータベースが適していますか?
Sep 10, 2023 pm 01:39 PM
SQL Server と MySQL: 高可用性アーキテクチャにはどちらのデータベースが適していますか?
Sep 10, 2023 pm 01:39 PM
SQL Server と MySQL: 高可用性アーキテクチャにはどちらのデータベースが適していますか?今日のデータ主導の世界では、信頼性が高く安定したシステムを構築するために高可用性が必須の 1 つです。データのストレージと管理の中核コンポーネントとして、データベースの高可用性は企業の業務運営にとって極めて重要です。多くのデータベースの中で、SQLServer と MySQL が一般的な選択肢です。では、高可用性アーキテクチャの観点から見ると、どのデータベースがより適しているのでしょうか?この記事では 2 つを比較し、いくつかの提案を示します。
 SQL Server と MySQL の比較: 大規模なデータ処理にはどちらが適していますか?
Sep 09, 2023 am 09:36 AM
SQL Server と MySQL の比較: 大規模なデータ処理にはどちらが適していますか?
Sep 09, 2023 am 09:36 AM
SQLServer と MySQL は、現在非常に人気のある 2 つのリレーショナル データベース管理システム (RDBMS) です。どちらも大規模なデータを保存および管理するための強力なツールです。ただし、大規模なデータの処理に関してはいくつかの違いがあります。この記事では、大規模なデータ処理への適性に焦点を当てて、SQL Server と MySQL を比較します。まず、SQLServer と MySQL の基本的な特性を理解しましょう。 SQLServerはMicrosoftによって開発されました
 SQL Server と MySQL は競合します。最適なデータベース ソリューションを選択するにはどうすればよいでしょうか?
Sep 10, 2023 am 08:07 AM
SQL Server と MySQL は競合します。最適なデータベース ソリューションを選択するにはどうすればよいでしょうか?
Sep 10, 2023 am 08:07 AM
インターネットの継続的な発展に伴い、データベースの選択はますます重要になってきています。多くのデータベースの中でも、SQLServer と MySQL の 2 つは注目度の高いオプションです。 SQLServer は Microsoft によって開発されたリレーショナル データベース管理システムであり、MySQL はオープンソースのリレーショナル データベース管理システムです。では、SQLServer と MySQL の間で最適なデータベース ソリューションを選択するにはどうすればよいでしょうか?まず、これら 2 つのデータベースをパフォーマンスの観点から比較できます。 SQLサーバーが処理中です




















