Pythonをダウンロードしてインストールする方法
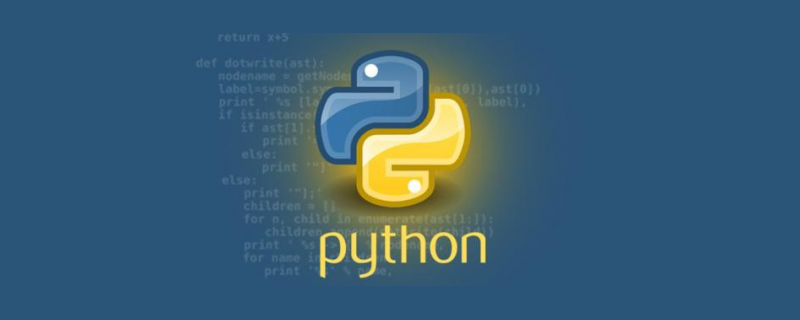
この記事では、Python をローカルにダウンロードしてインストールする方法を紹介します。
Python は、Linux や Windows などの複数のプラットフォームで使用できます。
ターミナル ウィンドウから「python」コマンドを入力すると、Python がローカルにインストールされているかどうか、および Python のインストール バージョンを確認できます。
Python ダウンロード
Python の最新のソース コード、バイナリ ドキュメント、ニュース情報などは、Python の公式 Web サイトでご覧いただけます:
Python 公式 Web サイト: https://www.python.org/
次のリンクから Python ドキュメントをダウンロードでき、HTML、PDF、PostScript などの形式でドキュメントをダウンロードできます。
Python ドキュメントのダウンロード アドレス: https://www.python.org/doc/
Unix および Linux プラットフォームへの Python のインストール (Ubuntu を例にします)
ステップ 1: 依存環境をインストールする
sudo apt-get install -y make build-essential libssl-dev zlib1g-dev libbz2-dev libreadline-dev libsqlite3-dev wget curl llvm libncurses5-dev libncursesw5-dev xz-utils tk-dev libffi-dev liblzma-dev python-openssl
ステップ 2: Python3 インストール パッケージをダウンロード
wget https://www.python.org/ftp/python/3.7.2/Python-3.7.2.tgz
または、公式 Python Web サイトにアクセスして自分でダウンロードします: https:// www.python.org /downloads/source/
ステップ 3: インストール ディレクトリを作成する
私の個人的な習慣は、/usr/local/python3 にインストールすることです (具体的なインストール場所は、個人的な好み)
mkdir -p /usr/local/python3
ステップ 4: インストール パッケージを解凍します
tar -zxvf Python-3.7.2.tgz
ステップ 5: 解凍されたディレクトリに移動し、コンパイルしてインストールします (コンパイルしてインストールする前に、コンパイラ sudo apt install gcc をインストールする必要があります) )
(1) 解凍後ディレクトリに入ります
(2) ./configure
./configure --prefix=/usr/local/python3 #/usr/local/python3为安装目录
を実行configureコマンドを実行するとMakefileが生成されます。次の make コマンドで使用されます。 used (Linux は、Makefile で指定された順序でプログラム コンポーネントをビルド (ビルド) する必要があります)。
(3) makeコマンドを実行します
make
makeは実際にソースコードをコンパイルし、実行ファイルを生成します。
(4) make install コマンドを再度実行します。
make install
make install は、実際に生成された実行ファイルを、前の configure コマンドで指定したディレクトリ /usr/local/python3 にコピーします。
これでインストールは終了しました。以下が構成環境です。
ステップ 6: python3 のソフト リンクを作成します
ln -s /usr/local/python3/bin/python3 /usr/bin/python3
ステップ 7: /usr/local/python3/bin を PATH に追加します
sudo vim /etc/profile
次に、末尾に # を追加しますファイル ##
export PATH=$PATH:/usr/local/python3/bin
source /etc/profile
$ python3 -V Python 3.7.2$ pip3 -V pip 18.1 from /usr/local/python3/lib/python3.7/site-packages/pip (python 3.7)
ln -s /usr/local/python3/bin/pip3 /usr/bin/pip3
Windows プラットフォームへの Python のインストール
以下は、Windows プラットフォームに Python をインストールするための簡単な手順です: WEB ブラウザを開いて、https://www.python.org/downloads/windows/Windows プラットフォームのインストールを選択します。ダウンロード リストのパッケージ。形式は python-XYZ.msi ファイルです。XYZ はインストールするバージョン番号です。 ダウンロード後、ダウンロード パッケージをダブルクリックして Python インストール ウィザードを開始します。インストールは非常に簡単です。インストールが完了するまでデフォルト設定を使用し、[次へ] をクリックするだけです。 関連ビデオの推奨「Python ビデオ チュートリアル 」
以上がPythonをダウンロードしてインストールする方法の詳細内容です。詳細については、PHP 中国語 Web サイトの他の関連記事を参照してください。

ホットAIツール

Undresser.AI Undress
リアルなヌード写真を作成する AI 搭載アプリ

AI Clothes Remover
写真から衣服を削除するオンライン AI ツール。

Undress AI Tool
脱衣画像を無料で

Clothoff.io
AI衣類リムーバー

AI Hentai Generator
AIヘンタイを無料で生成します。

人気の記事

ホットツール

メモ帳++7.3.1
使いやすく無料のコードエディター

SublimeText3 中国語版
中国語版、とても使いやすい

ゼンドスタジオ 13.0.1
強力な PHP 統合開発環境

ドリームウィーバー CS6
ビジュアル Web 開発ツール

SublimeText3 Mac版
神レベルのコード編集ソフト(SublimeText3)

ホットトピック
 7469
7469
 15
15
 1376
1376
 52
52
 77
77
 11
11
 19
19
 28
28
 Python のインストール中に重大なエラーが発生し、アンインストールできない場合はどうすればよいですか?
Apr 20, 2024 pm 10:13 PM
Python のインストール中に重大なエラーが発生し、アンインストールできない場合はどうすればよいですか?
Apr 20, 2024 pm 10:13 PM
Python のインストール後に重大なエラーが発生し、アンインストールできない場合は、次の手順を実行できます。 高度なアンインストールには、サードパーティのアンインストール ツール (Revo Uninstaller など) を使用します。 Python のファイルとフォルダー、レジストリ キーと環境変数を手動で削除します。変更を有効にするには、コンピュータを再起動します。公式 Web サイトから、システム アーキテクチャに一致する最新の Python バージョンを再インストールします。
 PyCharmが開けない問題を解決する方法を共有します
Feb 22, 2024 am 09:03 AM
PyCharmが開けない問題を解決する方法を共有します
Feb 22, 2024 am 09:03 AM
タイトル: PyCharmが開けない問題の解決方法 PyCharmは強力なPython統合開発環境ですが、時々PyCharmが開けない問題に遭遇することがあります。この記事では、一般的な回避策をいくつか紹介し、具体的なコード例を示します。この問題に遭遇した方のお役に立てれば幸いです。方法 1: キャッシュをクリアする PyCharm のキャッシュ ファイルにより、プログラムが正常に開けなくなることがあります。この問題を解決するには、キャッシュをクリアしてみてください。道具
 Scipy ライブラリの一般的なエラーのインストールと解決に関するガイド
Feb 18, 2024 am 10:53 AM
Scipy ライブラリの一般的なエラーのインストールと解決に関するガイド
Feb 18, 2024 am 10:53 AM
Scipy ライブラリのインストール ガイドと一般的なエラーの解決策 はじめに: Scipy は、Python 科学技術コンピューティング用のオープンソース ライブラリであり、豊富な数学、科学、工学コンピューティング機能を提供します。 NumPy ライブラリに基づいて構築されており、いくつかの複雑な数値計算問題を処理できます。この記事では、Scipy のインストール ガイドを紹介し、いくつかの一般的なエラーの解決策を示し、読者が Scipy をよりよく理解して使用できるように具体的なコード例を示します。 1. Python と pi をインストールするための Scipy ライブラリ インストール ガイド
 PyQt5 インストールチュートリアル: ダウンロードから設定まで、PyQt5 のインストール手順を詳しく説明します
Feb 21, 2024 am 11:24 AM
PyQt5 インストールチュートリアル: ダウンロードから設定まで、PyQt5 のインストール手順を詳しく説明します
Feb 21, 2024 am 11:24 AM
PyQt5 インストール チュートリアル: ダウンロードから設定まで はじめに: PyQt5 は、豊富なインターフェイス コントロールと強力な機能を提供するオープン ソースの PythonGUI (グラフィカル ユーザー インターフェイス) フレームワークで、開発者は効率的で魅力的なグラフィカル ユーザー インターフェイスを簡単に作成できます。この記事では、PyQt5 のインストール プロセスを詳細に説明し、具体的なコード例を通じて読者がより深く理解できるようにします。ステップ 1: ダウンロード まず、PyQt5 のインストール ファイルをダウンロードする必要があります。 PyQt5 公式ウェブサイトは Windows を提供します
 Numpy インストールガイド: インストールの問題を 1 つの記事で解決する
Feb 21, 2024 pm 08:15 PM
Numpy インストールガイド: インストールの問題を 1 つの記事で解決する
Feb 21, 2024 pm 08:15 PM
Numpy インストール ガイド: インストールの問題を解決するための 1 つの記事 (具体的なコード例が必要) はじめに: Numpy は Python の強力な科学計算ライブラリであり、配列データを操作するための効率的な多次元配列オブジェクトとツールを提供します。ただし、初心者にとって、Numpy のインストールは混乱を招く可能性があります。この記事では、インストールの問題を迅速に解決するのに役立つ Numpy インストール ガイドを提供します。 1. Python 環境をインストールします。Numpy をインストールする前に、まず Py がインストールされていることを確認する必要があります。
 Pythonのインストールパッケージエラーを解決する方法
Apr 20, 2024 pm 10:13 PM
Pythonのインストールパッケージエラーを解決する方法
Apr 20, 2024 pm 10:13 PM
Python インストール パッケージ エラーの回避策: モジュールがインストールされており、インストール パスが正しいことを確認してください。管理者権限でパッケージをインストールします。現在のバージョンをアンインストールし、正しいバージョンを指定してパッケージを再インストールします。競合する名前のパッケージを見つけてアンインストールするか、名前を変更します。ネットワーク接続を確認し、ファイアウォールを無効にするか、--trusted-host パラメータを使用します。パッケージ名のスペルが正しいことを確認するか、インストール ソースに含まれているかどうかを確認してください。不足している依存関係をインストールします。パッケージが Python パスに正しくインストールされていることを確認してください。
 初心者向けの Flask のインストール方法: 完全な Python インストール ガイド
Feb 19, 2024 pm 02:25 PM
初心者向けの Flask のインストール方法: 完全な Python インストール ガイド
Feb 19, 2024 pm 02:25 PM
ゼロから始める: Python で Flask をインストールするための完全ガイド はじめに Flask は、シンプルで柔軟な Web アプリケーションの開発に広く使用されている軽量の Python Web フレームワークです。この記事では、Flask を最初からインストールする方法に関する完全なガイドを提供し、一般的に使用されるコード例をいくつか示します。 Python のインストール まず、Python をインストールする必要があります。 Python公式Webサイト(https://www.python.org)からダウンロードできます。
 初心者でも簡単にマスターできる:PyQT詳細分析インストールガイド
Feb 18, 2024 pm 06:06 PM
初心者でも簡単にマスターできる:PyQT詳細分析インストールガイド
Feb 18, 2024 pm 06:06 PM
初心者でも簡単に始めることができます: 詳細な PyQT インストール チュートリアル PyQT は、Python 言語に基づく GUI 開発ツールキットで、開発者がさまざまな美しいグラフィカル ユーザー インターフェイスを迅速かつ簡単に作成するのに役立ちます。 PyQT を一から学びたい初心者にとって、PyQT のインストールは難しい最初のステップかもしれません。この記事では、初心者が簡単に始められるように、PyQT のインストール手順を詳しく紹介し、具体的なコード例を示します。ステップ 1: Python をインストールする PyQT をインストールする前に、まず次のことを確認する必要があります。




